-
![]() Windows向けデータ復旧
Windows向けデータ復旧
- Data Recovery Wizard Free購入ダウンロード
- Data Recovery Wizard Pro 購入ダウンロード
- Data Recovery Wizard WinPE購入ダウンロード
- Partition Recovery購入ダウンロード
- Email Recovery Wizard購入ダウンロード
- おまかせデータ復旧サービス
概要:
お使いのPCが「PCの診断」画面から抜け出せなくなり、どうしたらいいかわからなくなっていませんか?このガイドに従って、Windows 10/11でこのシナリオのすべての修正方法を学んでください。
少なくとも一度は、システムが起動中に「お使いのPCを診断中」の画面で立ち往生してイライラする状況を経験したことがあるでしょう。デスクトップにログインする代わりに、診断のローディング画面を見つめていることに気づいます。PCの診断にかかる時間は、システムの仕様や問題の深刻度によって異なります。正常に進むまでに数分かかる場合もあれば、1~2時間かかる場合もあります。
このような状況には、破損したシステムファイル、レジストリ、アップデートなど、いくつかの要因が考えられます。しかし、解決策のない問題はこの世に存在しません。このガイドをよく読んで、「PCを診断する」の問題を解決する方法を学びましょう。
特定の原因に応じて、お使いのデバイスで機能する可能性のあるすべての修正方法を紹介します。これらの解決策に注目し、個別に適用して、どれがあなたの状況に合うか確認してください:
...
より効果的な方法とステップバイステップのガイドについては、次のコンテンツを読み進めてください。このガイドがブートエラーの解決に役立つと思われる場合は、SNSボタンをクリックして、必要としている他の人と共有してください。
Windowsをハード再起動するだけで、自動的に「PCの診断」画面が表示されることがあります。この方法が有効な理由は以下の通りです:
一時的な不具合やシステムの起動を妨げている問題が、ハード再起動によって解消される可能性があります。
また、問題のあるドライバを削除し、Windowsを支障なく起動できるようにすることもできます。
以下の手順を実行するだけで、PCをハード再起動することができます:
ステップ1. まず、すべての電源ケーブルを抜くか、ノートパソコンの場合はバッテリーを外す。その後、一時的なキャッシュをクリアするためにしばらく待ちます。
ステップ2. その後、システムのケーブルを再度差し込むか、ノートパソコンのバッテリーを再装着する。「電源」ボタンを押し、PCが起動するまで押し続けます。

PCが通常起動せず、「PCの診断」画面で立ち往生する場合、強力な解決策があります。EaseUS Partition Master Professionalを使えば、この問題を素早く解決できます。ブート修復機能を使えば、ブータブルUSBを作成し、問題のあるWindowsを修復することができます。
このツールは、Windowsの起動に必要なシステムファイルの欠落や破損をスキャンします。そして、これらのファイルを交換または修復し、OSが正しく起動できるようにします。また、Windowsレジストリ関連の問題もこのツールで解決できます。全体的に、あなたはこの唯一のオールインワンツールでカバーされているソリューションの広い範囲を得ることができます。
ステップ1. 外部ドライブまたはUSBをPCに接続し、EaseUS Partition Masterを起動します。「ブータブルメディア」タブに移動し、「ブータブルメディアを作成」をクリックしてください。

ステップ2. 利用可能なUSBドライブまたはCD/DVDを選択し、「作成」をクリックします。また、ストレージメディアにWindowsのISOファイルを書き込むことも可能です。

ステップ3. 作成したブータブルメディアを新しいコンピューターに接続し、F2またはDelキーを押し続けてBIOSに入ります。その後、WinPEブート可能ドライブをブートディスクとして設定し、F10キーを押して設定を保存して終了します。
ステップ4. コンピューターを再起動し、WinPEインターフェースに入ります。その後、EaseUS Partition Masterを起動し、「ツールキット」オプションの中から「ブート修復」をクリックしてください。

ステップ5. 修復したいシステムを選択し、「修復」ボタンをクリックしてください。

ステップ6. 少し待つと、「システムが正常に修復された」と表示されます。「OK」をクリックして、ブート修復プロセスを完了します。
このツールのブート修復機能は、Windowsのスタートアップ関連の問題の多くに効果的であることが証明されています。ブート修復機能を使用するための簡単なガイドをご覧ください。
この問題を解決するもう一つの方法は、Windowsのスタートアップ修復機能を実行することです。スタートアップ修復は以下の理由でこのシナリオに役立ちます。
スタートアップ修復は、スタートアップ問題の原因となるディスクエラーを検出し修復します。
レジストリエラーもこの問題を引き起こす可能性があり、この修正によって解決される可能性があります。
以下の手順に従って、スタートアップ修復を実行してください。
ステップ1. WindowsのインストールディスクをPCに挿入し、PCを再起動します。次に、いずれかのファンクションキーを押して、メディアからWindowsを起動します。
ステップ2. 一般的な環境設定を行った後、「今すぐインストール」画面に到達します。コンピュータを修復する」オプションを押して、「オプションを選択する」ウィンドウに進みます。
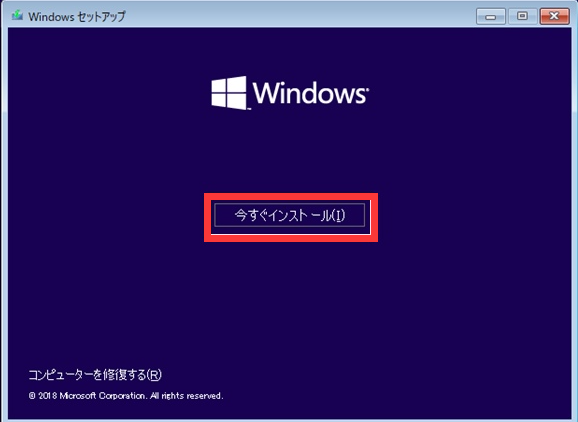
ステップ3. 「トラブルシューティング」に進み、「詳細オプション」をクリックします。最後に、「スタートアップ修復」オプションを選択します。PCが自動的に修復されるまで、しばらく時間がかかります。
ブート構成データは、Windowsが正しく起動するために必要なブートパラメータと設定を含む重要なデータベースです。これが破損するとWindowsが起動できなくなり、「PCの診断」画面で立ち往生することがあります。そのため、BCDを再構築することは、この問題を解決する上で非常に有効であることが証明されています。この目的のために、EaseUS Partition MasterはユニークなMBR再構築機能を提供しています。
MBR(マスター・ブート・レコード)は、コンピューターのハードディスク・ドライブの最初のセクタです。PCがどのようにパーティション分割され、どのようにOSをロードするかについての情報が含まれています。したがって、このツールのMBRの再構築機能を使用すると、簡単に破損したブートケースを解決することができます。
ステップ1. WinPEブータブルディスクを作成する

ステップ2. EaseUS Partition MasterブータブルUSBを起動する。
ステップ3.MBRを再構築する



セーフモードはWindowsに最小限のドライバとスタートアッププログラムをロードします。セーフモードが有効な理由は次のとおりです:
セーフモードでWindowsを起動し、PC診断の問題を解決するための手順をご覧ください:
ステップ1. デバイスの電源を入れ、「F8」キーを繰り返し押して「オプションを選択」画面にアクセスします。アクセスしたら、「トラブルシューティング」オプションを選択し、「詳細オプション」に進む。
ステップ2. その後、「スタートアップ設定」オプションを選択し、「再起動」ボタンをクリックし、「F4」キーを押してセーフモードを有効にする。このオプションを選択すると、Windowsがセーフモードで起動する。
ステップ3. ディスククリーンアップを開き、領域をクリアする:
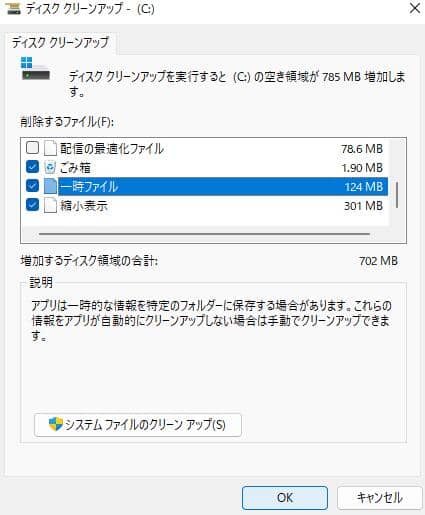
この後、ノーマルモードでシステムを再起動できます。
SFCとDISMはシステムファイルのエラーをスキャンし、Windowsメディアを修復するコマンドラインツールです。起動に必要な重要なシステムファイルが破損している場合、起動時の問題につながる可能性があります。
また、DISMはWindows コンポーネントストアの修復に重点を置いており、これが破損していると起動に問題が生じる可能性がある。そこで、この方法でSFCとDISMを実行すれば、「PCの診断」画面から抜け出すことができる:
ステップ1. 上で説明したように、「詳細オプション」メニューに移動した後、「コマンドプロンプト」に向かう。「sfc /scannow」コマンドを入力し、「Enter」キーを押す。

ステップ2. Dism /Online /Cleanup-Image /CheckHealth コマンドを実行し、Enterキーを押し、次に Dism /Online /Cleanup-Image /ScanHealth コマンドを実行し、再度Enterキーを押し、最後に Dism /Online /Cleanup-Image /RestoreHealth コマンドを実行し、Enterキーを押す。

Windowsには、必要に応じて以前の機能状態に戻すための復元ポイントを作成できる機能がある。そのため、システムの復元ポイントを使用すると、以下の理由でこの問題が解決する可能性があります:
不正なソフトウェアをインストールしたり、重要な変更を加えたりすると、この問題が発生することがあります。そのため、以前のポイントに復元することで、この問題を解決することができます。
Windowsの更新プログラムが破損していても、この問題が発生する可能性があります。
この修正プログラムを使用して、「PCの画面を診断する」でスタックした問題を解決するには、次のステップバイステップガイドに従ってください:
ステップ1. 「詳細オプション」メニューに移動したら、「システムの復元」オプションをクリックします。次に、「次へ」をクリックし、「その他の復元ポイントを表示する」にチェックを入れます。
ステップ2. 復元ポイントを選択したら、「次へ」と「完了」をクリックします。
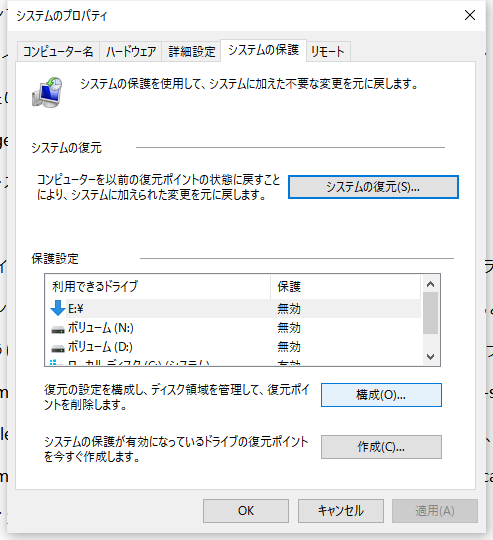
デバイスを再起動し、正常に動作させます。
この方法では、Windowsシステムは最近インストールされたアップデートを削除し、以前の安定したアップデートバージョンに戻ります。このアクションが機能する理由は以下の通りです:
更新プログラムが特定の設定との互換性の問題を引き起こし、Windowsが正しく起動しなくなることがあります。
場合によっては、更新プログラムが正しくインストールされず、システムが不安定になることがあります。そこで、これらの更新プログラムをアンインストールします。
以下は、最近の更新プログラムをアンインストールするための手順です。
手順:「詳細オプション」画面に向かい、「更新プログラムのアンインストール」オプションを選択します。ここで、「最新の品質アップデートをアンインストール/最新の機能アップデートをアンインストール」オプションを選択し、PCを再起動して動作状態にします。
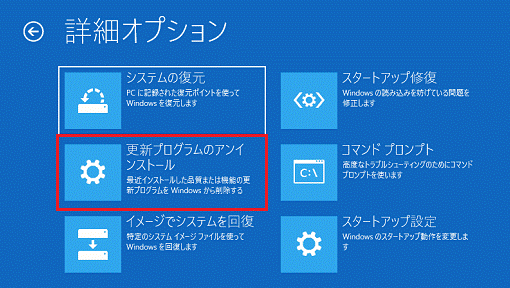
自動修復は、PCを診断して修復モードにするWindowsの機能です。この修復モードはシステムを診断に移行させるものです。そのため、この機能を無効にすると、画面が動かなくなる問題を回避できる可能性があります。
Windowsの自動修復機能を無効にするには、以下の手順に従ってください:
ステップ1. 「詳細オプション」画面から「スタートアップ設定」オプションに行き、「再起動」ボタンを押す。その後、「F4」キーを押してセーフモードを有効にする。
ステップ2. 再起動後、「Win + R」キーを押して「ファイル名を指定して実行」メニューを表示する。「cmd」と入力し、「Enter」キーを押してコマンドプロンプトにアクセスする。「bcdedit /set recoveryenabled NO」コマンドを入力し、「Enter」キーを押す。

Windowsレジストリは、オペレーティングシステムやインストールされたアプリケーションの構成設定やオプションを含むデータベースです。ソフトウェアの競合やマルウェアが原因でレジストリが破損すると、起動時に重大な問題が発生する可能性があります。
そのため、レジストリを復元することで健全な状態に戻し、「PCを診断する」画面のシナリオを解決することができます。
ステップ1. 「トラブルシューティング」メニューから「詳細オプション」に移動した後、「コマンドプロンプト」を選択します。「copy c:⊖windowssystem32⊖Config⊖RegBack* c:⊖windowssystem32⊖config」コマンドを入力し、「Enter」キーを押す。
ステップ2. プロンプトがデータの復元タイプを聞いてきます。「All」と入力し、「Enter」を押す。このプロセスの後、システムを再起動し、問題が解決されたかどうかを確認します。
上記の対処法をすべて試しても、PCの画面が動かない問題が解決しない場合、最後の選択肢が残されています。Windows全体を再インストールすることで、この状況を解消することができます。再インストールすることで、エラーのない新しいレジストリが作成され、診断の必要がなくなります。
さらに、不具合や破損のない新しいシステムファイルやドライバがすべてインストールされます。Windowsの再インストールが必要な場合は、このリンクを参照し、ステップバイステップのガイドに沿ってインストールするだけです。
お使いのPCを診断する]画面から抜け出せない問題を解決する可能性のあるすべての解決策を列挙しました。それでは、この問題の原因について詳しく説明しましょう。以下は典型的なケースです:
「この24時間、ノートパソコンに問題があり、この画面にはなったが、高度なスタートアップのブルースクリーンには進まなかった。」-マイクロソフトコミュニティより
自動修復ユーティリティは、通常、スタートアップの問題を解決するために動作しますが、時には、一時的な障害が発生することがあります。また、WindowsのBCDファイルが破損していたり、更新プログラムが不適切にインストールされている可能性もあります。ディスクの空き容量不足もこの問題の原因かもしれません。
したがって、これらの問題はすべて、ブート・ローディングの問題を引き起こす役割を果たします。このページに従って、簡単かつ迅速にエラーを修正してください。
最後に、PCの起動時に問題が発生する場合があります。このような問題が発生すると、PCの診断画面が表示されなくなることがあります。この問題を解決する方法について、多くの実践的な解決策を通して詳しく説明しました。
しかし、誠実な意見として、EaseUS Partition Masterはこのような状況やそれ以上に対処する究極のパートナーです。このツールのブート修復機能により、ほとんどすべてのブート関連の複雑さを解決することができます。これに加えて、このツールのさらに多くの機能を楽しむことができます。
診断にかかる時間は、状況の複雑さやデバイスの仕様によって異なります。平均して数分から1時間以上かかります。
通常は時間がかかりますので、気長にお待ちください。動かなくなった場合は、上記の対処法をご利用ください。最も適切な方法は、EaseUS Partition Masterツールを使ってブートを修復することです。
お使いのPCは、破損した必須システムファイルまたは破損したドライバのためにこの画面を表示する可能性があります。また、レジストリファイルやマルウェアが原因であることもあります。極端な場合、故障したハードウェアがこの状況に影響することもあります。
高機能なディスク管理

Partition Master Professional
一番使いやすいディスク管理ソフトで、素人でもディスク/ パーティションを自由に変更できます!