-
![]() Windows向けデータ復旧
Windows向けデータ復旧
- Data Recovery Wizard Free購入ダウンロード
- Data Recovery Wizard Pro 購入ダウンロード
- Data Recovery Wizard WinPE購入ダウンロード
- Partition Recovery購入ダウンロード
- Email Recovery Wizard購入ダウンロード
- おまかせデータ復旧サービス
概要:
「format fs=ntfs quick」コマンドとは何か知っていますか。或いは、このコマンドの使い方を知っていますか。この記事では、「format fs=ntfs quick」コマンドの概要と使い方、このコマンドを使うときによく発生するエラーを修正する方法と、その代替ソリューションを紹介します。
多くのユーザーにとって、新しいオペレーティング システムを初めて使用するときにハード ディスクをフォーマットする必要があります。ディスクのフォーマットは、ハード ディスクの容量をより活用し、ディスク管理を容易にします。「format fs=ntfs quick」コマンドは、ハード ディスク パーティションをNTFSにフォーマットするために使用されます。
「format fs=ntfs quick」コマンドにご興味のある方はこちらの記事を読み続けてください。ここでは、その意味、フォーマットのタイミング、使い方について詳しく説明します。その後、format fs=ntfs quickが止まるとか、ボリュームが選択されていないとか、いくつかのエラーを修正する方法を提供します。
Windowsにはさまざまなコマンド ラインがあります。「format fs=ntfs quick」コマンドは、クイック フォーマット技術を使用して、選択したドライブをNTFSファイル システムにフォーマットします。
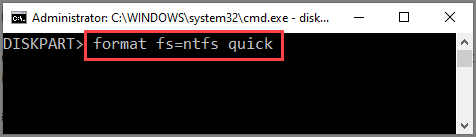
「format fs=ntfs quick」コマンドは、ハード ディスクをNTFSファイル システムからexFATやFAT32などにフォーマットするために使用されます。では、このコマンドの意味を1つずつ理解しましょう。
format fs=ntfs quickの意味:
新しいオペレーティング システムを初めて使用してディスク パーティションを新規作成したり、デバイス上の以前のデータを消去したりするには、フォーマットが必要になるかもしれません。その場合、「format fs=ntfs quick」コマンドは、ディスクをNTFSファイル システムでフォーマットするために使用されます。
「format fs=ntfs quick」コマンドの実行にどれくらいの時間がかかりますか。コンピュータの速度、ドライブのサイズなどによって、数秒から数分かかる場合があります。
NTFSフォーマットに時間がかかるのはなぜですか?次のような原因が考えられます。
以下の手順に従えば、あらゆるWindowsパソコンで「format fs=ntfs quick」コマンドをすばやく実行できます。初心者にも使いやすいです。
ステップ1.Windowsスタート メニューからコマンド プロンプトを見つけて開きます。
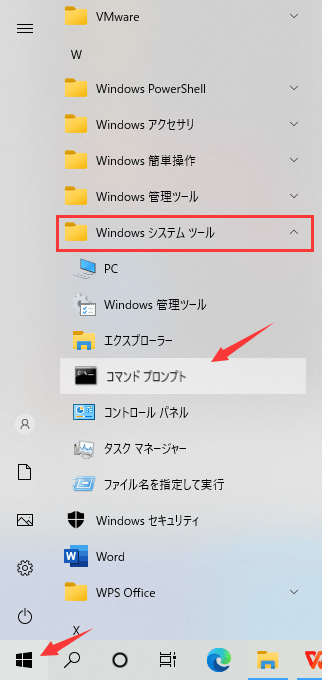
ステップ2.コマンド プロンプトで「diskpart」と入力し、「Enter」キーを押します。次に、以下のコマンド ラインを入力するたびに「Enter」キーを押します。
ステップ3.DiskPartはボリュームのフォーマットを完了したことを報告したら、「exit」と入力し、「Enter」キーを押してプログラムを閉じます。
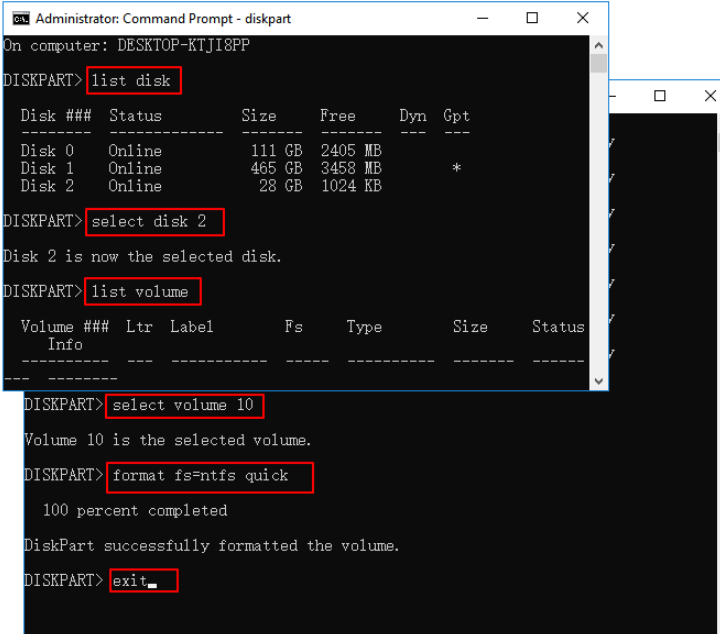
他のコマンド ラインと同様に、「format fs=ntfs quick」を実行するときにエラーが発生する可能性もあります。以下の2つのよく見られるエラーを修正する方法を一緒に見てみましょう。
「format fs=ntfs quickが0%で止まる」というエラーは、ディスク エラーが原因である可能性があります。EaseUS Partition Master Freeなどの強力なツールを使用してディスク エラーをチェックするだけでいいです。EaseUS Partition Masterは、さまざまな外部デバイスをフォーマットするために使用される包括的なディスク/パーティション管理ツールです。
format fs=ntfs quickが0%で止まるエラーとその対処法についてより詳しく知りたい場合は、以下の関連記事をご参照ください。
関連記事:diskpartでフォーマットすると進行が10%で止まっている
DiskPartでディスク パーティションをフォーマットするときに、「ボリュームが選択されていません。ボリュームを選択して、もう一度やり直してください」というエラー メッセージが表示される場合があります。Windowsディスクの管理を開き、ドライブ文字のないボリュームが存在するかどうかを確認します。それを修正するには、次の手順に従います。
ステップ1.「ファイル名を指定して実行」ボックスを開き、「diskmgmt.msc」と入力します。
ステップ2.「Enter」キーを押して「ディスクの管理」を開きます。
ステップ3.「ドライブ文字とパスの変更」に移動し、「変更」ボタンを押します。
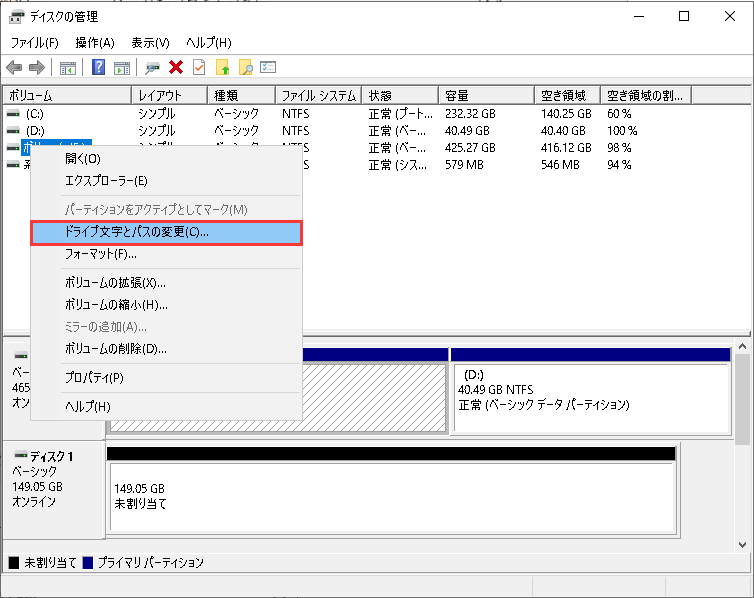
「format fs=ntfs quick」コマンドを実行するときによく発生するエラーを修正する方法を除いて、その最良の代替手段に興味を持つかもしれません。このコマンドがdiskpartで実行されます。つまり、diskpartの最良の代替手段であるEaseUS Partition Masterはお役に立ちます。
EaseUS Partition Masterは、Windows XP/Vista/7/8/10/11のパーティションをコピー、マージ、移動、およびサイズ調整するために使用される無料のパーティション マネージャーです。それに対して、Diskpartは、コマンド ラインでディスクのパーティションやボリュームを管理するWindows組み込みユーティリティです。以下は、EaseUS Partition MasterとDiskpartの比較表です。
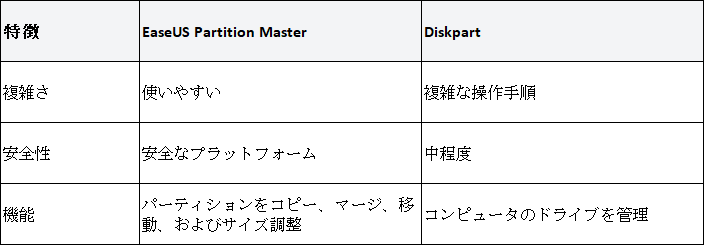
EaseUS Partition Masterが初心者にとってよりシンプルであることは明らかです。それをダウンロードするだけで、SDカードをたやすくフォーマットできます。
手順1.ソフトを運行して、初期化したいうSDカードを右クリックして、「フォーマット」を選択します。

手順2.ここでフォーマットの詳細をチェックしてから、「OK」をクリックします。

手順3.「ターゲットパーティションのデータは消去されます。」という提示メッセージが表示されます。フォーマットプロセスを進むには「OK」をクリックします。

手順4.最後に、画面上部にある保留中の操作をクリックして、待機中の操作を確認します。待機中の操作が間違っていない場合は、「適用」をクリックして、フォーマットプロセスを開始します。

大容量HDDから小容量SSDへクローン作成
すべてのWindowsパソコンで動作可能
ディスクをチェックして、破損したファイル システムを修復
ディスク容量不足をすばやく解消
異なるファイル システムを設定し、NTFSをFAT32に変換
これで、「format fs=ntfs quick」コマンドについての説明は終わりました。この記事を楽しんでいただければ幸いです。「format fs=ntfs quick」というコマンドはとても分かりやすくて、簡単に実行可能です。上記では、このコマンドに関連する2つのエラーとそれぞれの対処法も言及されますので、あまり心配しないでください。
「format fs=ntfs quick」の最良の代替手段をお探しの場合、EaseUS Partition Masterが最も推奨されます。diskpartと競合し、ハード ディスクをフォーマットするオプションを提供しています。このコマンドについてご質問がある方は、コメント セクションでお知らせください。
NTFSのクイック フォーマットには数秒かかりますが、通常のフォーマットには数時間かかる場合があります。通常のフォーマットはハード ディスク上の不良セクターをスキャンし、クイック フォーマットは不良セクターを削除します。
「フォーマット」ウィンドウで「キャンセル」ボタンをクリックすると、NTFSフォーマットを停止できます。
コンピュータの速度、ハード ディスクのサイズ、保存されているデータの量など、さまざまな原因で、NTFSフォーマットに時間がかかる場合があります。
高機能なディスク管理

Partition Master Professional
一番使いやすいディスク管理ソフトで、素人でもディスク/ パーティションを自由に変更できます!