-
![]() Windows向けデータ復旧
Windows向けデータ復旧
- Data Recovery Wizard Free購入ダウンロード
- Data Recovery Wizard Pro 購入ダウンロード
- Data Recovery Wizard WinPE購入ダウンロード
- Partition Recovery購入ダウンロード
- Email Recovery Wizard購入ダウンロード
- おまかせデータ復旧サービス
概要:
MicrosoftはWindows 11を発売する際に、ゲームに特別な注意を払いました。この記事では、Windows 11の最適化ガイドを紹介し、Windows 11をゲーム用に最適化する方法をお知らせします。もしあなたのWindows 11がゲーム用のスペースが不足している場合、EaseUS Partition Masterを利用してゲーム用のスペースを拡張することもできます。
最適化を行う前に Win11のゲームパフォーマンスの向上について、以下の点を確認します。
Windows 10のXboxアプリは、ゲームの購入、管理、削除が可能な新しいGame Passアプリに置き換わる予定です。 Xbox Game Pass Ultimateに加入すると、Xbox Live Gold、EA Playを楽しむことができ、クラウドからデバイスをまたいだプレイが可能になります。
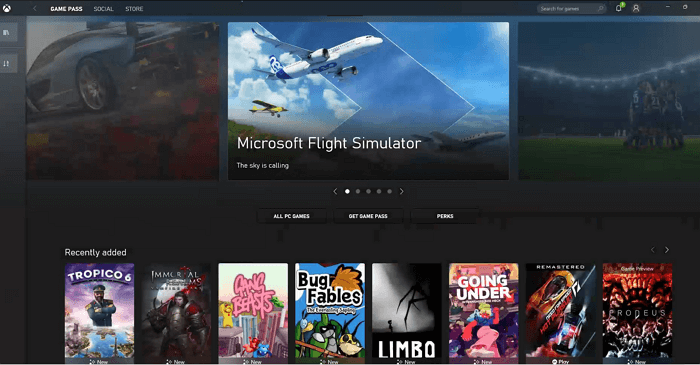
また、画面の照明や色を自動的に更新する機能であるHDRにも対応し、よりリアルで優れたグラフィックスを実現する予定です。
ダイレクトストレージも搭載し、主要なゲームのインベントリーをダウンロードしてインストールすることができるため、これまで以上に高速にゲームをプレイすることができます。
それでは、さまざまな方法を用いて、ゲームをWindows 11に最適化する方法を見ていきましょう。
Windows 11の新しい設定アプリでは、専用のゲームタブがあります。Windows 11では新しい設定アプリが追加され、この新しいシステムでゲームモードを使用する方法を説明します。
ステップ1.タスクバーのWindowsアイコンをクリックし、「設定」をクリックします。
ステップ2.「ゲーム」→「ゲームモード」を選択します。
ステップ3.ゲームモードオプションをオンにします。
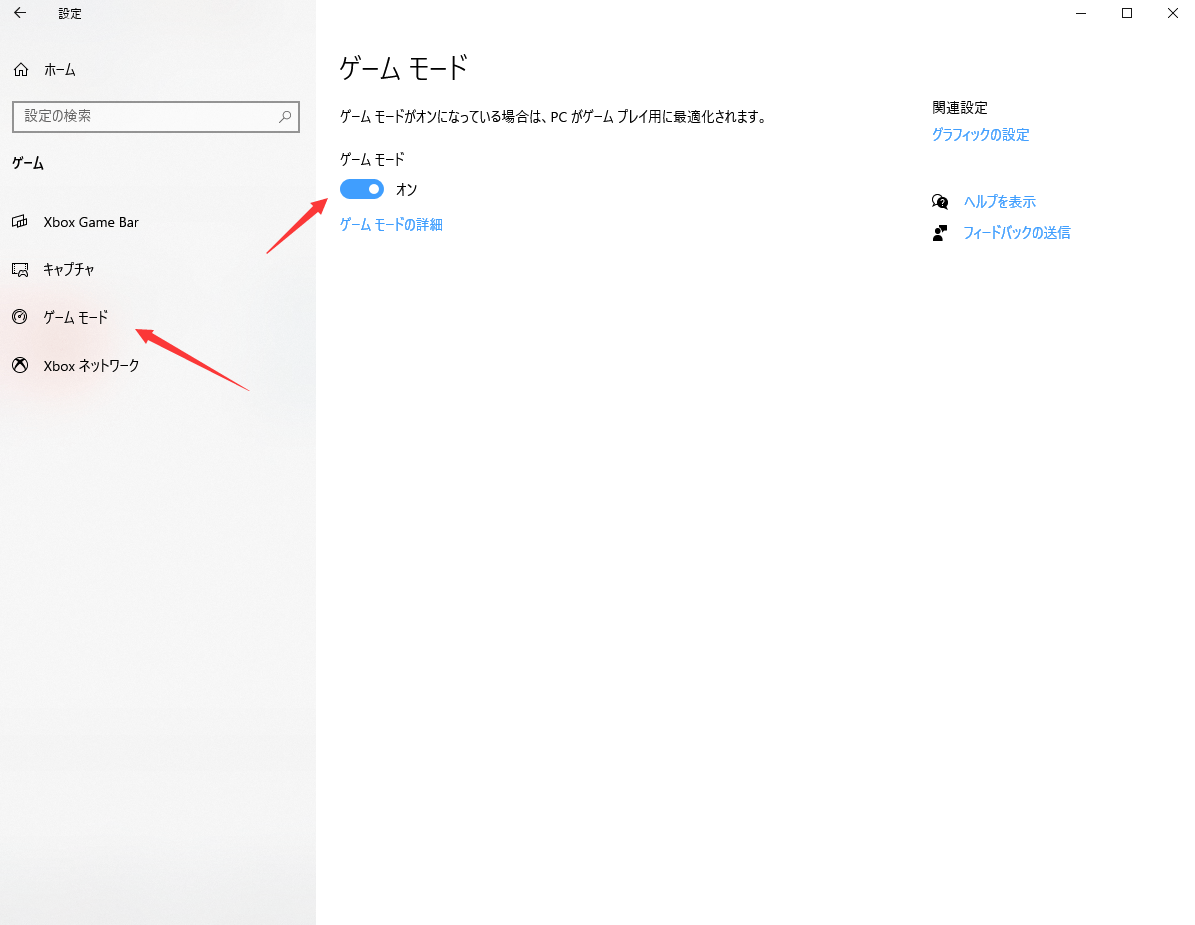
前述したように、HDR対応モニターではゲームの色彩がより鮮やかになります。 HDR対応モニターをお持ちの方は、SDRとHDRの違いを見分けることができると思います。 このようなモニターをお持ちでない方は、ぜひお買い求めください。
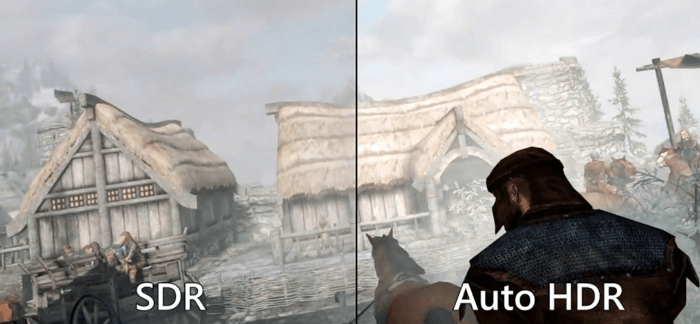
あなたのデバイスがゲーミングノートPCの場合、iGPU(統合GPU)とdGPU(専用GPU)という2つのGPUを搭載しています。どのアプリがどちらのGPUを使用するかは、あなたが決めることができます。CPUを選択するには、以下の手順に従います。
ステップ1.スタートメニューアイコンをクリックし、「設定」>「ゲーム」>「ゲームモード」の順に進みます。
ステップ2. 「関連する設定」で「グラフィックス」をクリックします。
ステップ3.グラフィックのパフォーマンス」ページで、アプリのGPUを選択したり、新しいアプリをリストに追加したりできます。
デフォルトでは、Windowsは自動的に各アプリにGPUを割り当てます。しかし、手動でそれを変更することができます。
ステップ4. 省電力オプションはグラフィックパフォーマンスを必要としないアプリに割り当て、高性能オプションはゲームやGPU中心のアプリに割り当てる必要があります。
NVIDIAやAMDのGPUを搭載したパソコンでゲームをする場合、NVIDIAのGeForce ExperienceやAMDのRadeonのソフトウェアをダウンロードすることができます。 これにより、ゲームごとにグラフィック設定を調整し、GPUの性能をチューニングすることができます。
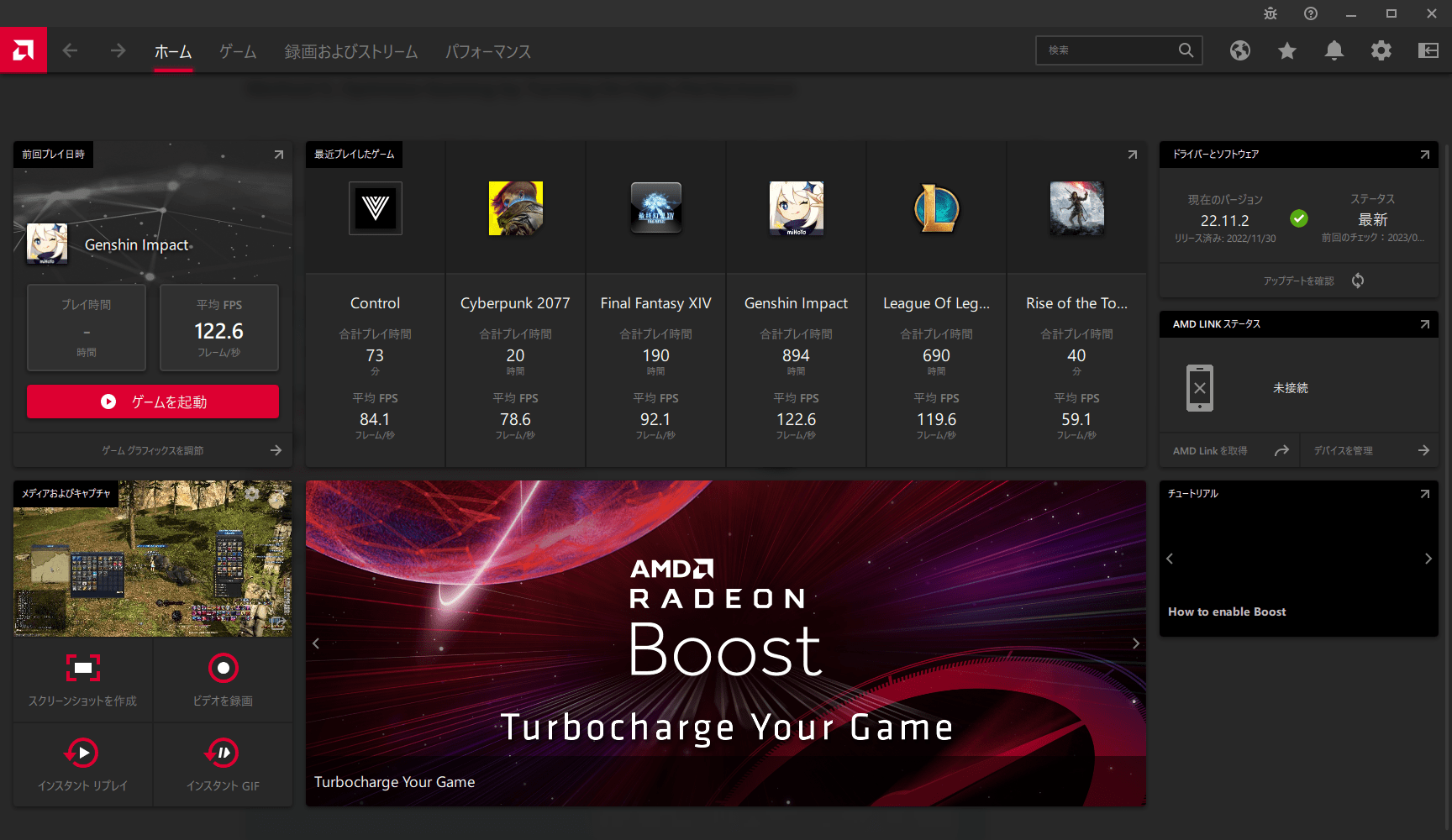
Windows 11のゲームを最適化するもう一つの方法は、電源設定をハイパフォーマンスモードに変更することです。
ステップ1.検索フィールドを開き、「パワープラン」と入力します。
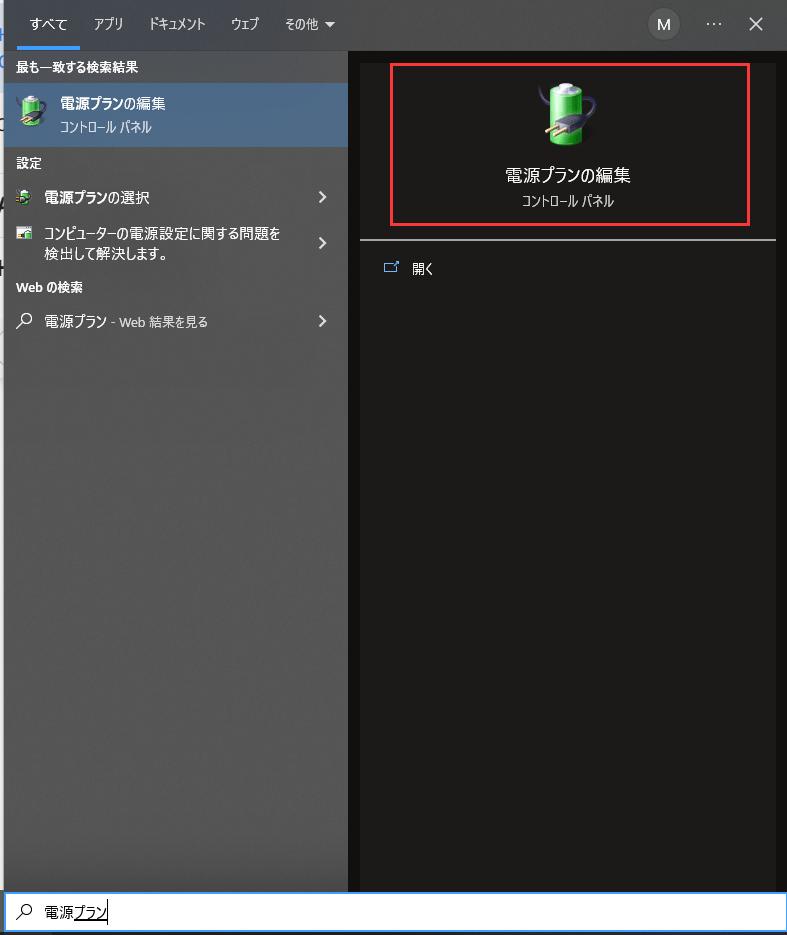
ステップ2.「プラン設定の編集」をクリックし、上部にある「電源オプション」を選択します。
ステップ3.「高パフォーマンス」を選択します。
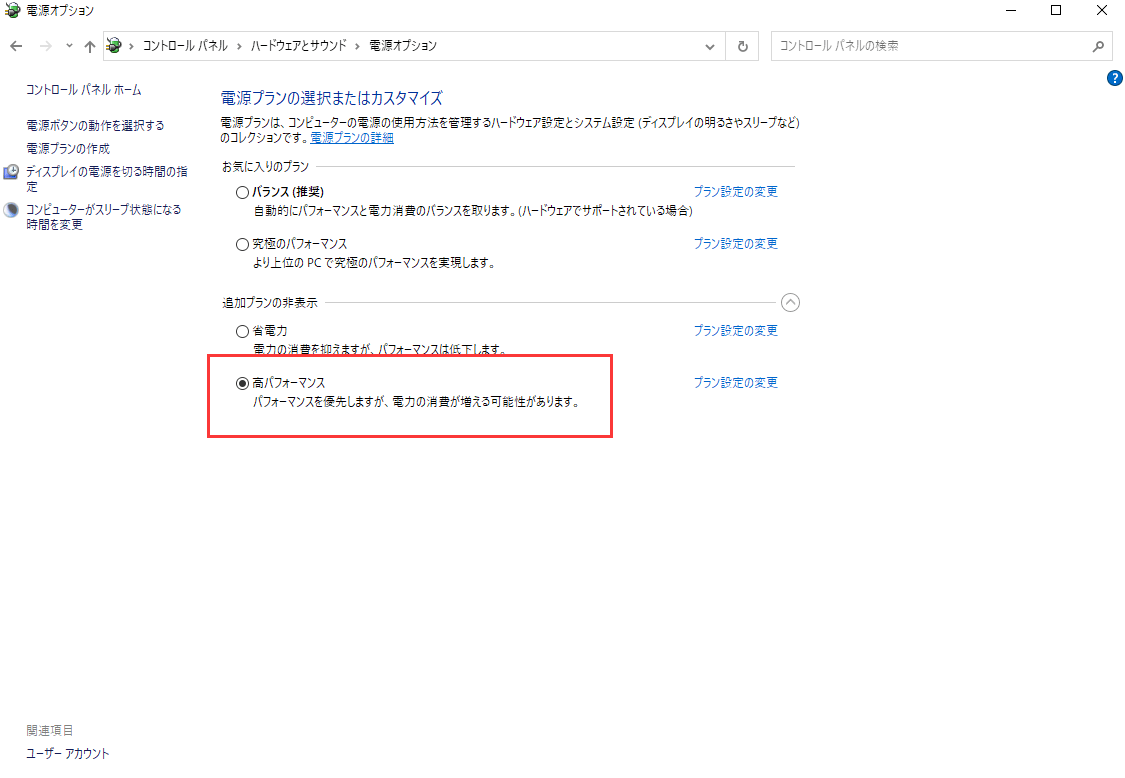
Windows 11をゲーム用に最適化するもう一つの方法は、Cドライブを増やすことです。Cドライブの容量が不足していると、ゲームの動作が遅くなる可能性があります。Cドライブを拡張するには、EaseUS Partition Masterを実行することができます。このディスク管理ツールを使えば、ハードディスクのパーティショニングが簡単にでき、ディスクスペースを最大限に活用することができます。
あなたのスマートなWindows 11アップデートディスクマネージャー
MBRからGPTへの変換、ディスクをWindows 11に対応
Windows 11 を新しい SSD に 1 クリックで移行
便利にWindows 11でパーティションを拡張・結合する
データを失うことなくディスクのクローンやアップグレードが可能
ステップ1. EaseUS Partition Masterを実行して、ソフトのメイン画面で容量を調整したいパーティションを右クリックして、「サイズ調整/移動」を選択します。
ご案内:EaseUS Partition Masterは「スマートリサイズ技術」を採用しています。この技術によりますと、ディスクにある未割当容量を自動的に検出され、パーティションの末の黒点をトラックして、直接に選定のパーティションに容量を調整できるので、隣接領域で未割当容量を作る必要がありません。

ステップ2. パーティションの末にある黒い点を右にトラックしてパーティションの容量を拡大し、左にトラックして容量を縮小して「OK」ボタンをクリックします。

ステップ3. ソフトのメイン画面で上部で保留中の操作をクリックして、「適用」をクリックして、変更を適用します。

Windows 11でより良いゲーム体験を期待しますか? 上記の最適化により、最高のパフォーマンスが得られるはずです。 EaseUSは、ゲームパフォーマンスの向上だけでなく、高いCPUパフォーマンスやWindowsのスローダウン対策などのソリューションも提供しています。
また、システムのCドライブに十分な空き容量を残しておくことは、高速でスムーズなゲーム体験のために常に重要です。 これは、xxを使用して自分で簡単に行うことができます。
高機能なディスク管理

Partition Master Professional
一番使いやすいディスク管理ソフトで、素人でもディスク/ パーティションを自由に変更できます!