-
![]() Windows向けデータ復旧
Windows向けデータ復旧
- Data Recovery Wizard Free購入ダウンロード
- Data Recovery Wizard Pro 購入ダウンロード
- Data Recovery Wizard WinPE購入ダウンロード
- Partition Recovery購入ダウンロード
- Email Recovery Wizard購入ダウンロード
- おまかせデータ復旧サービス
概要:
SDカードをRAMとして使用できますか?この記事では、AndroidおよびWindowsでSDカードをRAMとして使用する方法について説明します。
メモリの少ないAndroidおよびWindowsオペレーティング システムのユーザーはSDカードをRAMとして使用しようとするかもしれません。しかし、それは可能なのでしょうか。それは、SDカードをスワップ メモリまたは仮想RAMに設定し、それを使用してAndroid/Windowsコンピューターでアイドル タスクを処理し、RAMを解放することです。

拡張メモリとまったく同じではありませんが、追加メモリの役割を果たしているため、増設メモリとも言われます。この記事では、WindowsおよびAndroidでSDカードをRAMとして使用する方法について詳しく説明します。そうするために、最高クラスのSDカードとroot化されたAndroid端末が必要です。
Android端末では、SDカードをRAMとして使用することが可能です。多くのAndroidデバイスではRAMが非常に少ないため、ゲームなどの特定のアプリを実行するのが困難または不可能になることさえあります。
幸いなことに、クラスの高いSDカード(少なくともクラス4)を使用して、Androidフォンに仮想RAMを作成することができます。これにより、これらのアプリが携帯電話でスムーズに実行可能になります。Androidデバイスのサードパーティ製アプリとroot権限は、このSDカードを仮想メモリ(スワップ メモリとも呼ばれる)として読み込みます。
スマホで他のアプリをより効率的に実行するためのメモリを確保するために、SDカードの空き領域にこのスワップ メモリが作成されると、アイドル状態のアプリが仮想メモリに読み込まれます。この追加したRAMのおかげで、本体RAMの負荷が軽減され、携帯電話のプロセッサはより高速に動作します。
つまり、最上位のSDカードを使用し、Androidスマホをroot化しており、Androidデバイスがこの機能をサポートしている限り、いつでもSDカードを使用して携帯電話のRAMを増やせます。
Windowsコンピューターでより多くのプログラムをスムーズに実行するために、Windowsはパーティション スペースの一部を仮想RAMとして使用することをサポートしています。Windows 10では、SDカードをハード ドライブと同じように仮想RAMとして使用できます。
Windows 10でSDカードを使用して仮想RAMを作成する方法は、Androidデバイスのと同じように機能します。コンピューターの本体RAMが不足すると、仮想RAMがプロセッサのデータを保存し、効率的なアプリの実行を可能にします。
Windows 10でSDカードをRAMとして使用することが比較的簡単になりますが、最初にSDカードをFAT32にフォーマットする必要があります。Windows PCでSDカードをRAMとして使用する手順については、この記事の後のセクションを読み続けてください。
SDカードをRAMとして使用する前に、それをフォーマットしなければなりません。WindowsエクスプローラーはSDカードのフォーマットに使用可能ですが、このツールは基本的すぎて多くの制限があります。
EaseUS Partition Masterは、SDカードのフォーマットなど、さまざまな機能が備わり、堅牢で広く使用されるディスク管理ツールです。SDカードのフォーマット操作をより効率的、シンプル、かつ安全にします。
基本的な機能と高度な機能を同時に備えるオールインワンのディスク管理ツールです。SDカードをRAMとして使用する前に、EaseUS Partition Masterを使用してフォーマットすることをお勧めします。
操作手順:
手順1.ソフトを運行して、初期化したいうSDカードを右クリックして、「フォーマット」を選択します。

手順2.ここでフォーマットの詳細をチェックしてから、「OK」をクリックします。

手順3.「ターゲットパーティションのデータは消去されます。」という提示メッセージが表示されます。フォーマットプロセスを進むには「OK」をクリックします。

手順4.最後に、画面上部にある保留中の操作をクリックして、待機中の操作を確認します。待機中の操作が間違っていない場合は、「適用」をクリックして、フォーマットプロセスを開始します。

さらに、EaseUS Partition MasterはOSを別のHDDやSSDに移行し、 FAT32をNTFSに変換することもサポートします。この無料ツールは、パーティションのサイズ調整、新規作成、削除、および拡張を行い、ディスク エラーとファイル システムのエラー、および不良セクタをチェックすることもできます。
それでは、AndroidとWindowsでSDカードをRAMとして使用する方法を学びましょう。
AndroidでSDカードをRAMとして使用する方法はたくさんありますが、主な方法は次のとおりです。
AndroidフォンのメモリをSDカードで増やすために、ROEHSOFT RAM Expanderは最適なオプションの1つとなります。他の方法と同様に、root化が必要です。ROEHSOFT RAM Expanderの価格は、Google Playストアで約5ドルです。
ただし、このツールはすべてのAndroidスマホと互換性があるわけではないため、MemoryInfo & Swapfile Checkを使用してスマホをテストする必要があります。ソフトウェアをインストールして実行し、「Start RAMEXPANDER TEST HERE」ボタンをタップして、パスを選択するだけでいいです。
デバイスがテストに成功したら、このスワップ ファイルをSDカードにロードし、仮想RAMとして使用することができます。
操作手順:
手順1.ROEHSOFT RAM Expanderをダウンロードしてインストールします。
手順2.アプリを起動するときにroot権限を付与し、アプリが完全に読み込まれるまで待ちます。
手順3.ここで、「Autorun」ボックスを選択して、携帯電話の起動時にアプリが自動的に実行されるように設定します。
图片2:roehsoft-ram-expander-ram
手順4.「Optimal Value」オプションをタップして、ページング ファイルを最適な値に設定します。また、SwpPartスライダーをスライドさせて、スワップ メモリを手動で設定することもできます。
手順5.「Swap Activ」ボタンをタップして、スワップするパスまたはパーティションを選択します。
スワップ メモリの作成プロセスが完了するまで待ちます。
RAM Manager Proには基本版と有料版の両方がありますが、AndroidでSDカードをRAMとして使用するには、有料版を利用しなければなりません。
操作手順:
手順1.RAM Manager Proをダウンロードしてインストールします。
手順2.「Extra」>「VM Heap Size」をタップして、単一のアプリが電話で使用できる最大メモリを設定します。これにより、スマホの1アプリによるRAM使用量が制限されます。
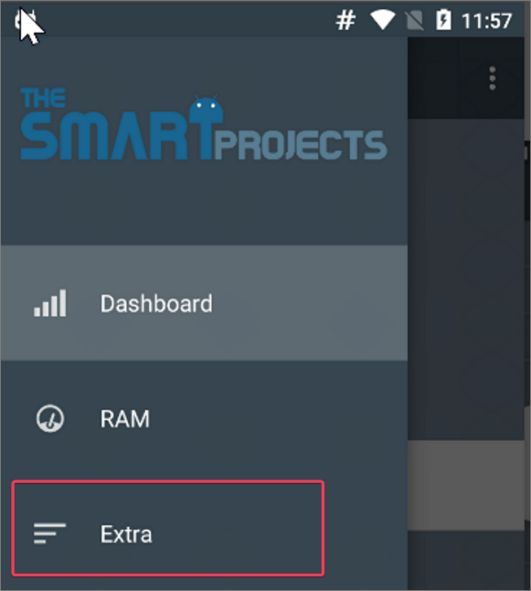
手順3.次に、「Swap file」オプションをタップし、スワップ ファイルをロードする場所としてSDカードを選択します。そして、スワップ ファイルのスライダーを移動して、作成するスワップ メモリのサイズを設定します。
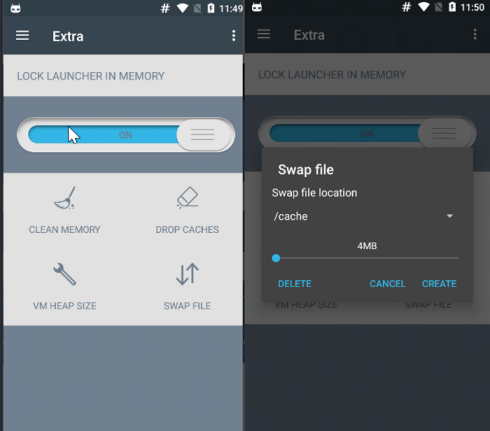
手順4.「Set on boot」オプションをオンにします。
EaseUS Partition Masterなどのツールを使用してSDカードを自分で分割します。この方法では、Androidスマホをroot化しなければなりません。それに、コンピューターが必要です。
手順1.対象SDカードをコンピューターに挿入します。
手順2.EaseUS Partition Masterなどのパーティション管理ツールを立ち上げ、SDカードを前述のようにフォーマットします。
手順3.SDカードにFAT32ファイル システムのプライマリ パーティションを作成します。
手順4.SDカードにもう1つのEXT2/EXT3/EXT4パーティションを作成します。
手順5.パーティションが正常に作成されたら、SDカードをAndroidフォンに挿入します。
手順6.Google PlayストアからLink2SDをダウンロードしてインストールします。
手順7.Link2SDを起動し、root権限を与えて、作成したEXTパーティションを選択します。
手順8.Swapper for Rootをダウンロードして起動し、SDカードで増やしたいRAMの容量を選択します。
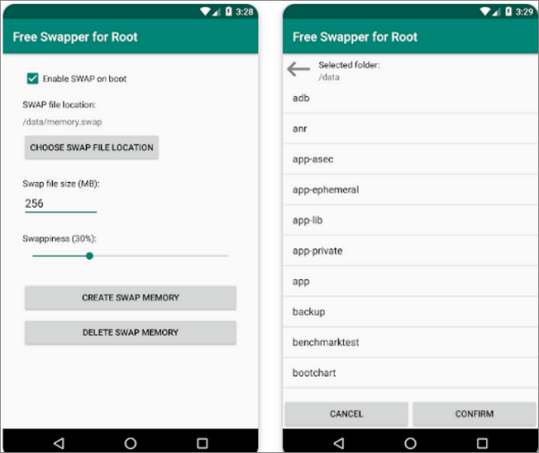
これにより、スワップ ファイルが作成され、スマホのRAMが増加します。
SDカードをWindowsでRAMとして使用するには、カード リーダーを介してSDカードをコンピューターに接続する必要があります。SDカードをフォーマットする前に、SDカード上のすべてのデータをバックアップすることをお勧めします。
操作手順:
手順1.SDカードをコンピューターに接続します。
手順2.SDカードをフォーマットします。
手順3.SDカードをフォーマットしたら、エクスプローラーを開き、「PC」に移動します。
手順4.SDカードを右クリックし、「プロパティ」を選択します。
手順5.「ReadyBoost」タブに移動し、「このデバイスをReadyBoost専用にする」を選択します。
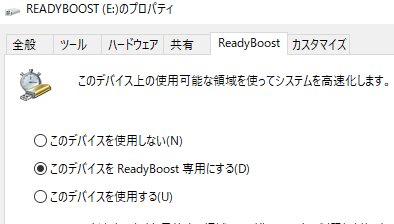
手順6.「適用」>「OK」をクリックして変更を保存します。
これで、SDカードの領域が仮想RAMとして割り当てられます。SDカードがコンピューターに接続されている限り、RAMとして使用できます。
PCからSDカードを取り外したい場合は、上記のようにSDカードの「プロパティ」>「ReadyBoost」タブに移動して、「このデバイスを使用しない」をクリックする必要があります。
RAMの少ないデバイスを使用しているなら、「SDカードをRAMとして使用できるか」という質問に興味があるかもしれません。その答えはイエスです。携帯電話の本体RAMとは異なりますが、単なる仮想RAMです。さらに、この仮想メモリまたはスワップ メモリは、アプリがデバイスで正常に動作するためのRAMが足りない場合にのみ使用されます。AndroidおよびWindowsでSDカードをRAMとして設定したいなら、上記で紹介した方法をご参照ください。
SDカードには専用のランダム アクセス メモリはありませんが、SDカードで使用可能な仮想RAMの量は、SDカードの空き容量と、SDカードにロードされたスワップ メモリの量によって異なります。
他のストレージ デバイスと同様に、SDカードを使用してノートPCにスワップ メモリを作成することもできます。これにより、実行中のアイドル状態のアプリが保存され、他のプログラムがスピード アップします。
SDカードの転送速度が速い(スピード クラスが高い)場合、SDカードはReadyBoostを使用できます。
高機能なディスク管理

Partition Master Professional
一番使いやすいディスク管理ソフトで、素人でもディスク/ パーティションを自由に変更できます!