-
![]() Windows向けデータ復旧
Windows向けデータ復旧
- Data Recovery Wizard Free購入ダウンロード
- Data Recovery Wizard Pro 購入ダウンロード
- Data Recovery Wizard WinPE購入ダウンロード
- Partition Recovery購入ダウンロード
- Email Recovery Wizard購入ダウンロード
- おまかせデータ復旧サービス
概要:
WindowsコンピュータのCドライブを拡張できない場合、この記事でその原因と実用的な解決策を見つけることができます。詳しくはこちらをご覧ください。
プログラムのインストールやWindowsシステムのアップデートをしすぎると、Cドライブの空き容量が不足します。この問題を解決するには、Windowsのディスク管理ツールを使ってCドライブを拡張し、空き領域を確保します。ただし、ボリュームの拡張オプションがグレーアウトし、Cドライブを拡張できない場合があります。
Cドライブを拡張できない理由はさまざまです。落ち着いてください。このガイドラインでは、EaseUSがこのようなことが起こる可能性のあるすべての理由を説明し、異なる理由に適用される4つの確実な方法を提供します。
本題に入る前に、これら4つの方法の概要を以下の基本情報表で見てみよう:
Cドライブを拡張できない場合、以下の原因が考えられます:
Windowsでは、パーティションの横または後ろに空き領域がある場合のみ、パーティションを拡張することができます。ご心配なく、ハードドライブに未割り当て領域がある場合、Cドライブに隣接、非隣接を問わず、最も信頼できるディスク領域管理ソフトウェアであるEaseUS Partition Master Professionalにレトルトすることができます。
それは、「Cドライブを拡張できない」問題を解決するための複数のソリューションを提供することができます。まず、その「サイズ変更/移動」ツールは、ユーザーが非隣接領域の有無にかかわらず、Cドライブのサイズを変更する権限を与えます。
ここでは、Cドライブの空き容量を変更する方法を説明します:
ステップ1. EaseUS Partition Masterを実行して、ソフトのメイン画面で容量を調整したいパーティションを右クリックして、「サイズ調整/移動」を選択します。
ご案内:EaseUS Partition Masterは「スマートリサイズ技術」を採用しています。この技術によりますと、ディスクにある未割当容量を自動的に検出され、パーティションの末の黒点をトラックして、直接に選定のパーティションに容量を調整できるので、隣接領域で未割当容量を作る必要がありません。

ステップ2. パーティションの末にある黒い点を右にトラックしてパーティションの容量を拡大し、左にトラックして容量を縮小して「OK」ボタンをクリックします。

ステップ3. ソフトのメイン画面で上部で保留中の操作をクリックして、「適用」をクリックして、変更を適用します。

ハードドライブに未割り当て領域がない場合、EaseUS Partition Masterを適用して未割り当て領域なしでパーティションを拡張することができます。その「領域の割り当て」ツールを使って、簡単に他のパーティションから空き領域をマージしてCドライブを拡張することができます。
EaseUS Partition MasterはセンドディスクでCドライブを拡張することができます。以下は具体的なガイドです:
ステップ1.「1クリックで調整」をクリックしてCドライブを拡張します。
Cドライブの容量が不足したら、Cドライブの上にマウスを置くと、EaseUSパーティションマスターにディスク容量不足のアラートが表示されます。「ワンクリック調整」をクリックして拡張します。

ステップ2.「OK」をクリックして、Cドライブを自動的に拡張します。
「OK」をクリックすると、EaseUSパーティションマスターはCドライブにスペースを自動的に割り当てて、スペース不足の問題を解決します。

追加オプション:「手動で調整」をクリックして、Cドライブを手動で拡張することもできます。
手動調整に切り替えるときは、Cドライブを選択し、ドットを右にドラッグしてCドライブにスペースを追加します。「OK」をクリックして確定します。
ステップ3.Cドライブのディスク容量不足を解決することを確認します
上隅にある[~個のタスクを実行]ボタンをクリックし、「適用」をクリックして保留中のすべての操作を開始します。

もしこのツールが気に入り、Cドライブを増やすためにスペースを割り当てるのに役立つなら、オンラインでより多くの友人を助けるためにそれを共有してください:
「ディスクの管理」を選択する場合、隣接するパーティションを削除または縮小してCドライブの後ろに未割り当ての領域を作る必要があるが、これは複雑でデータを失いがちである。そのため、このパーティションが役に立たないか空でない限り、まず最初にデータをバックアップする必要があります。以下はディスクの管理でボリュームを削除する方法の完全ガイドです:
ステージ1.ボリュームを削除して空き領域を作ります。
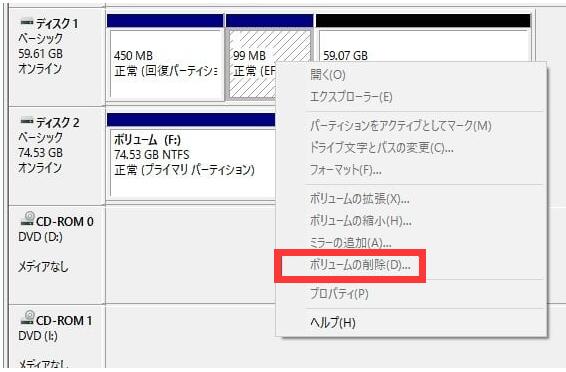
ステージ2.Cドライブの容量を増やします。
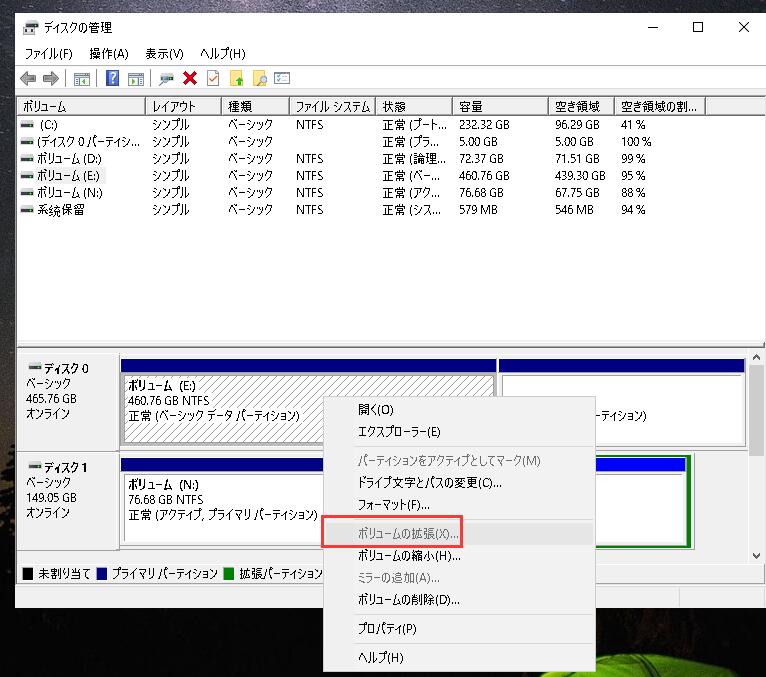
パーティションの容量が多い場合は、関連記事を参考に、パーティションを縮小して未割り当て領域を作ることもできます:
「Cドライブを拡張できない」問題を解決した後、この問題の原因を詳しく調べてみましょう。ディスクの管理でボリュームの拡張オプションがグレーアウトしている理由を知るために、以下の主な理由を読み進めてください。
以下は、この役立つ記事を素早くシェアできる主要ソーシャルメディア・プラットフォームのリンクである:
ハードドライブに未割り当て領域や連続した空き領域がない場合、ボリュームの拡張オプションはグレーアウトし、Cドライブを拡張することはできません。この記事では、この2つの理由のほかに、MBRの2TB制限と互換性のないファイルシステムという2つの理由についても触れています。
さらに、4つの一般的な理由によって引き起こされるこの問題を解決する5つの有用な方法を提供しました。多機能なディスクユーティリティとして、EaseUS Partition Masterは、Windowsの制限を破り、「Cドライブを拡張できない」問題を解決するための万能ソリューションを提供します。さらに、EaseUS Partition Masterの他の素晴らしい機能を紹介する文章も用意しました。
ハードディスクに未割り当て領域が不足している場合、専門的なドライブマネージャであるEaseUS Partition Masterを使って別のドライブから領域を割り当てることができます。以下はその方法の詳細ガイドです:
ステップ1.このツールをダウンロードし、十分な空き領域がある別のパーティションを右クリックし、「領域の割り当て」を選択します。
ステップ2.ターゲットパーティションをCドライブに設定し、パーティションパネルを右方向にドラッグして別のドライブの空き領域をCドライブに追加する。そして「OK」をクリックして確認します。
ステップ3.「タスク実行」オプションをクリックし、「適用」を選択して空き領域を確保します。
回復パーティションはクラッシュしたコンピュータを復元するための最後の手段です。そのため、回復パーティションを削除してCドライブを拡張することはお勧めできません。EaseUS Partition Masterを使って隣接していない領域をCドライブにマージすることができます。具体的なチュートリアルは以下をご覧ください:
ステップ1.パーティションマネージャーでCドライブを探し、「サイズ変更/移動」機能を適用します。
ステップ2.パーティションエンドをドラッグして未割り当て領域をCドライブに追加し、「OK」をクリックして確定します。
ステップ3.「タスクの実行」ボタンを押し、「適用」をクリックして進みます。
コンピュータの「ボリュームの拡張」オプションがグレーアウトしている場合、ハードドライブに未割り当て領域がない、または使用可能な空き領域がない、つまり拡張したいパーティションに隣接していないことが原因です。そのため、「ボリュームの拡張」オプションが無効になり、グレーアウトしているのです。
高機能なディスク管理

Partition Master Professional
一番使いやすいディスク管理ソフトで、素人でもディスク/ パーティションを自由に変更できます!