-
![]() Windows向けデータ復旧
Windows向けデータ復旧
- Data Recovery Wizard Free購入ダウンロード
- Data Recovery Wizard Pro 購入ダウンロード
- Data Recovery Wizard WinPE購入ダウンロード
- Partition Recovery購入ダウンロード
- Email Recovery Wizard購入ダウンロード
- おまかせデータ復旧サービス
概要:
Windows10、8、7のインストールにはリカバリーハードディスクが必要ですが、Windowsのインストールでハードディスクが検出されず、そのようなエラーメッセージが表示されることがあります。ストレージドライバを取得するには、ドライバの読み込みをクリックするか、ドライブが見つかりませんでした。Windows 10のインストール中にハードドライブが検出されない問題が発生した場合は、この記事を読んで解決策を入手してください。
![]() EaseUS Partition Master ダウンロード
EaseUS Partition Master ダウンロード
指定したHDDやSSDにWindows OSをインストールする過程で、意外にもハードディスクが検出されず、以下のいずれかのエラーメッセージが表示されることがあります。
「ドライブが見つかりません。ストレージドライバを取得するには、ドライバのロードをクリックしてください。」「ドライブは見つかりませんでした。インストール用のマスストレージドライバを提供するには、ドライバのロードをクリックしてください。」

しかし、「ロードドライバー」をクリックしても、問題はまったく解決しません。では、次はどうすればいいのでしょうか?Windows 10またはWindows 7のインストールで、コンピュータに正常に接続されているにもかかわらず、ハードディスクが検出されない問題を解決する有効な方法は見つかりましたか?
さらに読む:WindowsでBIOSからハードディスクをフォーマットする3つの方法 [2023ガイド]
Windows 10やWindows 7のインストールにはほとんどすべてのディスク・ドライバが含まれているにもかかわらず、ドライブが見つかりません。ドライバの読み込みをクリックして、大容量記憶域ドライバをインストールしてください。Windows 10をインストールしてもハードドライブが検出されない、またはWindows 7をインストールしてもドライバが見つからない場合、以下の6つの方法をお試しください。
デスクトップ・コンピュータを使用している場合、別のSATAポートを使用してみてください。2つの異なるコントローラーが付属していることもあります。
Windows 10のインストールでハードドライブが検出されないのは、主にRAIDディスクで発生します。この場合、問題を解決するには、RAIDドライバを手動でロードする必要があります。
ステップ1. Windows Setupウィンドウで、「Windowsをインストールする場所はどこですか?と表示され、ハードドライブが検出されません。画面左下の「ドライバの読み込み」をクリックし、「参照」をクリックしてデバイスドライバを選択します。

ステップ2. お使いのコンピュータまたはストレージデバイスで、利用可能なRAIDドライバを見つけてロードします。

ステップ3. デバイスダイバーがロードされた後、Windows 10のインストールは正常にハードディスクを検出します。その後、画面の指示に従ってWindowsをインストールします。

また、ブート可能なUSBやCD/DVDディスクからオペレーティング・システムをインストールする場合は、BIOSにハードディスク・ドライブが表示されるかどうかを確認してください。
F2を押し続けると、BIOS設定に入ります。そこでハードドライブが表示されるかどうかを確認します。BIOSに表示されないハードディスク・ドライブを修復する解決策をクリックします。
そうでない場合は、BIOSの以下のパラメータを確認してください:
ステップ1. Windows + Rを 押すと、ウィンドウがポップアップします。
ステップ2. devmgmt.mscと入力し、Enterキーを押します。
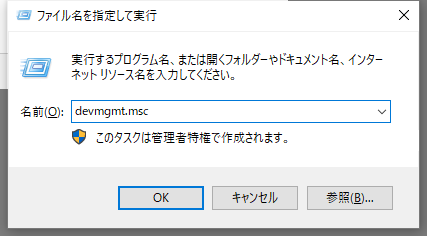
ステップ3. ディスクドライブを選択し、ハードドライブを右クリックします。
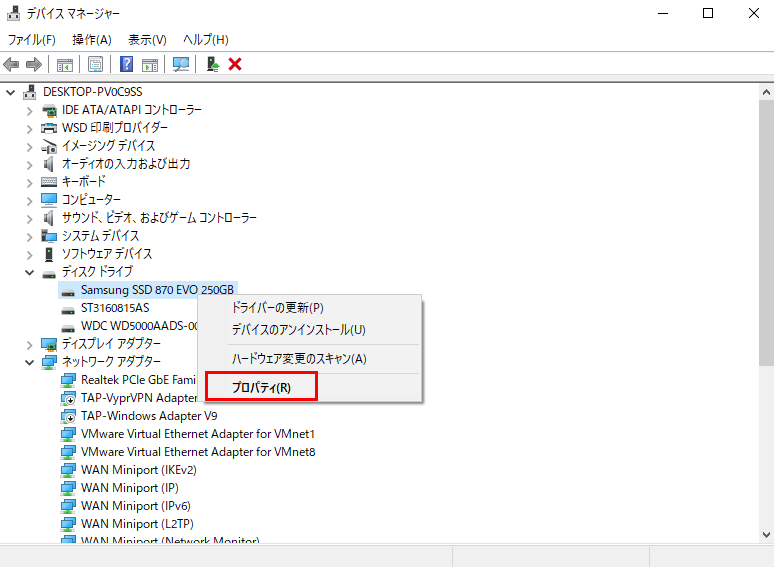
ステップ4.「プロパティ」をクリックし、ハードドライブの状態を確認します。OKの場合、「このデバイスは正常に動作しています」と表示されます。
Microsoftは、Window 10のインストール・メディアから起動する方法も提供しています。Windows 10のインストール時にドライブが表示されない」問題を解決するには、以下の手順を実行します。
ステップ1. 今すぐインストール(Install Now) > 使用許諾契約に同意(Accept License Agreement) > インストールの種類を選択し、「カスタム詳細設定(Custom Advanced)」をクリックします。
ステップ2. Shift + F10キーを押します。
各コマンドを入力し、Enterを押す:DISKPART > list volume > select disk* > clean > convert mbr > create partition primary > active > format quick fs=ntfs >exit
そうすれば、ウィンドウズを再びインストールすることができます。
Windows OSのインストールや再インストールは頻繁に行われるため、ほとんどのパーソナルPCやデスクトップメーカーは、迅速なトラブルシューティングや修復のためのチェックツールを内蔵しています。例えば、Dellのオンライン診断ツール、Lenovoのハードドライブクイックテスト用診断ソフトウェアなど。そのため、もしあなたがそのメーカーの顧客であれば、遠慮なくメーカーに助けを求め、ハードドライブが認識されない問題を解決するためのツールの使い方を学んでください。
Windows 10のインストールに成功したら、最新システムのエキサイティングな機能を楽しむことができます。さらに、システムのパフォーマンスを向上させ、ソフトウェアとハードウェアが協力して最適な動作状態を実現するには、無料のパーティション管理ソフトウェアが必要です。
EaseUS Partition Masterは、ワンストップでパーティションとディスクの管理ソリューションを提供する多機能なパーティション管理プログラムです:
![]() EaseUS Partition Master ダウンロード
EaseUS Partition Master ダウンロード
では、この究極のWindows 10/8/7ディスク管理ツールをダウンロードし、以下の簡単な手順に従ってパーティションのサイズ変更と移動を行ってください。
ステップ1. EaseUS Partition Masterを実行して、ソフトのメイン画面で容量を調整したいパーティションを右クリックして、「サイズ調整/移動」を選択します。
ご案内:EaseUS Partition Masterは「スマートリサイズ技術」を採用しています。この技術によりますと、ディスクにある未割当容量を自動的に検出され、パーティションの末の黒点をトラックして、直接に選定のパーティションに容量を調整できるので、隣接領域で未割当容量を作る必要がありません。

ステップ2. パーティションの末にある黒い点を右にトラックしてパーティションの容量を拡大し、左にトラックして容量を縮小して「OK」ボタンをクリックします。

ステップ3. ソフトのメイン画面で上部で保留中の操作をクリックして、「適用」をクリックして、変更を適用します。

![]() EaseUS Partition Master ダウンロード
EaseUS Partition Master ダウンロード
デバイスドライバーが見つかりませんでした:
解決策1. USB 2.0ポートに切り替えます
解決策2. WindowsをインストールするパーティションをActiveeweに設定します。
解決策3. 新しいディスクを作成します。
解決策4. BIOSでxHCIハンドオフオプションを有効にします。
解決策5. すべてをレガシーに変更し、ブートデバイスをDVDまたはUSBに設定します。
ドライブが見つかりません。ドライバのロードをクリックして、インストール用のマスストレージドライバを指定してください:
ステップ1.画面左下の「Load Drivers」をクリックし、「Browse」をクリックしてデバイスドライバを選択します。
ステップ 2.利用可能なRAIDドライバを選択し、ロードします。
ステップ3.Windows 10のインストールが正常にハードディスクを検出した後、画面の指示に従ってWindowsをインストールします。
修正: Windows 7 インストーラーでハードドライブが見つからない:
解決策1.コマンドプロンプトでdiskpartを使用してハードドライブをフォーマットします。
解決策2.USBからハードドライブストレージコントローラドライバをWindowsセットアップにロードします。
解決策3.BIOSでブートコントローラーモードを変更します。
解決策 4.BIOSをリセットします。
解決策 5.別の SATA ポートを使用します。
ハードディスク・ドライブのドライバを インストールする基本的な手順は 以下の通りです:
ステップ1.ドライブをマスターまたはスレーブデバイスとして設定します(PATAのみ)。
ステップ2. ドライブをシャーシに取り付けます。
ステップ3.データケーブルをドライブとPATAまたはSATAインターフェースに接続します。
ステップ4.電源ケーブルをドライブに接続します。
ステップ5.システムを再起動し、BIOSセットアップを実行します。
ステップ6.PATA または SATA インターフェースカード、RAID アダプタをインストールする場合は、メーカ ーの説明書に従ってそのカードを設定し、ケーブルを接続します
高機能なディスク管理

Partition Master Professional
一番使いやすいディスク管理ソフトで、素人でもディスク/ パーティションを自由に変更できます!