-
![]() Windows向けデータ復旧
Windows向けデータ復旧
- Data Recovery Wizard Free購入ダウンロード
- Data Recovery Wizard Pro 購入ダウンロード
- Data Recovery Wizard WinPE購入ダウンロード
- Partition Recovery購入ダウンロード
- Email Recovery Wizard購入ダウンロード
- おまかせデータ復旧サービス
概要:
Windows 11のダウンロード中に問題が発生したのはお使いのPCに互換性がないためである可能性があります。ここでは、Windows 11のダウンロード中に問題が発生する原因と、利用可能な対処方法をいくつかご紹介します。
Insider Previewの一部としてWindows 11をダウンロードしようとすると、互換性の問題が発生し、「Windows 11をダウンロードできません」というエラーが発生するかもしれません。専用の記憶域スペース、より多くのRAM、最新世代のプロセッサなど、Windows 11ホスト システムの最小要件は、以前のバージョンのWindowsよりも若干厳しくなっています。
Windows 11をダウンロードできない問題に遭遇したら、この記事を読み続け、いくつかの対処方法を学びましょう。
Windows 11がPCにダウンロードできない場合は、以下のいくつかの解決策を試してみてください。
Windows 11は、新しいタスクバー、新しいスタート メニューなどの幅広い新機能とツールを提供することにより、全体的なユーザー エクスペリエンスを改善しました。しかし、Windows 11のクリーン インストールを実行するには、起動可能なUSBドライブが必要になります。ここでは、USBドライブを利用して新しいOSをインストールするためのWindows 11の起動可能なUSBを作成する方法についてご説明します。
Windows 11の起動可能なUSBを作成するには、EaseUS Win11 Builderはお役に立ちます。Webからファイルをダウンロードして起動可能なUSBドライブを簡単に作成できる無料ツールです。これにより、Windows 11 ISOファイルを自分で見つけてダウンロードする必要はありません。
1
まず、EaseUS Win11 BuilderをPCにダウンロードし、次の手順に従います。
1
これで、Windows 11 ISOファイルのダウンロードは開始され、USBドライブは起動可能になります。Windows 11の起動可能なUSBドライブが作成されます。通信速度が遅くなると、ファイルのダウンロードに時間がかかる場合があります。
完了すると、起動可能なUSBドライブが使用できるようになり、PCにWindows 11をインストールできます。
このアプリはポータブルで無料なので、特にインストールする必要はありません。アプリをダウンロードして実行するだけでいいです。
UEFIモードはより高速で安全な起動プロセスを提供します。最大2.2 TB HDD/SSDをサポートし、従来のBIOSの優れた代替品となります。UEFIモードを有効化するには、ハード ディスクのパーティション スタイルがGPTである必要があります。
UEFIモードを有効にする手順は次のとおりです。
手順1.EaseUS Partition MasterでMBRディスクをGPTディスクに変換します。
LegacyモードはMBRと互換性があり、UEFIモードはGPTと互換性があります。UEFIモードからPCを起動するには、システム ファームウェアをUEFIに変更し、パーティション スタイルをMBRからGPTに変換する必要があります。EaseUS Partition Masterは、データを失うことなく、パーティションをMBRからGPTへ問題なく変換できます。
手順2.UEFIモードを有効にします。
Step 1.PCで「設定」を開きます。
Step 2.「更新とセキュリティ」に移動します。
Step 3.「回復」をクリックます。
Step 4.「PCの起動をカスタマイズする」の下に「今すぐ再起動」ボタンをクリックします。
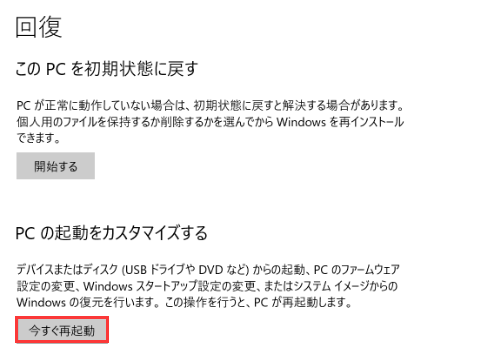
Step 5.再起動後に「高度なスタートアップ オプション」画面が開いたら、「トラブルシューティング」を選択します。
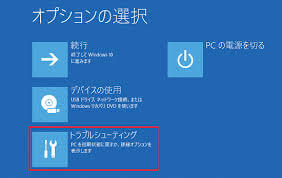
Step 6.「詳細オプション」をクリックします。
Step 7.「詳細オプション」画面で、「UEFIファームウェアの設定」をクリックします。
Legacy BIOSを使用している場合、「UEFIファームウェアの設定」オプションは表示されません。
Step 8.UEFIファームウェア設定を選択した後、再起動ボタンをクリックします。
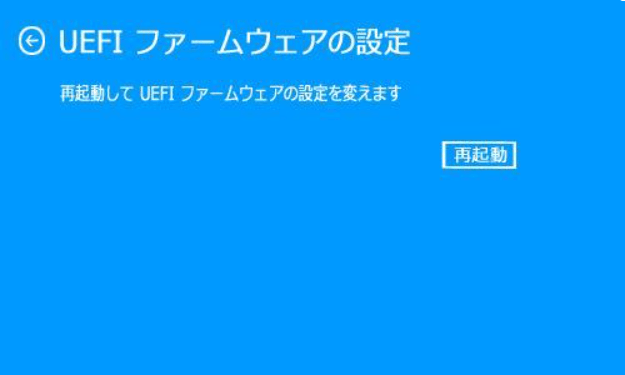
Windows 11をインストールするための空き容量が足りない場合、またはCドライブにより多くのディスク領域を割り当てる必要がある場合は、EaseUS Partition Masterのサイズ調整/移動機能を利用してパーティションを簡単に拡張できます。
ステップ1.USBメモリ、または外付けHDDを正確に動作しているWindows 11搭載パソコンに挿入して、EaseUS OS2GOを立ち上げます。ここで使用中のOSとUSBメモリが自動的に認識されるので、「次へ」ボタンをクリックして続けます。

ステップ2.「このプログラムは、選択したディスク上のすべてのデータを完全に削除します。」という提示メッセージが表示されるので、「続ける」をクリックします。
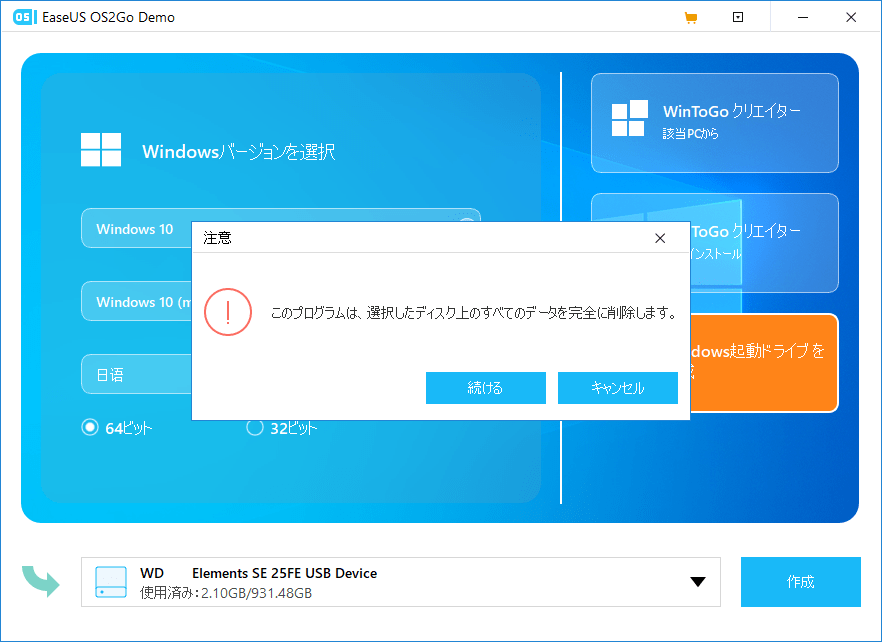
ステップ3.ここでWindows 11 OSのサイズ情報を確認することができます。もし作成したいポータブルWindowsのデバイスはSSDな場合は、「ターゲットディスクがSSDな場合、オプションをチェックします」をチェックして、「実行」ボタンをクリックします。
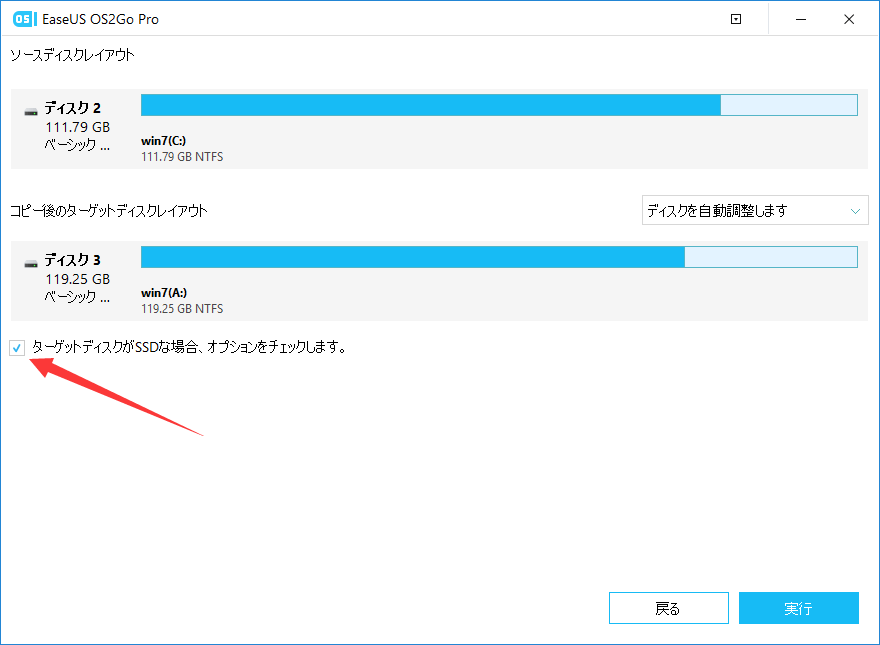
ステップ4.ここでUSBメモリから起動可能なWindows 11を作成するプロセスが開始されます。少し時間がかかるので、しばらく待ってください。
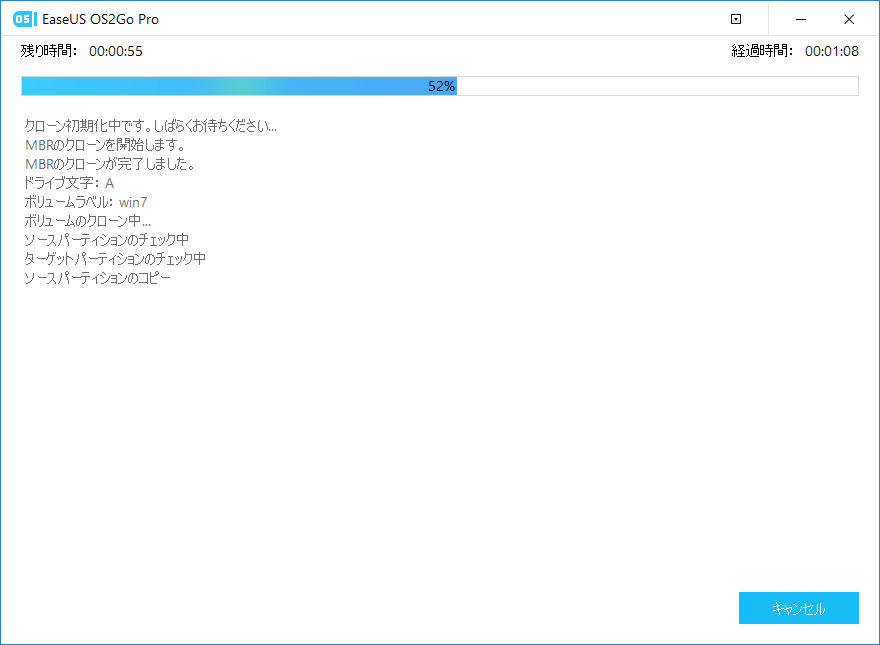
ステップ5.ポータブルのWindows 11環境の作成プロセスが完了したら、右下で「完了」ボタンが表れますので、そこをクリックします。
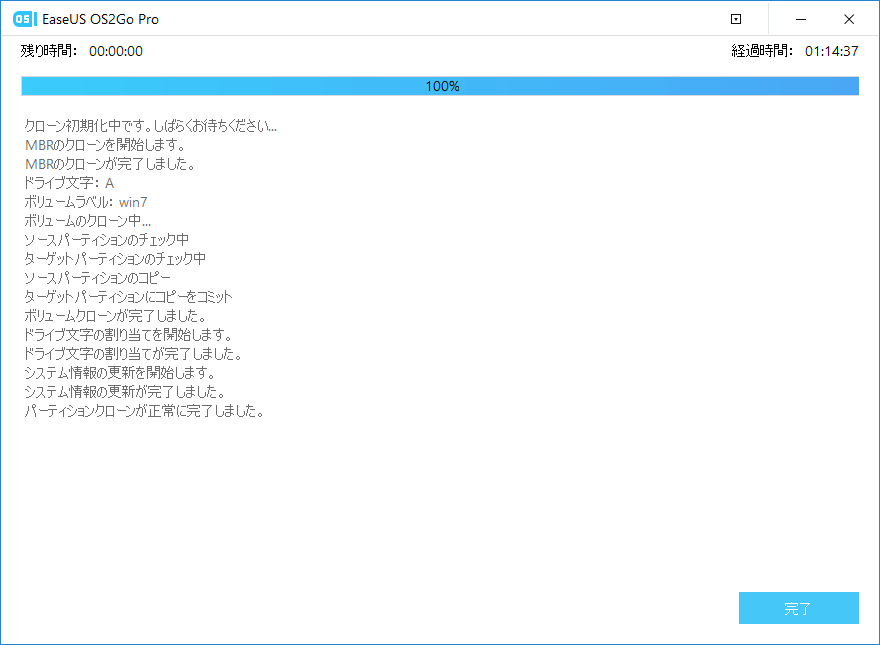
0:00-0:26は未割り当て領域を使用してシステム ドライブを拡張します。0:27-0:58は未割り当て領域なしでシステム ドライブを拡張します。
EaseUS Win11 Builderを使用して、USBドライブにWindows 11 ISOファイルをダウンロードしたら、そのUSBドライブを使って、Windows 11を手動で簡単にインストールできます。
操作手順:
Step 1.Windows 11の起動可能USBをPCに接続し、WindowsエクスプローラーからUSBドライブを開きます。
Step 2.「setup.exe」ファイルを開き、Windows 11セットアップを実行します。
Step 3.「ユーザー アカウント制御」ウィンドウで「はい」を選択します。
Step 4.「Windows 11セットアップ」画面で、「セットアップでの更新プログラムのダウンロード方法の変更」>「今は実行しない」>「次へ」をクリックします。
Step 5.3つのオプションが表示されます。
ご希望のオプションを選択し、「次へ」をクリックします。
Step 6.「インストール準備完了」画面で、選択された内容をもう一度確認した後、「インストール」をクリックします。
Step 7.Windows 11のインストールが完了するまで待ちます。
Windows 11をダウンロードまたはWindows 11にアップグレードする際、「このPCではWindows 11を実行できません」というエラー メッセージが表示されるのはなぜですか。次のような原因は考えられます。
1.UEFI(Unified Extensible Firmware Interface)セキュア ブートは有効になっていません。
2.TPM(トラステッド プラットフォーム モジュール)は有効になっていないか、TPMのバージョンが古すぎてWindowsの最小システム要件(TPM2.0)を満たしていません。
3.ディスク容量が不足しています。
Windows 11と互換性のあるPCをお持ちの場合は、上記の方法でWindows 11をダウンロードすることが可能です。
Windows 11がダウンロードできない原因とその対処方法についてご説明しました。PCにWindows 11をインストールすることに成功したでしょう。お使いのPCがWindows 11と互換性があるかどうかに関わらず、このトピックはお役に立つと思います。今すぐ最新のWindows 11をダウンロードして新しい機能を楽しんでいきましょう。ご質問やフィードバックがございましたら、以下のコメント欄にお寄せください。
ご使用のPCはWindows 11にアップグレードできない場合に実行可能なソリューションがいくつかあります。
最小システム要件を満たしていないPCにWindows 11をインストールすることは推奨されません。互換性の問題が発生する可能性があります。そして、Windows 11のインストールを続行すると、PCはサポートされなくなり、更新プログラムを受け取る資格がなくなります。互換性の欠如によるPCの損傷は、製造元の保証の対象外です。
高機能なディスク管理

Partition Master Professional
一番使いやすいディスク管理ソフトで、素人でもディスク/ パーティションを自由に変更できます!