-
![]() Windows向けデータ復旧
Windows向けデータ復旧
- Data Recovery Wizard Free購入ダウンロード
- Data Recovery Wizard Pro 購入ダウンロード
- Data Recovery Wizard WinPE購入ダウンロード
- Partition Recovery購入ダウンロード
- Email Recovery Wizard購入ダウンロード
- おまかせデータ復旧サービス
概要:
Windows 11が機能しなくなる原因は様々です。これらの問題を解決するためには、コマンドプロンプトを使ってWindows 11を修復する方法を探すことが必要です。この記事では、Windowsを修復するための具体的な方法とその他の選択肢について詳しく説明します。
最新のウィンドウズOS、Windows 11ですが、多くのエラーが報告されており、ユーザーが直面する大きな問題の一つにウィンドウズが壊れてしまうというものがあります。この記事では、そういった問題を解決するためにコマンドプロンプトを使ってWindows 11を修復する方法を提供します。また、EaseUSはWindows 11の修復におけるコマンドプロンプト利用について最適な選択肢を提案します。
多くのユーザーが、Windows 11を修復するためにCMD(コマンドプロンプト)を使うことができるかどうか疑問に思っているかもしれません。確かに、コマンドプロンプトはエラーの調査や修正のためのいくつかのオプションを提供しますが、全ての問題に対応できるわけではありません。
これらの問題に対応するため、より良いオプションが必要となります。EaseUS Partition Master Professionalは、全面的なディスク管理プラットフォームであり、システム全体の操作を制御するための幅広い選択肢を提供します。
Windowsの修復に代わるソフトウェアとして、コマンドプロンプト(cmd)を使用する方法がありますが、他にも便利なツールがいくつか存在します。EaseUS Partition Masterは、コマンドプロンプトよりも優れた構造を提供しており、さまざまな理由から最適な選択肢となります。ここでは、EaseUS Partition Masterが提供するいくつかの重要な修復機能をご紹介します。
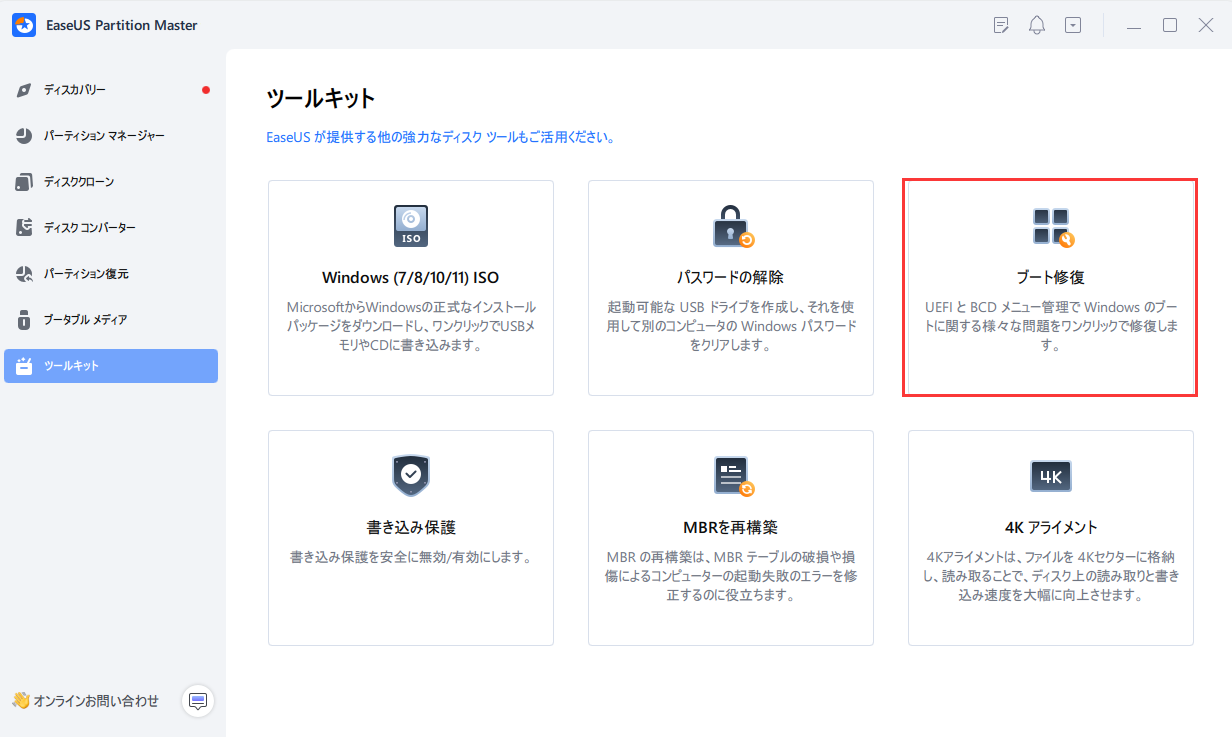
EaseUS Partition Masterが提供するすべてのプログラムは、明確なインターフェースと使いやすいデザインを備えています。コンピュータ初心者でも簡単に問題を解決できるため、どんなトラブルにもこのツールで対応可能です!
EaseUS Partition Masterが優れたディスク修復サービスを提供していることは明らかですが、一部のユーザーはコマンドプロンプトを使用してWindows 11を修復する方法についての概要を求めているかもしれません。そこで、次のセクションでは、その手順を詳しく解説するガイドラインをお届けします。
Windows 11に不具合が生じている場合、コマンドプロンプトに直接アクセスできないことがあります。そのような場合でも、Windows 11のコマンドプロンプトに入るための簡単な方法を2つご紹介します。
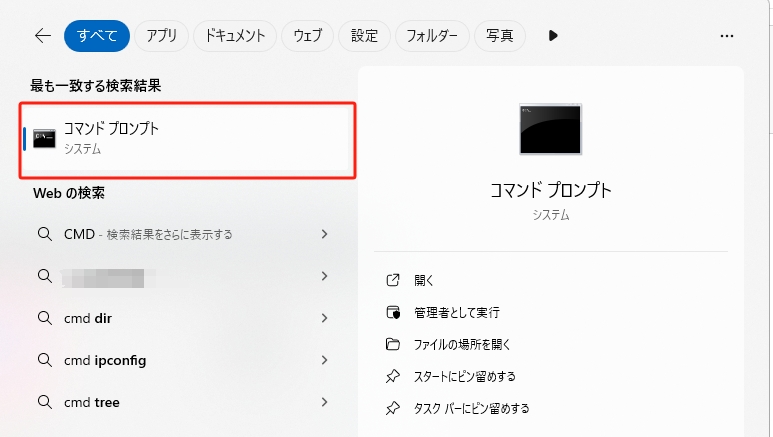
ステップ1. 正常に起動しないWindows 11を修復するためには、まず起動可能なWindowsインストールメディアを作成する必要があります。作成したWindowsインストールメディアをコンピュータに接続し、起動します。すると、Windowsインストールを管理するための新しいウィンドウが表示されますので、左下にある「コンピュータの修復」オプションを選択してください。

ステップ2. 詳細オプションの「トラブルシューティング」セクションに進みます。Windowsを修復するために、利用可能なリストから「コマンドプロンプト」を選択してCMDを起動します。
次に、Windows 10を修復するためのコマンドの使い方について詳しく説明いたします。このチュートリアルが役立ったと感じた場合は、ぜひソーシャルボタンをクリックして他の方と共有してください。
コマンドプロンプトの使い方を学んだ後は、それを使ってWindows 11を修復する上で役立つ方法をいくつか紹介します。
この方法は、著名なSFCスキャンから始まり、システムの問題ファイルをスキャンして修正します。システムファイルを徹底的にスキャンし、ディスク内の破損した問題を特定します。基本的なSFCスキャンの処理方法を理解するには、以下のコマンドを実行してください。
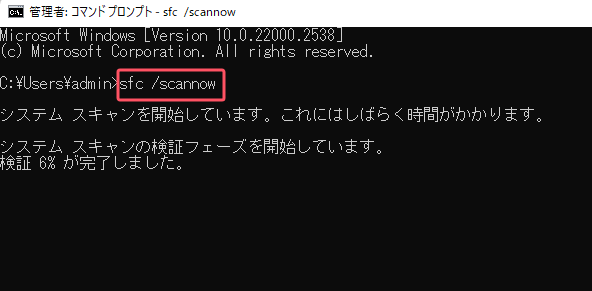
CHKDSK(チェックディスク)と呼ばれるディスク修復機能は、Windowsのディスクの健全性を監視します。このプロセスは、ハードディスクの修復を行い、システムの動作が遅くなった場合にはその速度を向上させることに重点を置いています。このシナリオにおけるCHKDSKの利用は、ハードディスクを修復し、最終的にはWindows 11の正常な動作を回復させることです。

コマンドプロンプトを使用してWindows 11を修復したい場合、DISM(Deployment Image Servicing and Management)コマンドは有効な解決策の一つです。このコマンドは、Windowsイメージを修復し、ディスクの健全性を回復するための準備を行います。以下のコマンドを実行することで、処理が行われます。

Windows 11の起動に問題がある場合、bootrec.exeコマンドの助けを借りて修正する必要があります。このオプションは、デバイスの自動スキャンを実行し、Windowsを修復するためのBCDファイルを再構築するのに役立ちます。

システムの復元機能は、Windows 11を以前の状態に戻すための重要な手段です。この機能は、rstui.exeコマンドを使用して起動することができ、Windows 11デバイスの修復に役立ちます。以下に、Windows 11コンピュータを修復する方法の概要を説明します。
この記事では、コマンドプロンプトを使用してWindows 11を修復する方法について、わかりやすく解説します。もしお使いのデバイスでWindows 11に関する問題が発生した場合、ここで紹介する解決策が実用的な結果をもたらすでしょう。ただし、CMDの知識があまりない初心者の方には、EaseUS Partition Masterを利用して簡単に修復することをお勧めします。
このサービスは、ドライブ内の障害を検出することで、Windows 11の修復を行うための認知スキャンソリューションを提供します。さらに、その修復機能により、ドライブ内のさまざまな種類やレベルの障害を簡単に解決することが可能です。
コマンドプロンプトを使用してWindows 11を修復する方法について不安を感じている場合、以下の質問がこのトピックに関するユーザーのさらなる疑問を解決する手助けとなるでしょう。
1.CMDを使用してPCを修復するには?
PCを修復するためには、詳細オプションからコマンドプロンプトを開き、以下のいずれかのコマンドを実行する必要があります。
方法1. SFCスキャン
方法2. DISMコマンド
2. CMDを使用してWindows 11のアップデートを修復する方法は?
Windows 11をアップデートした後に問題が発生した場合は、この記事で紹介する方法とコマンドを使用して修復することが可能です。具体的には、詳細オプションからコマンドプロンプトにアクセスし、必要なコマンドを実行するだけで解決できます。
3. Windows 11には修復ツールが備わっていますか?
システムの問題を解決するためには、さまざまなWindows 11修復ツールが利用可能です。まずはWindowsスタートアップ修復を試みることができ、その他の基本的なトラブルシューティングオプションも用意されています。また、異なるコマンドを使用することで、コマンドラインレベルでWindows 11を修復することも可能です。
高機能なディスク管理

Partition Master Professional
一番使いやすいディスク管理ソフトで、素人でもディスク/ パーティションを自由に変更できます!