-
![]() Windows向けデータ復旧
Windows向けデータ復旧
- Data Recovery Wizard Free購入ダウンロード
- Data Recovery Wizard Pro 購入ダウンロード
- Data Recovery Wizard WinPE購入ダウンロード
- Partition Recovery購入ダウンロード
- Email Recovery Wizard購入ダウンロード
- おまかせデータ復旧サービス
概要:
レノボのノートパソコンをUSBから起動するには?この文章はこの問題に対する詳細なガイドを提供します。LenovoのノートパソコンでブータブルUSBを準備する方法、ISOを作成する方法、BIOSでブート順を変更する方法を説明します。
重要なポイント
高い演算性能と優れた品質で、LenovoはビジネスノートPCやデスクトップPCで大きな力を持つようになった。この記事では、USBからWindowsを起動したり、連絡先のラップトップにOSを再インストールしたい場合の迅速なソリューションを提供します。EaseUSは、USBからLenovoのラップトップを起動する方法の詳細な手順を紹介します:
| ⏱️期間 | 5~7分(ステップ・バイ・ステップのチュートリアル) |
| 👾適用範囲 | Windows 11/10/8/7でLenovoノートパソコンをUSBから起動させる |
| ⛏️ ツール |
✔️USB ✔️WindowsのISOファイル ✔️Lenovo ラップトップまたはデスクトップ |
| ✅必要なソフトウェア | USBクリエーターとISOバーナー - EaseUS Partition Master |
LenovoノートパソコンをUSBからブートするには、USBをブート可能な状態にし、オペレーティングシステムをUSBの中に入れておく必要があります。そのためには、以下の手順でブート可能なUSBを作成し、そのUSBからWindowsシステムやその他のユーティリティを起動する必要があります:
Windows 用ISOファイルをダウンロードします。
USBの準備
USBドライブには少なくとも16GBの空き容量があり、FAT32でフォーマットされている必要があります:
💡Bootable USB creatorとISO burnerをダウンロードします。
WindowsはブータブルUSBを作成するツールを提供していないので、専門的なツールである EaseUS Partition Masterをダウンロードする必要がある。
このツールは、Windows ISOファイルを書き込むためにLenovoのラップトップ用に設計されています。それはブータブルUSBを作成するプロセスを簡素化します。このツールはWindows 11/10/8.1/8/7とWindows XP/Vistaをサポートします。
上記の準備をした後、LenovoラップトップをUSBから起動させる方法をお読みください。LenovoパソコンをUSBから起動するための様々な詳細なソリューションを提供しています:
USBからウィンドウズOSを起動したいだけなら、いくつかの選択肢がある:OSを外付けドライブにクローンする、ウィンドウズISOをUSBに書き込む、あるいは他のツールを使ってブータブルUSBを作成する。
💬関連記事:Windows 10ブータブルUSBを作成する
Windowsのブルースクリーンなど、コンピュータの起動エラーが発生した場合、USBからコンピュータを起動してエラーを修正することができます。ISOファイルを使用して、オペレーティングシステムを再インストールしたり、起動に関するほとんどの問題を解決することができます。
次に詳しい解決策を述べます。
ステージ1.Lenovoノートパソコン用のブータブルUSBを作成する
EaseUS Partition Masterを使用する前に、正しいISOファイルをダウンロードしたことを確認してください。そして、このツールを使って起動可能なUSBを作成し、ISOファイルを書き込みます。初心者でも、簡単かつ迅速にISOをUSBに書き込むことができます。
ステップ1. EaseUS Partition Masterを起動し、「ブータブルメディア」で「ISOを書き込む」を選択し、「次へ」をクリックします。

ステップ2. PCにダウンロードしたISOイメージを選択し、「開く」をクリックします。

ステップ3.「次へ」をクリックし、保存先としてターゲットUSBを選択し、「書き込む」をクリックして操作を実行します。
EaseUS Partition Masterは信頼できるフリーISOバーナーです。ISOファイルの書き込みが終わったら、焼いたUSBを使ってWindowsをインストールし、USBからLenovoノートパソコンを起動することができます。
ステージ 2.Lenovoノートパソコンの起動順序を変更する
USBをセットアップした後、ブート順序を変更する必要があります。USBドライブから起動する前に、セキュア・ブートを無効にすることが最初のステップです:
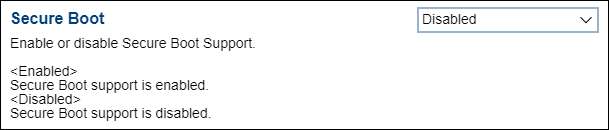
次に、BIOSのブートシーケンスを以下のように変更します:
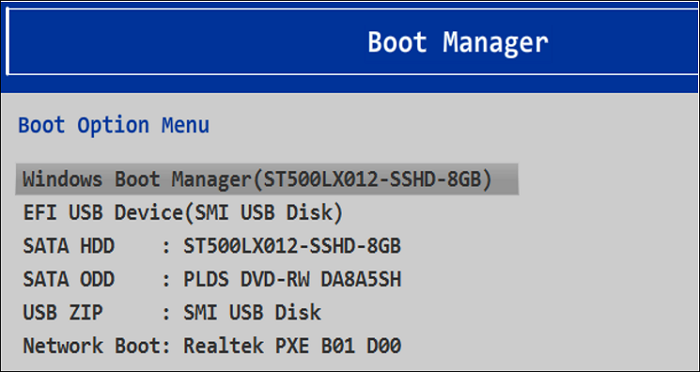
ブート順を変更すると、Lenovoラップトップは自動的にUSBからブートします。このプロセスに慣れていれば、USBからRaspberry Piを起動したり、HPラップトップでUSBから起動することもできます。
Lenovoのラップトップが私たちの仕事や生活をより簡単かつ便利にすることは間違いありません。しかし、他の理由でLenovoラップトップを正しく起動できない場合や、Lenovoラップトップがブートループにはまる場合があります。この記事では、ブート可能なUSBを作成し、対応するUSBドライブにISOファイルを書き込み、USBからLenovoコンピュータを起動する方法を詳しく説明します。
もしこのチュートリアルが役に立ったなら、より多くのユーザーを助けるために記事を共有することを忘れないでください。
起動可能なUSBドライブが正しく作成されていない、またはコンピュータがLenovo Service Engine (LSE)の影響を受けている場合、LenovoノートパソコンがUSBから起動しないことがあります。この場合、2つの解決策があります:
解決策1.Lenovo サービスエンジンを削除する
ステップ1.設定」を開き、「システム 」を選択し、システムの種類をメモする。
ステップ2.Lenovo Security Advisoryに移動し、日付を選択します。
ステップ3.Lenovo LSE Windows Disabler Toolを探し、ダウンロードし、開きます。
解決策2.ブータブルメディアを正しく作成する
ステップ1.MediaCreationToolまたはサードパーティ製のツールを使ってブータブルUSBを作成する。
ステップ2.ブータブルCDのタイプを選択します。
ステップ3.ブータブルUSBをLenovoコンピュータに挿入し、BIOSに入ります。起動可能なUSBドライブを選択し、Enterキーを押してLenovoをUSBから起動させます。
F1/F2/F9/F10/F11/F12キーを押して、ブート時にブートメニューに入る。これらのキーが機能しない場合は、Novoを使用してBISOに入ることもできます。さらに、ユーザーはLenovo Diagnosticsを使用してハードドライブをテストすることもできます。ドライブに問題がある場合は、新しいドライブに交換する必要があります。
BIOSへのアクセスは何度か試行する必要があります。PC の電源を入れた後、F2 または(Fn+F2) を繰り返し押してください。また、ファンクションキーを使用してBIOSにアクセスすることもできます。システムを再起動し、Lenovoロゴが表示されたらF1をクリックするか、電源ボタンを押すと同時にF1を5~10回押してください。
高機能なディスク管理

Partition Master Professional
一番使いやすいディスク管理ソフトで、素人でもディスク/ パーティションを自由に変更できます!