-
![]() Windows向けデータ復旧
Windows向けデータ復旧
- Data Recovery Wizard Free購入ダウンロード
- Data Recovery Wizard Pro 購入ダウンロード
- Data Recovery Wizard WinPE購入ダウンロード
- Partition Recovery購入ダウンロード
- Email Recovery Wizard購入ダウンロード
- おまかせデータ復旧サービス
概要:
コンピューターを初期化する方法をお探しですか?この包括的なガイドで、コンピューターを初期化する方法を学びましょう。
コンピューターは多くの個人情報や業務情報を保存しています。しかし、いずれ全てのノートパソコンは使用できなくなる時が来ます。これはアップグレード、交換、または機密データの保護など、さまざまな理由で発生します。そんな時、コンピュータをきれいに消去する方法を知っていることが重要になります。
この詳細な記事で、EaseUSはコンピュータを初期化する際の複雑な手順を説明し、MacユーザーとWindowsユーザーの両方の要求に対応します。
コンピュータを初期化する方法には、様々な方法があります。それぞれが特定の状況や個人の好みに対応しています。オペレーティングシステムをそのままにして個人情報だけを削除することを目指しているのか、完全な工場出荷時設定へのリセットを行いたいのかにかかわらず、我々はサポートします。以下に、コンピュータを初期化するための3つの異なるアプローチを概説します:
Windows PCをリセットすることは、オペレーティングシステムを保持しつつ、PCをクリーンに初期化する直接的な方法です。この選択肢は、パソコンを個人使用で維持するか、他の人に譲る予定がある場合に最適です。以下にWindows PCをリセットする手順を詳しく説明します:
ステップ1:「Win + I」キーの組み合わせを使用してWindowsコンピュータの設定にアクセスし、「システム」>「PCをリセット」をクリックします。
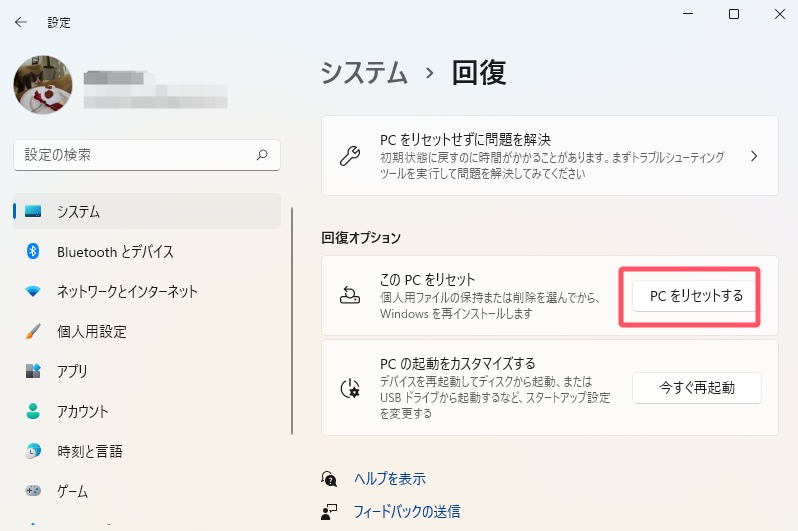
ステップ2:次は、2つのオプションが表示されます。ここで「すべて削除する」を選択します。
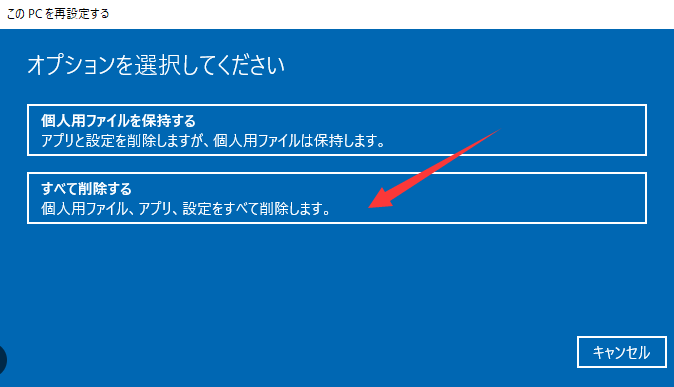
Windowsコンピュータ上のデータの痕跡を一切残さないようにする場合、Darik's Boot and Nuke(DBAN)は検討すべき強力なツールです。DBANは無料でオープンソースのソフトウェアであり、ハードドライブやストレージデバイスからデータを安全に消去します。
⭐関連記事:
BIOSからハードドライブを消去する方法 - 4つの安全な方法
DBANはより包括的な消去を行い、データが事実上回復不可能になることを確実にします。ここでは、DBANを使用してWindowsコンピュータを消去する方法を説明します:
ステップ1:公式のDBANウェブサイト(dban.org)にアクセスし、最新のソフトウェアバージョンをダウンロードします。空のUSBドライブを用意し、Rufusなどのソフトウェアを使用してDBANのISOイメージファイルを書き込みます。
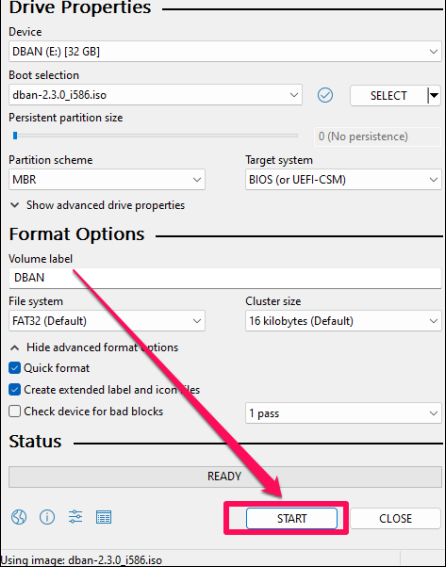
ステップ2:コンピュータを再起動し、作成したUSBドライブから起動します。BIOS設定にアクセスするためにBIOSキー(「Del」キーまたは「F」キー)を使用します。ここで、ブート順序に移動し、作成したUSBドライブに最高のブート優先順位を与えます。
ステップ3:通常は「F10」キーを使用してBIOS設定から退出します。DBANがロードされるのを待ち、消去方法を選択するために「J」と「K」キーを使用し、消去したいハードドライブに移動します。「スペース」キーを使用してハードドライブを選択します。
ステップ4:ドライブを選択した後、「F10」を押してデータの消去プロセスを開始します。データの削除には数時間かかることがあるので、コンピュータがプラグインされていることを確認してください。
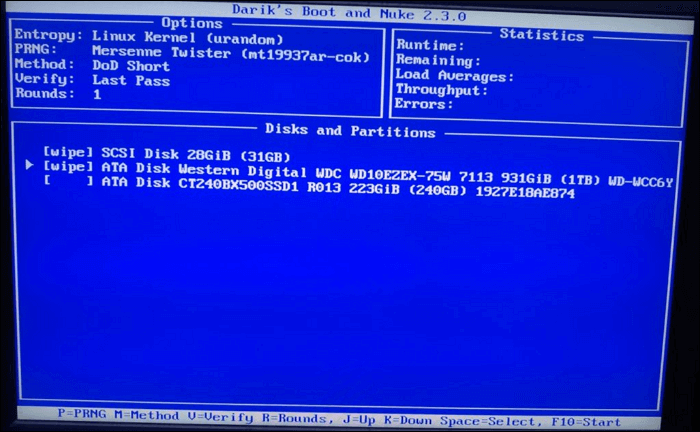
EaseUS Partition Master は多機能でユーザーフレンドリーなディスク管理ソフトウェアです。このソフトウェアは、リサイズ、移動、統合、そして特にデータを完全かつ安全に消去するなど、ハードドライブで様々な作業を実行する能力を提供します。このユーティリティは、Windowsコンピュータからすべてのデータを排除する直接的なアプローチを提供し、他の手法と比較して多くの利点があります。
EaseUS Partition Masterの利点:
ハードドライブを消去する手順:
ステップ1. EaseUS Partition Master を起動して、消去したいパーティションを右クリックして、「ワイプ」を選択します。
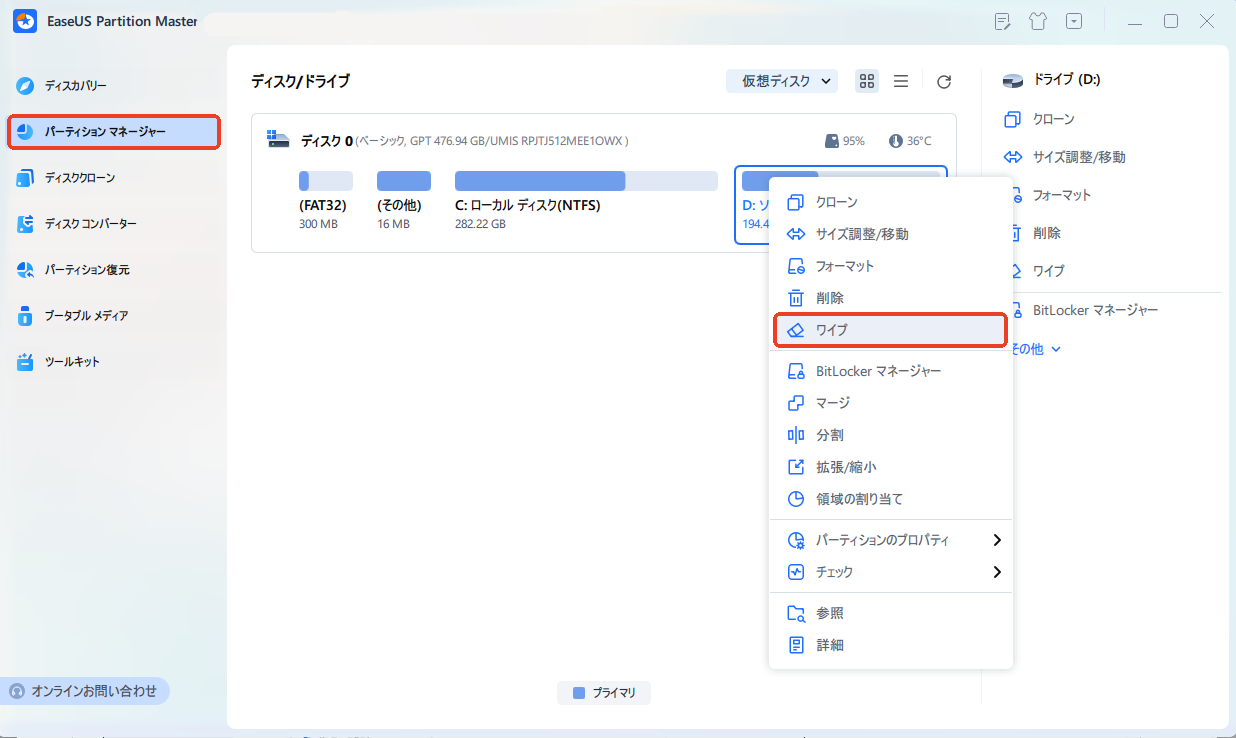
ステップ2. 消去する回数(1回から10回まで指定可能)を指定し、「OK」をクリックします。
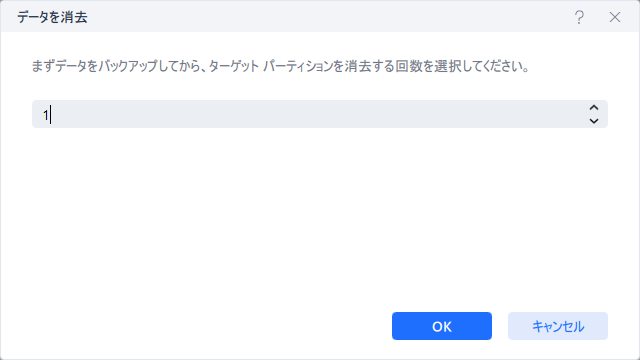
ステップ3. メイン画面のタスクキューで「1個のタスクを実行」をクリックします。
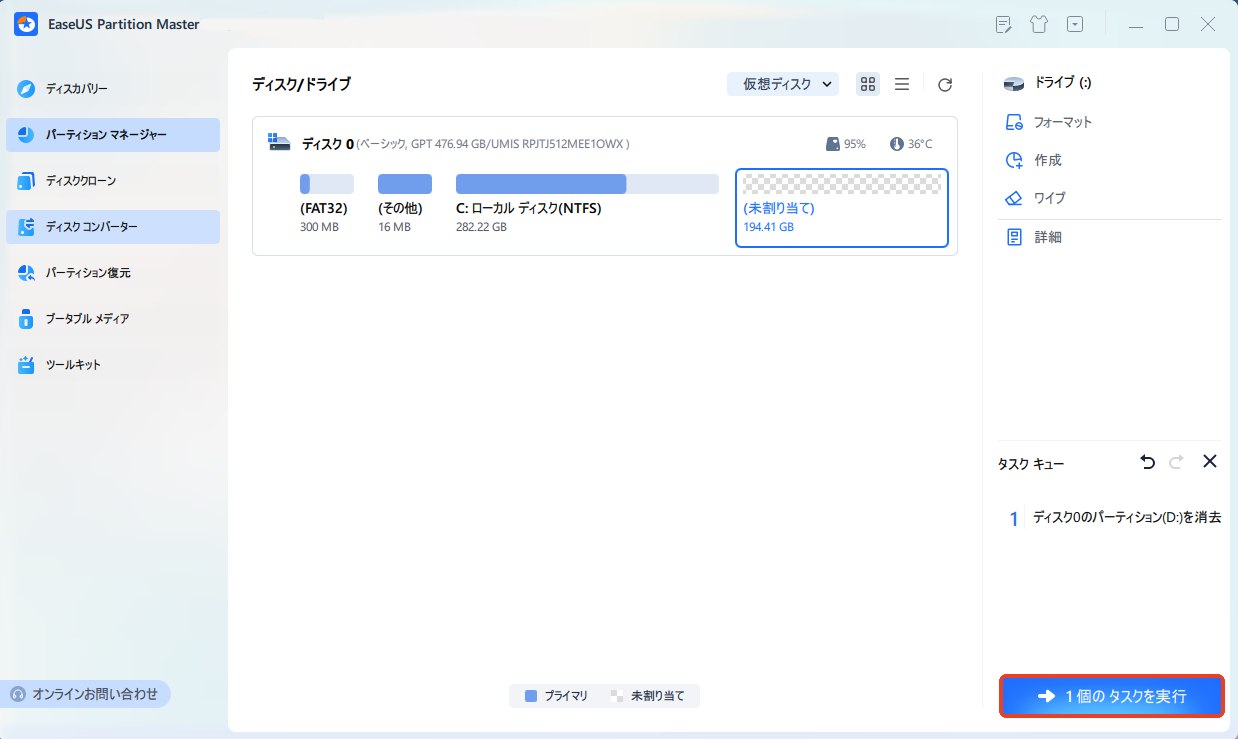
EaseUS Partition Masterの他の機能:
Windowsコンピュータを安全かつ効率的に初期化する方法として、EaseUS Partition Masterを強くお勧めします。ユーザーフレンドリーなインターフェース、包括的な機能、および先進的なデータ消去方法により、データを保護し、コンピュータをクリーンな状態にするための信頼できる選択肢となります。
Macコンピューターの場合、デバイスを売却する時や新しいものにアップグレードする時には、デバイスを完全に初期化することが必要です。以下に、Macを安全に消去するための2つの方法を説明します:
Macをリセットすることは、macOSオペレーティングシステムを保持しながら、デバイスをクリーンに初期化する直接的な方法です。Macを引き続き使用する予定がある場合、この選択は完璧な解決策です。以下に、Macをリセットする手順を示します:
ステップ1: 左上隅にあるAppleアイコンをクリックしてAppleメニューにアクセスし、「再起動」をタップします。Macが再起動している間に、「Command + R」キーを押し続けてリカバリーモードに入ります。「macOSユーティリティ」ウィンドウが表示されたらキーから手を離します。
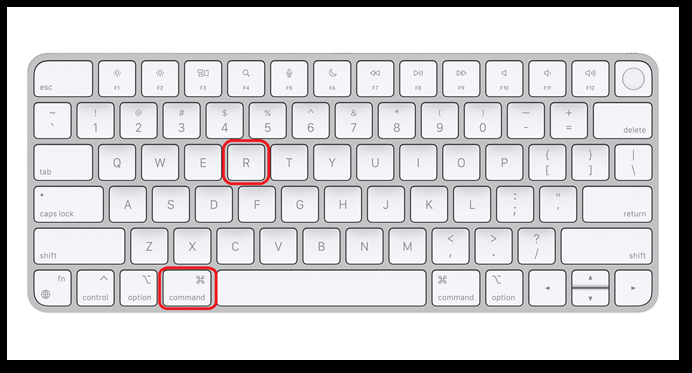
ステップ2: 利用可能なオプションから「ディスクユーティリティ」を選択し、「続ける」をクリックします。次の画面で「内部」セクションの左パネルからMacドライブを選択します。次に、上部ツールバーから「消去」をクリックします。
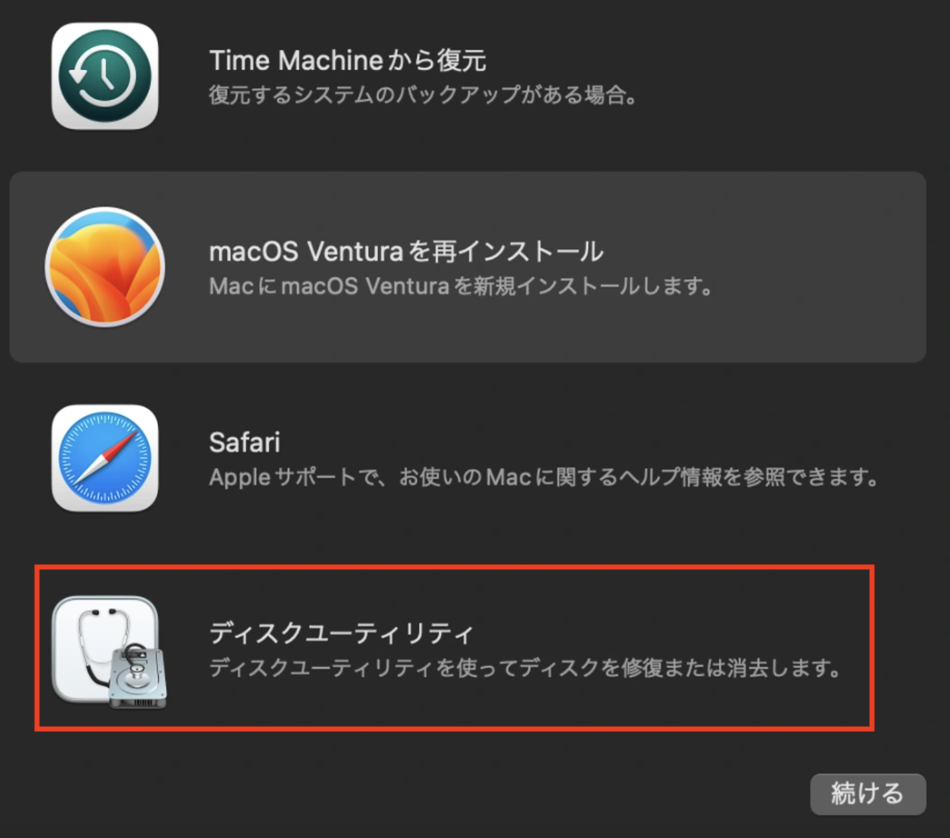
ステップ3: ポップアップウィンドウが表示されるので、そこで「フォーマット」オプションをクリックします。このステップでは、ドロップダウンメニューから「Mac OS拡張」オプションを選択します。最後に、「消去」をクリックしてリセットプロセスを開始します。完了したら、「完了」を押して手続きを完了します。
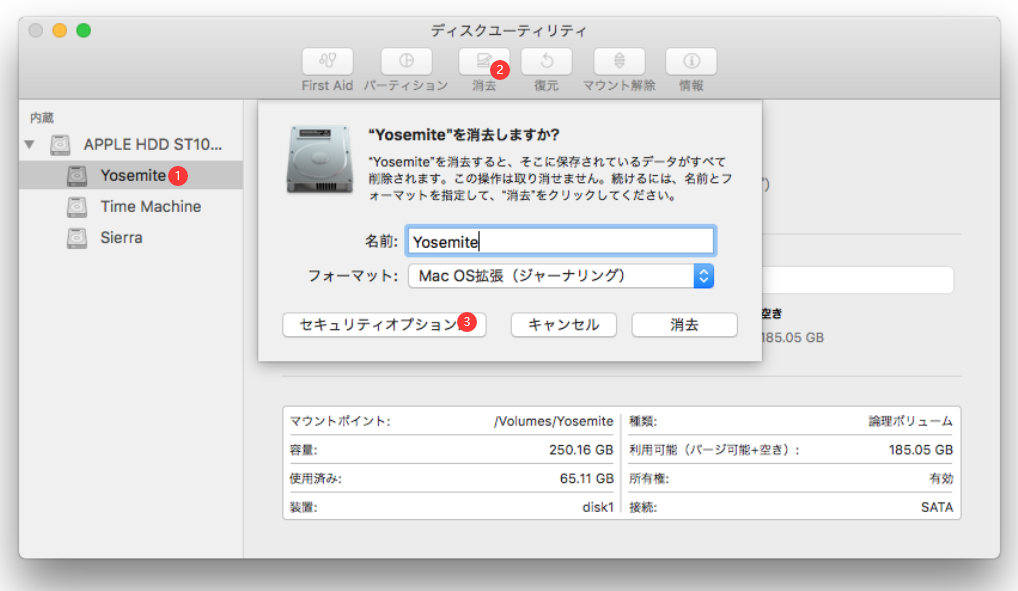
ステップ1.画面の左上の Appleアイコンをクリックし、「システム環境設定」を選択します。
ステップ2.「一般」>「転送またはリセット」をクリックします。
ステップ3.「すべてのコンテンツと設定を消去」をクリックします。
まとめると、WindowsとMacの両方のコンピュータを初期化するための基本的な戦略について詳しく説明しました。これにより、あなたの要件に最も効果的なアプローチを選択するための情報と自信を得ることができます。Windowsユーザーには、PCをリセットする便利さと、徹底的なデータ消去のためにDBANを使用する力について説明しました。
Macの場合、Macをリセットし、データを保護するためにMacを安全に消去する方法をカバーしました。さらに、EaseUS Partition Masterを紹介しました。これは、データ消去を含むディスク管理のための多機能でユーザーフレンドリーなツールです。このソフトウェアはプロセスを簡素化し、高度なデータセキュリティ機能を提供するため、データの機密性を確保するための際立った選択肢となります。
1. コンピュータを初期化するとすべてが消去されますか?
はい、選択した方法によっては、コンピュータを初期化することでユーザーデータとアプリケーションがすべて削除される可能性があります。ただし、プロセス中に明示的に選択されない限り、オペレーティングシステムは削除されないかもしれません。進行する前に、Windows PCやMacBook上の重要なデータを必ずバックアップしてください。
2.コンピュータを工場出荷時設定にリセットするにはどうすればよいですか?
以下は、コンピュータを工場出荷時設定にリセットする一般的な手順です:
ステップ1: Windowsのスタートメニューから「設定」を選択します。設定ウィンドウで、「システム」に進みます。
ステップ2: 左サイドバーの「回復オプション」に移動し、「PCをリセットする」をクリックします。
3. コンピュータを初期化するのにどれくらい時間がかかりますか?
コンピュータのデータ消去に必要な時間は、いくつかの要因によって変動する可能性があります。これには、選択した方法、ハードドライブの容量、およびコンピュータの処理能力が含まれます。簡単なリセットは1時間未満で完了することがありますが、DBANのようなツールを使用した包括的なデータ消去には数時間かかることがあります。
高機能なディスク管理

Partition Master Professional
一番使いやすいディスク管理ソフトで、素人でもディスク/ パーティションを自由に変更できます!