-
![]() Windows向けデータ復旧
Windows向けデータ復旧
- Data Recovery Wizard Free購入ダウンロード
- Data Recovery Wizard Pro 購入ダウンロード
- Data Recovery Wizard WinPE購入ダウンロード
- Partition Recovery購入ダウンロード
- Email Recovery Wizard購入ダウンロード
- おまかせデータ復旧サービス
概要:
2023年に最高のメモリ/ SDカードフォーマットツールは、無料でダウンロードするためにここで利用可能です。このメモリカードフォーマットツールを使用すると、正常にNTFS、exFAT、FAT32などにメモリSDカード、SDHC、SDXC、USB、およびハードドライブをフォーマットすることができます、わずか4ステップで。我々はまた、他の3つのSDフォーマッタを紹介します。
SD カードは、コンピューター、スマートフォン、カメラ、メディアプレーヤーなどで使用されるポータブルなストレージメディアです。ファイルの共有、データの転送、個人情報の保存に便利です。しかし、SD カードのファイルシステムを変更したり、その内容を効率的にクリーンアップする必要がある場合があります。そのような場合、便利な SD カードフォーマッターを使用してフォーマットするのが有効です。
EaseUSの無料パーティションソフトウェアをお勧めします。このソフトウェアは、SDカードやUSBドライブなどの外部ストレージデバイスを簡単にフォーマットすることができます。例えば、書き込み保護されたSDカードやUSBフラッシュドライブをフォーマットしたり、SDカードを元のサイズに戻したり、RAWドライブ/パーティションをデータを失うことなくNTFSにフォーマットしたりすることができます。
EaseUS無料SDカードフォーマットツールでのフォーマット方法
手順1.ソフトを運行して、初期化したいうSDカードを右クリックして、「フォーマット」を選択します。

手順2.ここでフォーマットの詳細をチェックしてから、「OK」をクリックします。

手順3.「ターゲットパーティションのデータは消去されます。」という提示メッセージが表示されます。フォーマットプロセスを進むには「OK」をクリックします。

手順4.最後に、画面上部にある保留中の操作をクリックして、待機中の操作を確認します。待機中の操作が間違っていない場合は、「適用」をクリックして、フォーマットプロセスを開始します。

SDカードフォーマットツールの役割
通常の状況では、Windowsの組み込みツール(ディスク管理、Windowsエクスプローラー)を使用して簡単にSDカード、USBフラッシュドライブ、外部ハードドライブなどのストレージデバイスをフォーマットできます。しかし、複雑な状況では、サードパーティのSDカードフォーマットソフトウェアが必要になる場合があります。以下にそのようなケースをいくつか紹介します:
Windowsエクスプローラーは、通常の状況でSDカードをフォーマットするためのもう一つのツールです。数回のクリックで簡単にSDカードをクリーンアップし、ファイルシステムをリセットできます。
SDカードをフォーマットする手順は次のとおりです:
ステップ1. SDカードをカードリーダーに挿入し、コンピューターに接続します。
ステップ2. ファイルエクスプローラーを開き、「このPC」を選択します。SDカードを右クリックし、「フォーマット」を選択します。
ステップ3. ファイルシステムとボリュームラベルをカスタマイズし、「開始」をクリックし、「OK」を押します。
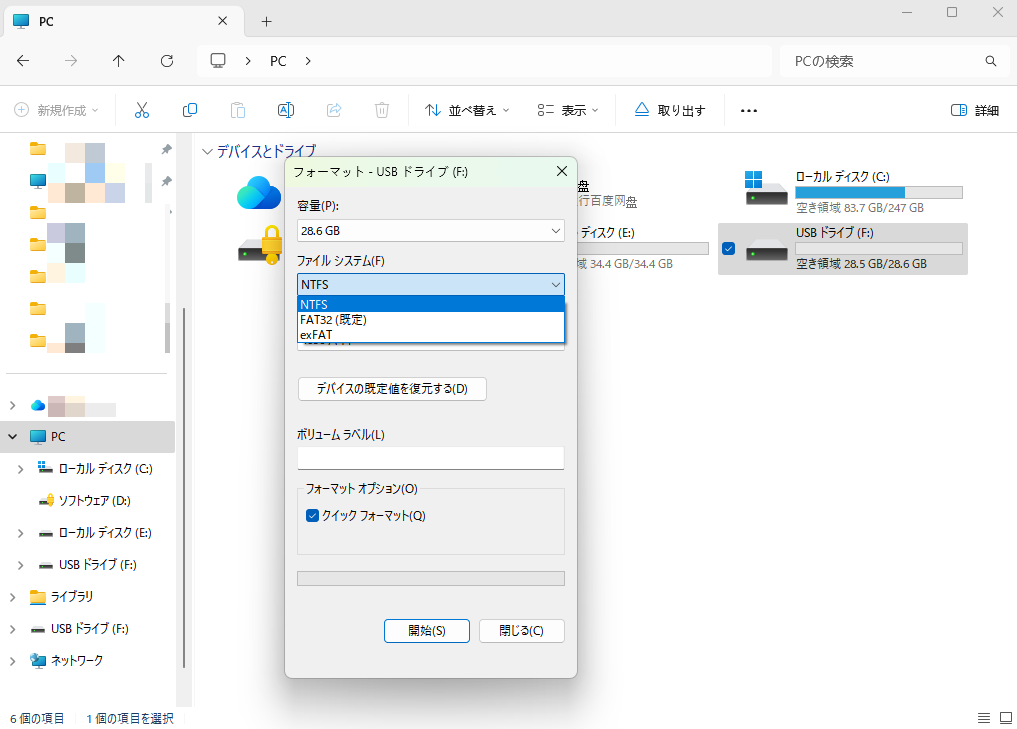
通常の状況では、ファイルを削除してフル容量を得る必要がある場合、Windowsの組み込みツールであるディスク管理を使用できます。操作が簡単で、ボリュームの拡張、縮小、削除など多くの機能があります。
SDカードをフォーマットする手順は次のとおりです(SDカード/マイクロSDカードをフォーマットする場合は、カードリーダーが必要です):
ステップ1. SDカードをコンピューターに挿入します。
ステップ2. Windows + Xキーを押して「ディスク管理」を選択します。フォーマットしたいSDカードを右クリックし、「フォーマット」を選択します。
ステップ3. フォーマットウィンドウで、ボリュームラベル、ファイルシステム、割り当て単位サイズを設定し、「OK」をクリックします。
SDカードをexFATにフォーマットすべきか、FAT32にフォーマットすべきでしょうか?
SDカードのフォーマットオプションには、exFATとFAT32の2つがあります。どちらを選択するかは、いくつかの要因によって異なります。古いデバイスとの互換性が必要な場合は、FAT32が適しています。しかし、4GBを超えるファイルを使用する場合には、exFATでフォーマットする必要があります。exFATはより現代的なファイルシステムですが、FAT32ほど多くのデバイスと互換性がありません。
マイクロSDカードをフォーマットする最善の方法は何でしょうか?
マイクロSDカードのフォーマット方法は、使用するデバイスによって異なります。ほとんどのスマートフォンでは、端末の組み込み設定メニューからフォーマットするのが最善です。これにより、正しいファイルシステムでフォーマットされ、既存のデータが消去されます。コンピューターでは、EaseUS Partition Masterを使用するのが最善です。
128GBのSDカードをFAT32にフォーマットする方法は何でしょうか?
128GBのSDカードをFAT32にフォーマットするには、Windowsのフォーマットツールを使用します。ただし、FAT32にはファイルごとに4GBのサイズ制限があるため、大きなファイルを扱う場合にはexFATにフォーマットする必要があります。exFATでは、最大16EBのファイルを使用でき、大容量のビデオやオーディオファイルにも十分です。exFATにフォーマットするには、SDカードをコンピューターに挿入し、Windowsのフォーマットツールを開きます。そして、ドロップダウンメニューから「exFAT」を選択し、「開始」をクリックします。これで、exFAT形式でフォーマットされ、使用できるようになります。
高機能なディスク管理

Partition Master Professional
一番使いやすいディスク管理ソフトで、素人でもディスク/ パーティションを自由に変更できます!