-
![]() Windows向けデータ復旧
Windows向けデータ復旧
- Data Recovery Wizard Free購入ダウンロード
- Data Recovery Wizard Pro 購入ダウンロード
- Data Recovery Wizard WinPE購入ダウンロード
- Partition Recovery購入ダウンロード
- Email Recovery Wizard購入ダウンロード
- おまかせデータ復旧サービス
概要:
Windows 11でパスワードが正しいのにログインできない原因と対処法を専門家が徹底解説。Caps Lockやアカウント破損、BitLockerの影響まで幅広くカバー。初心者でも試せる解決手順と便利ツールも紹介!
「間違いなく正しいパスワードを入力しているのに、Windows 11 にログインできない」—このような状況に直面した方は少なくありません。実際、Microsoftの公式サポートフォーラムでも、2023年後半から同様の報告件数が増加しています。
久しく使っていなかったデスクトップPCを立ち上げました。管理者アカウントのパスワードを正しく打ってもPCにログインできません。管理者アカウントではない家族のアカウントにはログインできるのですが、アプリのアップデートを求められても管理者アカウントのパスワードが違うと表示されてアップデートもできない状態です。
microsoftのアカウント自体にはサイトからログインできるのでパスワードは合っているはずです。
バージョンはWindows8.1です。
対処法がわかる方ご教示お願いします。
―― Microsoft コミュニティより
この現象は、単なるタイピングミスだけでなく、アカウントの同期エラーやシステム内部の設定異常など、多岐にわたる要因が関係しています。本記事では、政府・業界データと筆者の専門知見に基づき、確実に原因を突き止め、適切に対処するための手順を解説します。
原因を正しく把握しないと、いくら対処しても空振りになってしまいます。ここではログインできないときに疑うべきポイントを、技術的な背景も含めて解説していきます。
パスワードが「正しい」と思っていても、実際には意図しない文字が入力されているケースは少なくありません。特に見落としがちなのが、Caps Lock(大文字固定キー)とキーボードの配列設定です。Windowsはパスワードの大文字・小文字を厳密に区別するため、Caps Lockがオンの状態で入力すると、例えば「Password123」が「PASSWORD123」になり、認証に失敗します。
また、キーボードレイアウトが日本語(JIS)ではなく英語(US)に誤って設定されていると、「@」「¥」「_」などの記号の位置が一致しません。たとえば、「@example.com」と入力したつもりが「"example.com」となっていると、当然ながらログインは通りません。実際、MicrosoftのWindowsサポートチームが公開しているFAQでも、ログインエラーの原因として「入力言語とキーボード配列の不一致」は上位に挙げられています。
対処法としては、ログイン画面の右下にある「キーボードマーク(言語バー)」から配列を確認・変更することが有効です。
Windows 11 では、セットアップ時にMicrosoftアカウントの使用を強く推奨され、実質的に標準となっています。この設計により、ユーザーの設定やデータがクラウドと同期される便利さを享受できますが、一方でインターネット接続やMicrosoft側のサーバーに問題が生じると、ログイン自体ができなくなることがあります。たとえば、自宅のWi-Fiが不安定だったり、社内ネットワークがプロキシ制限されていたりする場合、Windowsがクラウドに接続できずに「パスワードが違います」と表示されるケースがあります。
こういったトラブルに対しては、一時的にローカルアカウントでログインできるよう準備しておくことが有効です。
Windows 11 のセキュリティ強化の一環として、TPM(Trusted Platform Module)の搭載が必須要件になっています。TPMとは、ハードウェアに組み込まれた暗号化モジュールで、起動時のOS検証やBitLockerとの連携により、より強固なセキュリティを実現しています。
しかしTPMが原因でログインできなくなるケースもあります。たとえば、BitLockerが有効になっている環境で、TPMの設定が変更されたり、マザーボードのバッテリーが切れてTPMがリセットされた場合、BitLockerが起動時にドライブのロックを解除できず、「正しいパスワードなのにログインできない」状態になります。
BitLockerとは、Windowsに標準搭載されているドライブ暗号化機能で、OSドライブやデータドライブを保護するために使用されます。そのセキュリティの高さは評価されていますが、復旧キーがなければアクセスできないため、万が一の際に非常に厄介です。
パスワードも正しい、ネットワークも問題ない、それでもログインできない…。そんなときに疑いたいのが「Windowsユーザープロファイルの破損」です。
プロファイルとは、各ユーザーのデスクトップ環境、ドキュメント、設定情報などを格納する領域で、ログイン時にこの情報が正しく読み込めないと「一時プロファイルでのログイン」や「ログインループ」といった現象が発生します。典型的な例は以下のようなものです:
原因としては、ハードディスクのセクタ不良、Windows Updateの失敗、レジストリの破損(特にHKEY_LOCAL_MACHINE\SOFTWARE\Microsoft\Windows NT\CurrentVersion\ProfileList)などが挙げられます。
さて、原因がある程度絞れたら、次は実際にどう動くかが重要です。ここでは、初心者の方でも試しやすく、かつ効果的な5つの対処法を順番にご紹介します。
ログイントラブルの際、最初にやるべきことは「機械的なミスの排除」です。意外に見落とされがちなのが、以下の基本的なチェックポイントです:
とくにキーボードの物理的な問題(接触不良や無線接続エラー)もゼロではありません。ワイヤレスキーボードを使っている方は、電池残量やBluetooth接続も併せて確認しましょう。ちょっとした設定ミスが原因であることも多いため、まずはここを丁寧に確認することが、遠回りのようで実は近道です。
Windowsが通常モードで正しく動作しない場合でも、セーフモードで起動すれば最低限のドライバとサービスのみが読み込まれるため、多くのトラブルから回避できます。セーフモードでのログインが成功すれば、原因がサードパーティ製ソフトやドライバの競合である可能性が高まります。たとえば、セキュリティソフトやスタートアップアプリがログイン処理を妨げている例も実際に存在します。
【セーフモード起動手順(Windows 11)】
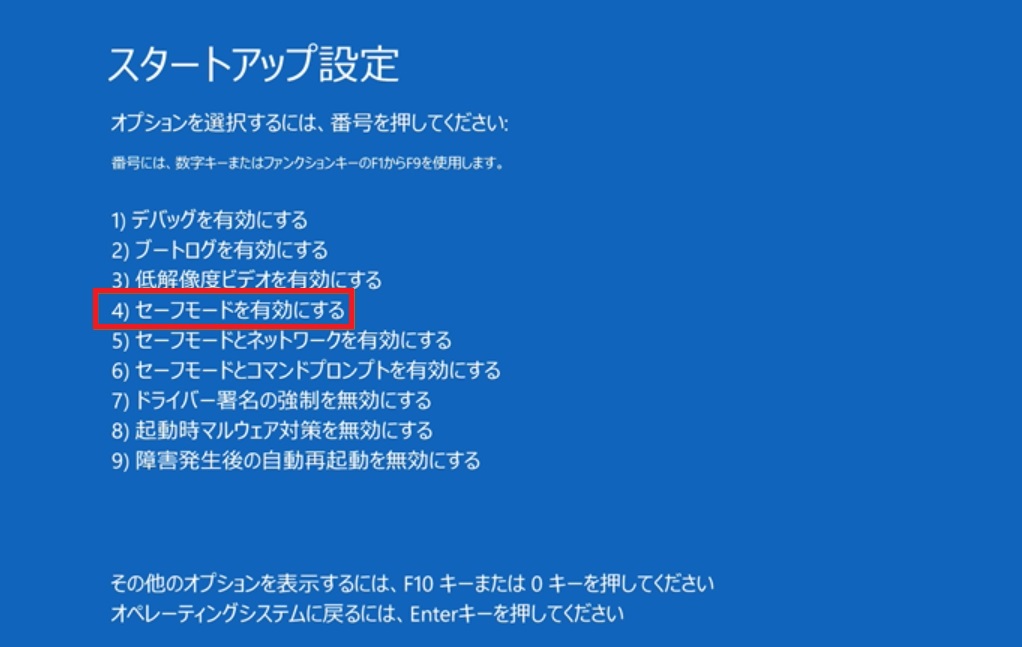
ログイン成功後は、「イベントビューア」でログイン直前のエラーログを確認することで、原因の特定に役立ちます。
Microsoftアカウントでのログインがうまくいかない場合、一時的にローカルアカウントを使ってWindowsに入ることで、環境を復旧できるケースがあります。実はWindows 11では、初期設定時にローカルアカウントの設定がやや難しくなっていますが、コマンドプロンプト経由で追加することが可能です。
セーフモードもしくはトラブルシューティング画面から「コマンドプロンプト」を開き、以下のコマンドを実行してください。
net user testuser testpass /add
net localgroup administrators testuser /addこれで「testuser」というローカル管理者アカウントが作成され、ログインの迂回路として使えるようになります。この方法は、特にネットワーク認証が絡むMicrosoftアカウントのトラブル時に有効です。
ユーザープロファイルが破損している場合、Windowsは一時プロファイルでログインさせたり、そもそもログイン処理が継続できなかったりします。その場合、新しいアカウントを作成し、正常な環境からアクセスすることで、データの回収・移行が可能になります。この手法は、「アカウントは認識されているが、デスクトップが初期化されている」といった状態にも有効です。
【操作の流れ】
ただし、AppDataなどの隠しフォルダは慎重に取り扱いましょう。完全復旧にはレジストリ操作が必要になるケースもあるため、自信がない場合はバックアップを取った上で専門家に相談するのが安心です。
上記の手順をすべて試しても改善しない場合や、データの一部が破損している可能性がある場合は、より大きな視点での復旧手段を検討する必要があります。
このとき役立つのが「システムのバックアップ」や「回復ドライブ」「システム修復ディスク」です。Windowsには標準機能として「システムイメージ作成」や「システムの復元ポイント作成」などの機能が備わっており、事前に設定しておけば、OSを以前の正常な状態へ戻すことが可能です。また、EaseUS Partition Masterのようなソフトを使えば、ブート領域の修復やパーティション単位での復元も可能です(詳細は次章で紹介)。
このような対処法は、日ごろの備えがあるかどうかで結果が大きく変わります。ログイントラブルは突然起きるもの。だからこそ、定期的なバックアップと回復環境の準備が重要なのです。
パソコンのトラブルは、いつ起こるかわかりません。そんなときに心強いのが、信頼できるツールの存在です。ここでは、筆者が実際に導入をおすすめしている「EaseUS Partition Master」の使い方とメリットをご紹介します。
Windowsのログイントラブルや起動不能の原因の多くは、ディスクやパーティションの構造に関わる問題に起因しています。たとえば、ブート領域(MBRやEFIパーティション)の破損、パーティションのアクティブ設定ミス、ドライブレターの消失などがその一例です。こうしたトラブルを未然に防ぎ、万が一の際も迅速に対処できるツールとして注目されているのが「EaseUS Partition Master」です。
このソフトは、初心者でも扱いやすい直感的なUIながら、プロフェッショナルレベルの機能を複数搭載しています。具体的には以下のような機能があります:
【主な機能】
特に「ブータブルメディア(WinPE)作成機能」は、OSが起動しない状態でも外部からディスク構造を修復できる「最後の砦」として重宝します。この点で、EaseUSは単なるパーティション管理ツールを超え、データとシステム全体を守るための復旧ソリューションとして高い評価を得ています。
もしログインできない問題が、ブート領域の破損やパーティションの不整合に起因していた場合、通常のWindowsの復元機能だけでは対応が難しいケースもあります。そんなとき、EaseUS Partition Masterの「ブータブルUSB」機能が非常に有効です。
ステップ1. 外部ドライブまたはUSBをPCに接続し、EaseUS Partition Masterを起動します。「ブータブルメディア」タブに移動し、「ブータブルメディアを作成」をクリックしてください。

ステップ2. 利用可能なUSBドライブまたはCD/DVDを選択し、「作成」をクリックします。また、ストレージメディアにWindowsのISOファイルを書き込むことも可能です。

ステップ3. 作成したブータブルメディアを新しいコンピューターに接続し、F2またはDelキーを押し続けてBIOSに入ります。その後、WinPEブート可能ドライブをブートディスクとして設定し、F10キーを押して設定を保存して終了します。
ステップ4. コンピューターを再起動し、WinPEインターフェースに入ります。その後、EaseUS Partition Masterを起動し、「ツールキット」オプションの中から「ブート修復」をクリックしてください。

ステップ5. 修復したいシステムを選択し、「修復」ボタンをクリックしてください。

ステップ6. 少し待つと、「システムが正常に修復された」と表示されます。「OK」をクリックして、ブート修復プロセスを完了します。
このような方法を使えば、OSが立ち上がらない状態であっても、データを安全に取り出したり、起動環境を修復したりすることができます。また、パーティションを誤って削除してしまった場合でも、EaseUSなら「未割り当て領域」から以前の状態をスキャンして復元することが可能です。特に注目すべきは「データを保持したままのパーティション調整」が可能な点です。これにより、既存の環境を壊さずにトラブルに対処できるため、業務用PCやテレワーク環境にも安心して導入できます。
復旧後は、EaseUSでクローンディスクを作成し、万が一の再発に備えるのもおすすめです。クローンを取っておけば、将来また同じ問題が発生しても、数分で以前の状態に戻すことが可能になります。
Windowsで「パスワードが合っているのにログインできない」現象は、単なる入力ミスにとどまらず、キーボード設定の不一致、Microsoftアカウントの同期不良、TPMやBitLockerの誤作動、さらにはユーザープロファイルの破損など多様な要因が絡んでいます。本記事では、それぞれの原因に対する具体的な対処方法を5つのステップで丁寧に解説。さらに、EaseUS Partition Masterを活用したディスク管理やブート修復など、トラブルを未然に防ぐ実用的なツールの活用法も紹介しています。突然のログイントラブルに備え、日頃の環境整備とバックアップの重要性も再確認しましょう。
1. パスワードが正しいのにWindowsにログインできない原因はなんですか?
よくある原因は、Caps Lockの入力ミス、キーボード配列の設定ミス、Microsoftアカウントの同期不良、TPM/BitLockerの影響、またはユーザープロファイルの破損などです。設定や環境を順に確認しましょう。
2. セーフモードでログインできた場合、何をすればいいですか?
セーフモードでログインできる場合、スタートアップのプログラムやドライバが原因の可能性が高いです。イベントビューアでエラーを確認し、不審なソフトのアンインストールを検討しましょう。
3. EaseUS Partition Masterはどんなときに役立ちますか?
OSが起動しないときやパーティションが破損したときに有効です。ブータブルメディアを使ってディスクを復旧したり、ブート領域修復やパーティション復元が可能です。データを保持したまま復旧できる点が強みです。
高機能なディスク管理

Partition Master Professional
一番使いやすいディスク管理ソフトで、素人でもディスク/ パーティションを自由に変更できます!