-
![]() Windows向けデータ復旧
Windows向けデータ復旧
- Data Recovery Wizard Free購入ダウンロード
- Data Recovery Wizard Pro 購入ダウンロード
- Data Recovery Wizard WinPE購入ダウンロード
- Partition Recovery購入ダウンロード
- Email Recovery Wizard購入ダウンロード
- おまかせデータ復旧サービス
概要:
この記事では、Windowsのcipherコマンドでsdカードのデータを完全消去する方法と、使いやすいデータ消去ツールでSDカードのデータを完全消去する方法を皆さんに紹介します。これら方法から適切な方法を1つ選択してSDカードに保存しているデータを完全に消去することができます。
SDカードのデータを完全消去するのは、削除することと一緒ではありません。Windowsではデータがはっきり消えてしまったが、データを完全消去していない場合は多くあります。
1.Windowsのゴミ箱を空にしても、完全消去はされない
2.Windows(Dos)のDELコマンドは、完全消去を行わない
3.WindowsのFDISK、FORMATコマンドは、完全消去は行われない
4.ディスクの管理若しくはファイルエクスプローラーでフォーマットしても、完全消去は行われない
......
それでは、SDカードを完全消去するには、どうすればいいですか。次は、Windowsのcipherコマンドでsdカードのデータを完全消去する方法を皆さんに紹介していきたいと思います。
1.コマンドプロンプトを管理者として実行します。
2.コマンドプロンプトのウィンドウで「cipher /w:d:」を入力します。(ここでdがSDカードのドライブ文字です。)
このコマンドラインを用いてSDカードのデータを完全に消去することが可能ですが、制限事項があります。Wikipediaによりますと、cipherコマンドは、空き領域が無くなるサイズの単一の一時ファイルを作成し、その一時ファイルに対して完全消去動作を行う。なお制限事項として、FAT32で4GBを超えるパーティションでは、その4GBを超える部分が正しく消去されない。
それゆえ、cipherコマンドでsdカードのデータの完全消去を行うのは、とても致命的な欠点があります。それは、容量が4GB以内のSDカードしか完全消去できないことです。それでは、4GB以上のSDカードに決して漏らしてはいけないデータがあるのなら、どうしたらそれらのデータを完全消去してプライバシーを守られますか。使いやすい、Windowsとの互換性がよいデータ消去ツールが役に立ちます。このツールは完璧にデータを完全消去することが可能です。
上記のコマンド以外、diskpartコマンドも、SDカードのデータ消去に対応しています。それでは、下記の操作手順を参照して、コマンドラインをこのように入力することで、SDカードをワイプしましょう。
操作手順:
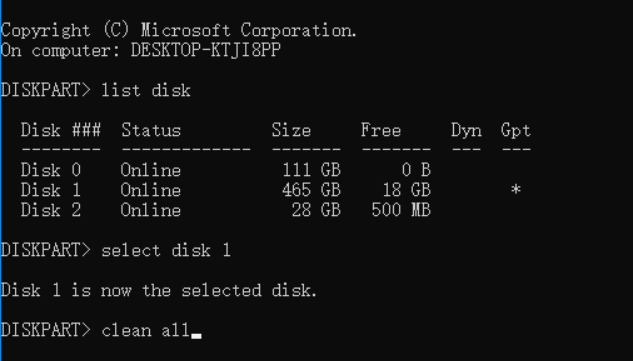
それでは、無料なデータ消去機能搭載のパーティション管理ソフトーEaseUS Partition MasterでSDカードのデータを完全に消去するチュートリアルを紹介しますので、ご参照ください。
このソフトは、SDカードを含むパソコンに接続するすべてのストレージデバイスを消去することができます。また、パーティションを拡張したり、結合したり、削除したり、作成したり、分割したりするなどの需要があれば、このソフトも役に立つことができます。
ステップ1.EaseUS Partition Masterを実行して、データを完全消去したいSDカードを右クリックして「データ除去」を選択します。
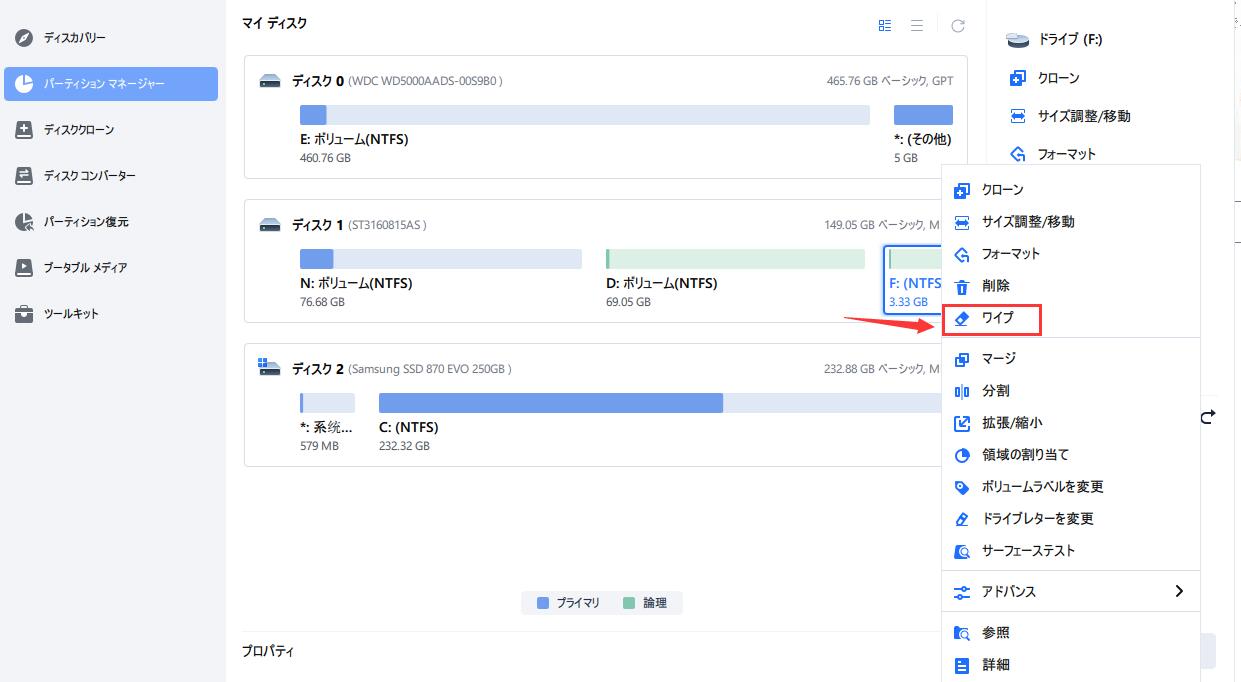
ステップ2.ディスクデータ除去の回数を設定して「OK」をクリックして、次のステップに行きます。
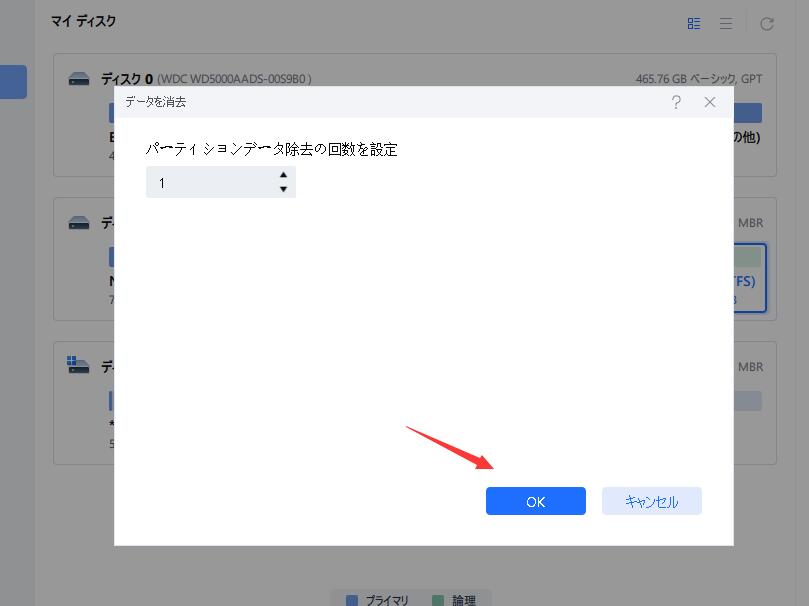
注:譲渡などの場合は、除去の回数については普通1回だけでいいんですが、他の需要によって回数を増やす必要があります。データの完全消去を定めた政府規格や業界標準が複数種類存在します。それらすべてデータ除去の回数を規定していますので、参照して下さい。
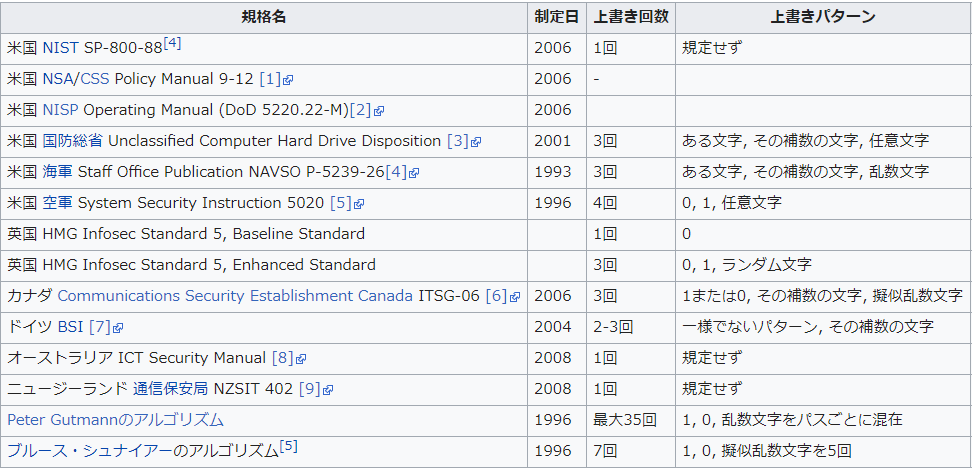
ステップ3.ポップアップウィンドウで、また「OK」をクリックして、続きます。
ステップ4.「保留中の操作」をクリックして、適用√ボタンをクリックします。
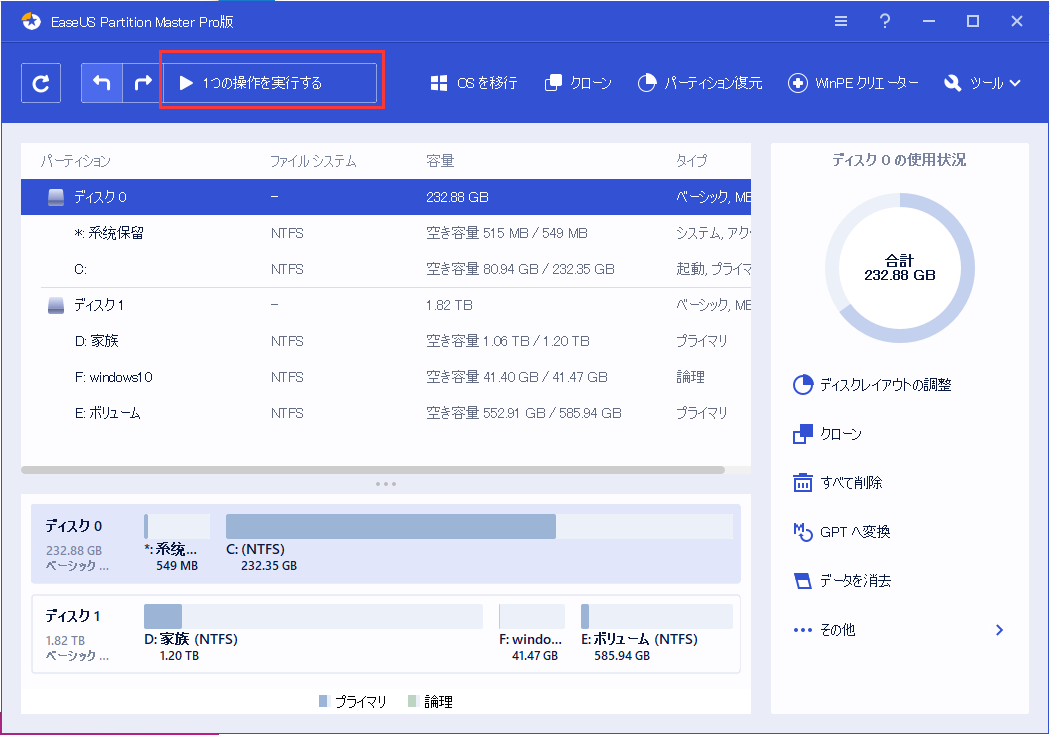
ステップ5.「このアプリを実行してから、パソコンをシャットダウンする」項目の前にあるチェックボックスをチェックして、「はい」をクリックします。
以上の操作に従って、簡単にSDカードのデータを完全に消去することができます。
EaseUS BitWiperは、ストレージデバイスの完全削除、または安全削除を行うために開発されたプログラムです。このツールには、ストレージデバイス消去以外の機能を搭載していません。必要な作業は、SDカードの完全消去のみになっている場合、この軽いデータ消去ツールが特におすすめです。
手順1.EaseUS BitWiperを立ち上げ、[ディスクのワイプ]を選択します。
![[ディスクのワイプ]を選択](/images/jp/bitwiper/wipe-disk-1.png)
手順2.ワイプする外部ハードドライブ(またはUSB、SD)を選択します。次に、[次へ]をクリックします。
注:ターゲットディスクを選択していることを確認してください。データは回復不能です。

手順3.セキュリティレベルとワイプ速度に応じて、適切なワイプ方法を選択します。次に、[次へ]をクリックします。

手順4.警告プロンプトを確認してから、[ワイプ]を選択します。

手順5.ワイププロセスが完了するのを待ちます。

高機能なディスク管理

Partition Master Professional
一番使いやすいディスク管理ソフトで、素人でもディスク/ パーティションを自由に変更できます!