-
![]() Windows向けデータ復旧
Windows向けデータ復旧
- Data Recovery Wizard Free購入ダウンロード
- Data Recovery Wizard Pro 購入ダウンロード
- Data Recovery Wizard WinPE購入ダウンロード
- Partition Recovery購入ダウンロード
- Email Recovery Wizard購入ダウンロード
- おまかせデータ復旧サービス
概要:
シンプルボリュームについてよくわからない方がございますと思います。本文では、シンプルボリュームについての解説および新しいシンプルボリュームを簡単に作り出す方法二つを紹介していきたいと思います。
シンプルボリュームとは、互いに独立して機能する物理ドライブです。シンプルボリュームはWindowsの基本機能に限らず、高度な機能までも対応できます。これがどうしてシンプルボリュームが通常に使われている理由です。
たとえば、シンプルボリュームパーティションのみでベーシックディスク上のWindowsを実行できます。また、シンプルボリュームを使い、ダイナミックディスクにデータを保存することもできます。
しかし、一体シンプルボリュームとは何ですか? 知っておくべきのデータストレージの基本的な定義があります。シンプルボリュームは、ベーシックディスクとダイナミックディスク両方でも使用できるデータストレージの単位です。 Windows2000で最初に導入され、当初はダイナミックディスクに使用されていました。シンプルボリュームはいろんな形が存在し、それぞれに異なる長所短所がありますが、それは使用場面次第です。
Windows Vistaから新しいバージョンに、シンプルボリュームの概念が拡張されました。これは、ベーシックディスク上のパーティションとダイナミックディスク上のシンプルボリュームの両方を定義するためです。
Windowsのディスクの管理は、ディスクパーティションの作成と管理に使用されます。単純なボリュームの削除、フォーマット、および作成することが可能です。
ディスクの管理ツールでボリュームを作成したい場合、ディスクに未割当領域があることを確保してください。未割当領域の上にしか新しいボリュームを作成できません。
1.「スタート」を右クリックし、ディスクの管理をクリックします。
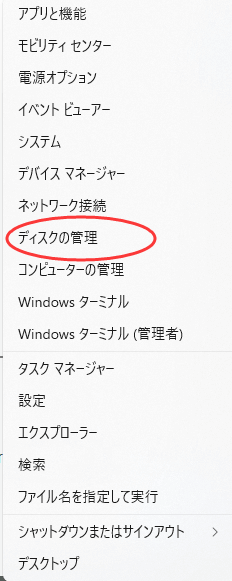
2.ディスクの管理ツールで未割当領域を右クリックして、「新しいシンプルボリューム」を選択します。
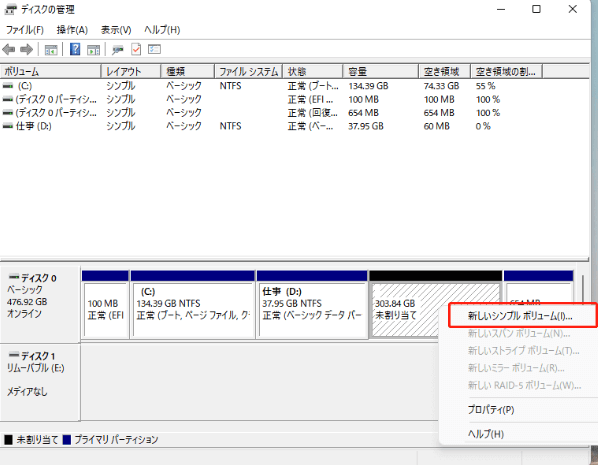
3.新しいシンプルボリュームウィザードの開始ウィンドウで「次へ」をクリックします。
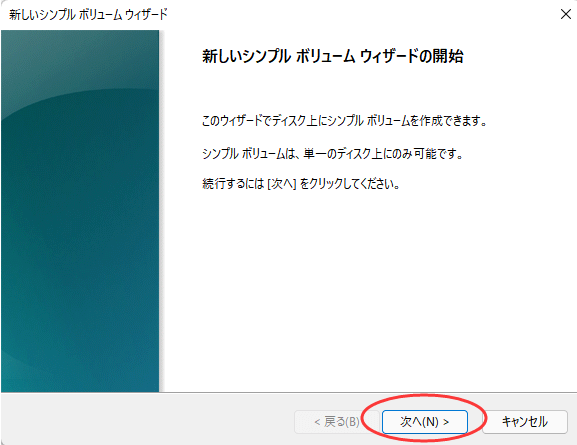
4.ボリュームのサイズを設定した上、「次へ」をクリックします。
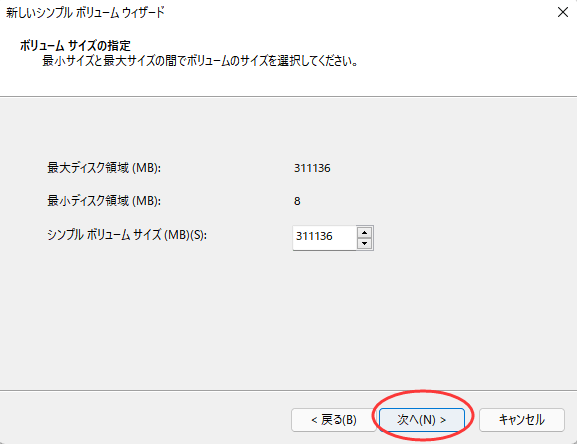
5.新しいボリュームのドライブ文字を割り当て、「次へ」をクリックします。
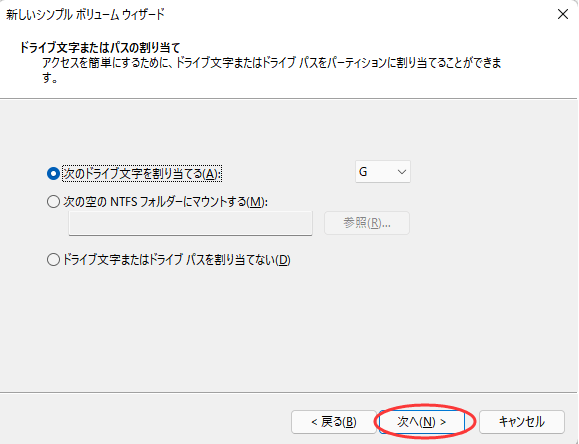
6.ボリュームのフォーマットを設定して、「次へ」をクリックします。
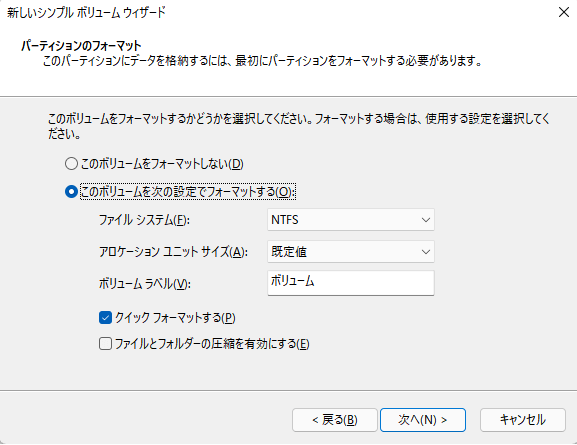
7.新しいシンプルボリュームウィザードの完了ウィンドウが表示されます。ここで「完了」ボタンをクリックします。
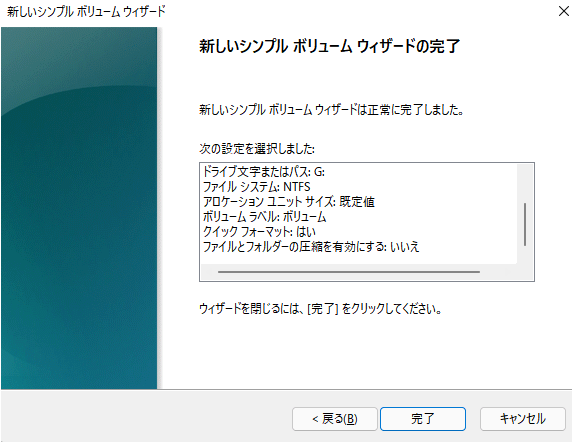
8.新しいボリュームを成功に作成すると、先の未割当領域(黒色)が利用可能なボリューム(青色)になります。

Windowsでシンプルなボリュームディスクを作成しようとするたびに面倒くさくてイライラすることありますか?ここで一つとても便利なツールを紹介したいと思います。
EaseUS Partition Masterは、シンプルなボリュームディスクを簡単に作成できます。基本的なツールから高度なツールまで、ハードディスク領域を管理するための完全なソリューションを提供します。
EaseUS Partition Masterの優位性
したがって、ハードドライブには新しいシンプルボリューム用のスペースを作り出し、ドライブの使用可能の容量を増やせます。これから下のガイドに従って、新しいパーティションを作りましょう。
ステップ1. EaseUS Partition Master起動し、空き容量が十分にあるパーティションを右クリックし、「領域の割り当て」を選択します。

ステップ2.「ボリュームから〇〇の領域を次へ割り当てます」のドラッグダウンリストから「新しいパーティションを作成する」を選択します。パーティションのサイズやドライブレター、ファイルシステムなどを指定して「OK」をクリックします。

ステップ3. メイン画面の右下にあるタスクキューで「1個のタスクを実行」をクリックして、新しいパーティションの作成が開始します。

最初には、シンプルボリュームはダイナミックディスクのために開発されたテクノロジーだが、最近では、ベーシックディスクでも使用できるようになりました。ベーシックディスク上のシンプルボリュームは、プライマリパーティションまたは論理パーティション(拡張パーティション)の形です。
Windowsの起動などの基本機能が基本ディスク上のシンプルボリュームのみが対応できます。高度な機能を使用するために、ダイナミックディスクでシンプルボリュームを使用する方法を学びましょう。ダイナミックディスク上のシンプルボリュームは、ダイナミックボリュームと呼ばれます。
たとえば、柔軟性が必須のデータをダイナミックボリュームに保存できます。シンプルボリュームは、すべてのデータを1つの簡単にアクセスできる場所にまとめます。ダイナミックボリュームは、パーティションよりも柔軟性があります。ただし、マルチブートボリュームを使用することはできません。
ベーシックディスク上のシンプルボリュームは、拡張するのが簡単ではありません。ダイナミックディスク上にシンプルボリュームを作成している場合は、サイズを簡単に増やすことができます。これらのシンプルボリュームのサイズは、2つの方法で増やすことができます。
1つ目は、ボリュームを、作成されたのと同じディスク上の未割り当て領域に拡張することです。このオプションを有効にするには、ボリュームをNTFSでフォーマットすることが必要です。 2つ目は、スパンボリュームの作成です。複数のダイナミックディスクからの未割り当て領域を重ね合わせて拡張します。
ボリューム全体を削除しない限り、スパンボリュームの一部を削除することはできません。ブートボリュームを拡張できないことにご注意してください。
シンプルボリュームはフォールトトレラントではありません。つまり、シンプルボリュームに関連するプロセスを中断することはできません。そうなると、データが失われます。
シンプルボリュームの基本的な使い方と腕が立つ使い方までを紹介しました。これらは、ベーシックディスクとダイナミックディスクで使用できが、それぞれの場合には、メリットとデメリットがあります。自分の需要に合わせて決めましょう。
さまざまなOSに対応できるパーティションを備えることを考えたことがありますか?そうなら、ベーシックディスクにシンプルボリュームを作成することがおすすめです。大量のデータコレクションを1つの場所にまとめにしたいならば、ダイナミックディスクでシンプルボリュームを使用すればよい。これによって、1つのファイルを何百のフォルダ-からアクセスしたい時に、簡単に探し出せます。
シンプルボリュームは使い場面により、それぞれの形が異なります。このため、ダイナミック上のシンプルボリュームをベーシックディスク上のパーティションに、またはその逆に変換することがあるかもしれません。Windowsのツールによっては、大量の時間がかかり、データが失われるさえあり得えます。
EaseUS Partition Masterを使用すると、シンプルボリュームディスクをすばやく簡単に作成できます。初心者でも簡単にパーティションのサイズ変更、移動、およびコピー中にディスクを再フォーマットすることができます。 よろしければ、ぜひEaseUS Partition Masterをダウンロードして試してください。
シンプルボリュームとは、互いに独立して機能する物理ドライブです。シンプルボリュームはWindowsの基本機能に限らず、高度な機能までも対応できます。これがどうしてシンプルボリュームが通常に使われている理由です。
Windowsのディスクの管理は、ディスクパーティションの作成と管理に使用されます。単純なボリュームの削除、フォーマット、および作成することが可能です。記事で詳細な内容をご覧ください。
高機能なディスク管理

Partition Master Professional
一番使いやすいディスク管理ソフトで、素人でもディスク/ パーティションを自由に変更できます!