-
![]() Windows向けデータ復旧
Windows向けデータ復旧
- Data Recovery Wizard Free購入ダウンロード
- Data Recovery Wizard Pro 購入ダウンロード
- Data Recovery Wizard WinPE購入ダウンロード
- Partition Recovery購入ダウンロード
- Email Recovery Wizard購入ダウンロード
- おまかせデータ復旧サービス
概要:
Cドライブの容量が不足していますか?サードパーティ製ツールとWindows組み込みユーティリテを使ってCドライブの容量を増やす方法を一緒に見てみましょう。
通常、Cドライブはシステム ドライブとして使用され、オペレーティング システム、プログラム、データやファイルなどを保存します。しかし、Cドライブに大量のデータを保存すると、PC速度とパフォーマンスが低下します。それに、ウイルスやWindowsアップグレードの原因で、データが失われてしまうことがあります。そのため、重要なデータやファイルをCドライブに保存することはお勧めしません。
Cドライブには相当なディスク領域が割り当てられているはずですが、どれほどの容量があっても、あまり多く占有されると、PCのパフォーマンスには悪い影響がもたらされることになります。ファイル、アプリ、ドキュメントは、サイズ自体によるだけでなくキャッシュによっても空き容量を占有します。
大量のデータを保存するためにより多くのストレージ容量が必要になるかもしれません。Windows Serverでより多くの空き容量を取得するには、不要なファイルを削除することが多いですが、根本的な解決策ではありません。より効率的で安定したソリューションとしては、Cドライブを拡張するほうがいいです。
古いボリュームを削除し、新しく取得した未割り当て領域をCドライブに追加してディスクのサイズを大きくします。これで、ディスク容量不足の問題は解決されます。
この記事では、EaseUS Partition Masterという、ディスク容量を拡張するために利用可能で信頼性の高いサードパーティ製ツールをご紹介します。その後、ディスク容量を増やすためのWindows組み込みユーティリテである、ディスクの管理とコマンド プロンプトもご紹介します。自分に最も適したツールを選べばいいです。それでは、それぞれの操作ガイドを詳しく見ていきましょう。
EaseUS Partition Masterというサードパーティ製ツールはCドライブの容量をすばやく拡張します。ユーザー フレンドリーなユーザー インターフェイスにより、パーティションの作成と領域の割り当ては簡単なことになります。利用可能なスペースを最大限に活用できます。EaseUS Partition Masterの主な機能は次のとおりです。
また、EaseUS Partition Masterは次のような機能も備えています。
サードパーティ製ツールであるEaseUS Partition Masterを使ってパーティションを拡張する場合は、ディスク領域は効果的に分割されます。試用版はWebサイトからダウンロード可能ですが、機能をすべてアクティブ化するにはソフトを購入する必要があります。
まず、EaseUS Partition MasterをWindows Serverにインストールします。ソフトを立ち上げると、拡張したいディスクを選択します。「サイズ調整/移動」機能を使ってパーティションの拡張を開始します。異なるディスク上の未割り当て領域を使ってCドライブのサイズを大きくしたい場合は、必ずそれも一緒に選択されたことを確認してください。
1.Cドライブを未割り当て領域で拡張します。
2.未割り当て領域なしでCドライブを拡張します。
0:00-0:26は未割り当て領域でシステム ドライブを拡張します。0:27-0:58は未割り当て領域なしでシステム ドライブを拡張します。
ディスク管理はWindows Serverに組み込まれており、Cドライブの空き容量を増やすために使用可能です。ただし、未割り当て領域が対象パーティションに隣接していないと、「ボリュームの拡張」オプションはグレー表示されますのでご注意ください。その場合、最初に対象パーティションの後ろにあるボリュームを削除する必要があります。ディスクの管理でCドライブの空き容量を増やす手順は次のとおりです。
手順1.「スタート」メニューを右クリックし、「ディスクの管理」を選択します。
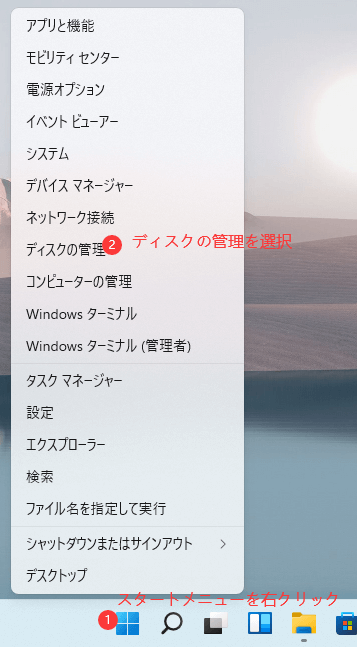
手順2.Cドライブのすぐ後ろに未割り当て領域がない場合は、そこにあるドライブを右クリックして「ボリュームの削除」を選択します。

そのドライブが削除されると、Cドライブに隣接する未割り当て領域になります
手順3.Cドライブを右クリックし、「ボリュームの拡張」を選択します。
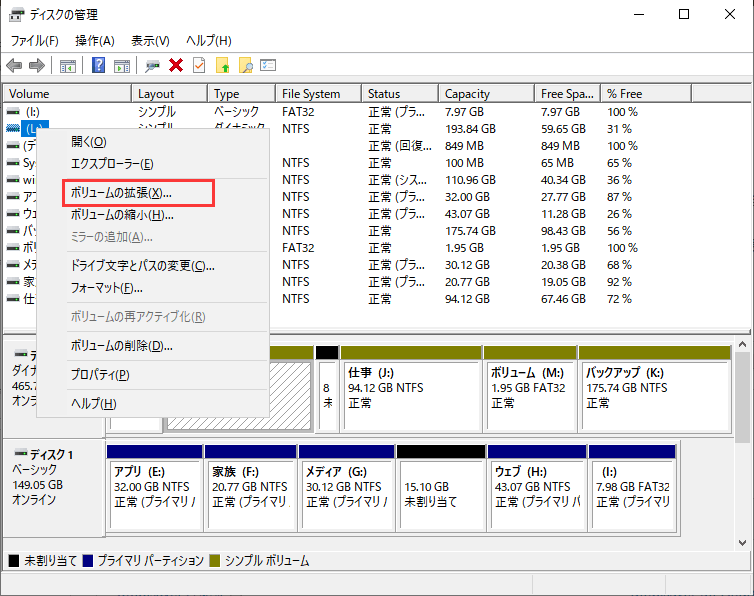
手順4.「ボリュームの拡張ウィザード」画面が表示されたら、「次へ」をクリックします。
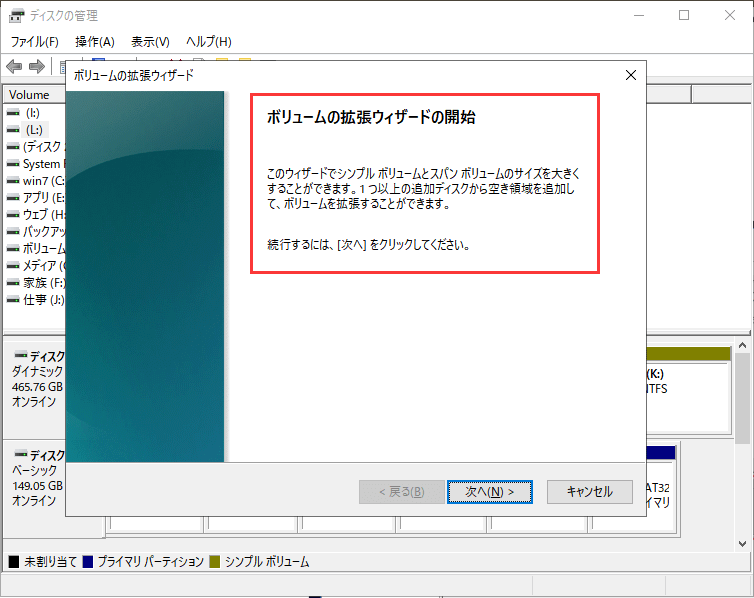
手順5.Cドライブに追加したい容量を入力し、「次へ」をクリックします。
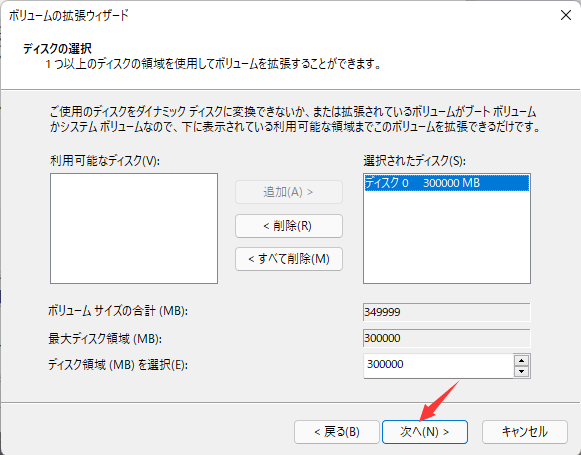
手順6.「完了」をクリックします。
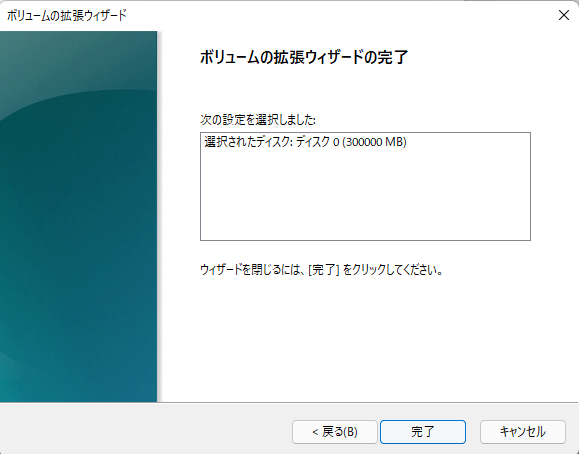
これで、より多くの空き容量はCドライブに追加されました。
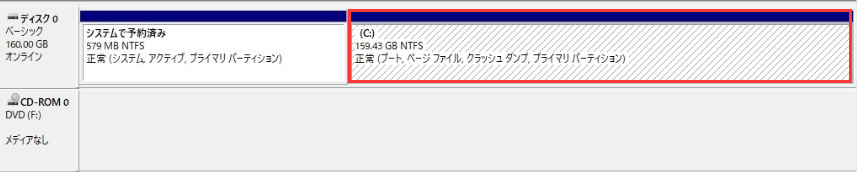
ディスクの管理とサードパーティ製のパーティション管理ソフトを除き、コマンド プロンプトもCドライブに空き領域を追加するのに役立ちます。詳細については、読み続けましょう。
コマンド プロンプト(CMD)もWindows Serverに組み込まれている、Cドライブの容量を増やせるユーティリテです。次に、CMDを使って未割り当て領域あり・なしでCドライブの容量を増やす手順を示します。
手順1.「Windows」+「R」キーを一緒に押すことで「ファイル名を指定して実行」ダイアログを呼び出します。
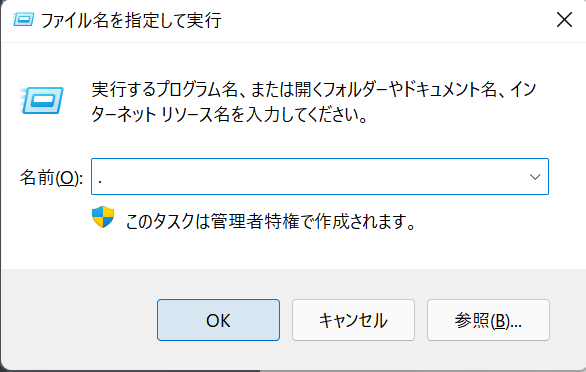
手順2.「CMD」と入力して「Enter」キーを押すと、コマンド プロンプトが起動します。
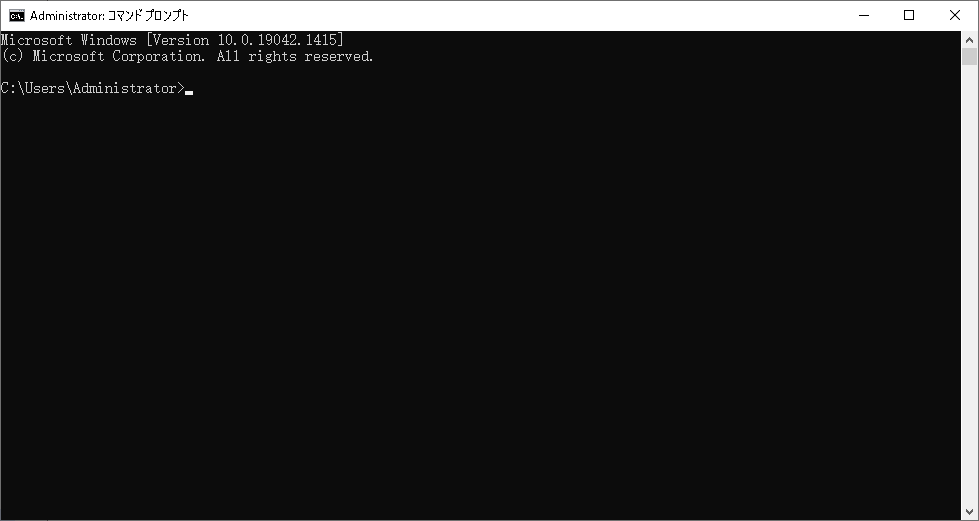
手順3.「diskpart」と入力して「Enter」キーを押すことでDiskPartユーティリテを起動します。
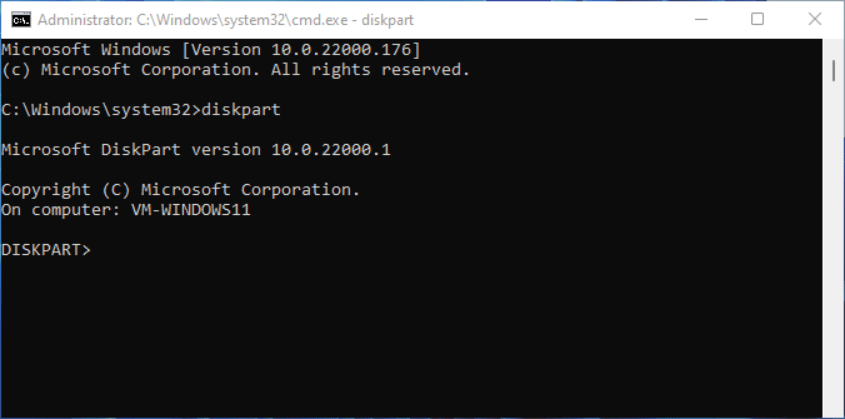
手順4.Cドライブを拡張するには、次のコマンド ラインを入力するたびに「Enter」キーを押します。
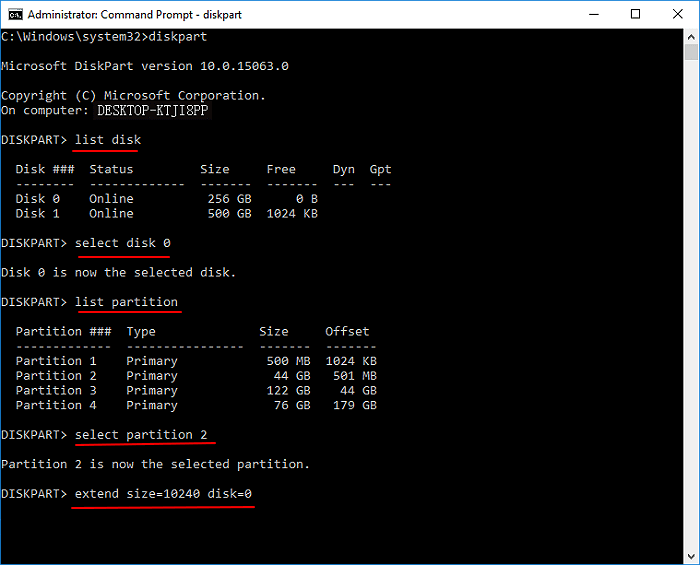
最後に、PCを再起動すると、Cドライブの領域が大きくなります。
Cドライブのすぐ後ろに未割り当ての領域がないと、「指定されたディスクには、ボリュームの拡張に必要な空き領域がありません」というエラーが出てきます。その場合、まずはCドライブに隣接するドライブを削除して、未割り当て領域を取得する必要があります。
操作に入る前に、すべてのデータを別の場所にバックアップしておくことを忘れないでください。
手順1.前と同じようにDiskPartユーティリテを開きます。
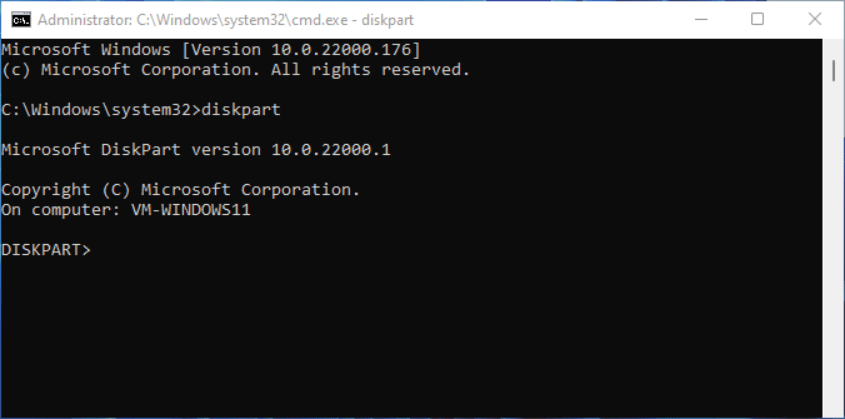
手順2.以下のコマンド ラインを入力するたびに「Enter」キーを押します。
手順3.PCを再起動します。
上記では、Cドライブの容量を増やす方法を3つご紹介しました。ディスクの管理とCMDでは、使用可能な未割り当て領域がなければ、ボリュームの削除が必要なのでデータが失われてしまう可能性があります。そこで、EaseUS Partition Masterという信頼できるサードパーティ製ツールは推奨されます。使いやすいインターフェイスにより、Cドライブの拡張操作はすばやく実行可能です。
バックアップ ファイル、システムの復元ポイント、ページング ファイル、隠しファイル、および一時ファイルなどによって、Windows Server Cドライブのディスク容量はかなり占有される場合があります。
このページでご紹介したものを除けば、Windows ServerでCドライブの容量不足を解消する方法は他にもたくさんあります。例えば:
高機能なディスク管理

Partition Master Professional
一番使いやすいディスク管理ソフトで、素人でもディスク/ パーティションを自由に変更できます!