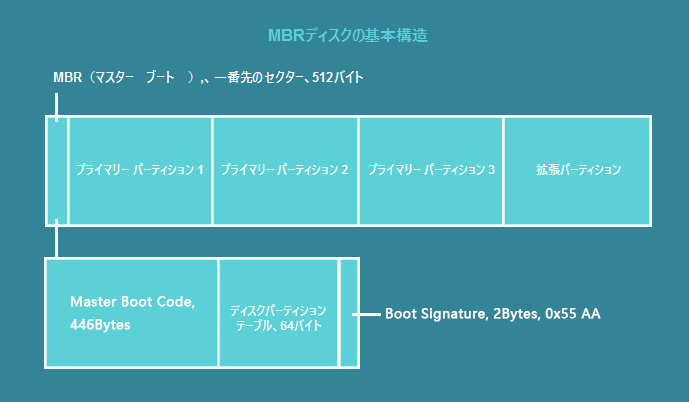-
![]() Windows向けデータ復旧
Windows向けデータ復旧
- Data Recovery Wizard Free購入ダウンロード
- Data Recovery Wizard Pro 購入ダウンロード
- Data Recovery Wizard WinPE購入ダウンロード
- Partition Recovery購入ダウンロード
- Email Recovery Wizard購入ダウンロード
- おまかせデータ復旧サービス
概要:
パソコンやノートパソコンのディスク容量を確認する方法とは?Windows パソコンやMacのディスク使用量を表示する最も簡単な方法をご紹介します。
Windows パソコンのディスク使用率やディスク容量を確認するための簡単な方法について説明します。この記事を通して、それを確認する方法を詳細に理解することができます。また、MacやLinux OSをお使いの方は、このガイドの後半に進んでください。
ハードディスクには、さまざまなものが保存されています。最も一般的なものは、インターネットからダウンロードしたファイルや、電子メールに添付して受信したファイルでしょう。これらのファイルには、写真、ビデオ、音楽ファイル、文書が含まれます。また、コンピュータにインストールされているアプリケーションも、大きなファイルの原因としてよく知られています。これらは、フォトショップ、Microsoft Office、ゲームなどのプログラムで構成されることがあります。最後に、ハードドライブはまた、特定のプログラムを使用したり、特定のWebサイトを訪問したときに作成された一時的なファイルでスペースを取ることがあります。これらのファイルは、一般的に不要であり、安全に削除することができます。
ディスクの使用容量と空き容量を確認するための手順に従ってください。
ステップ1、Windowsアイコンを右クリックし、リストから「設定」を選択します。
ステップ2、「システム」をクリックし、「記憶域」タブを選択します。
ステップ3、すると、デフォルトのCドライブの空き容量が表示されます。
ステップ4、また、「表示するカテゴリを増やす」をクリックして、さらに確認することができます。
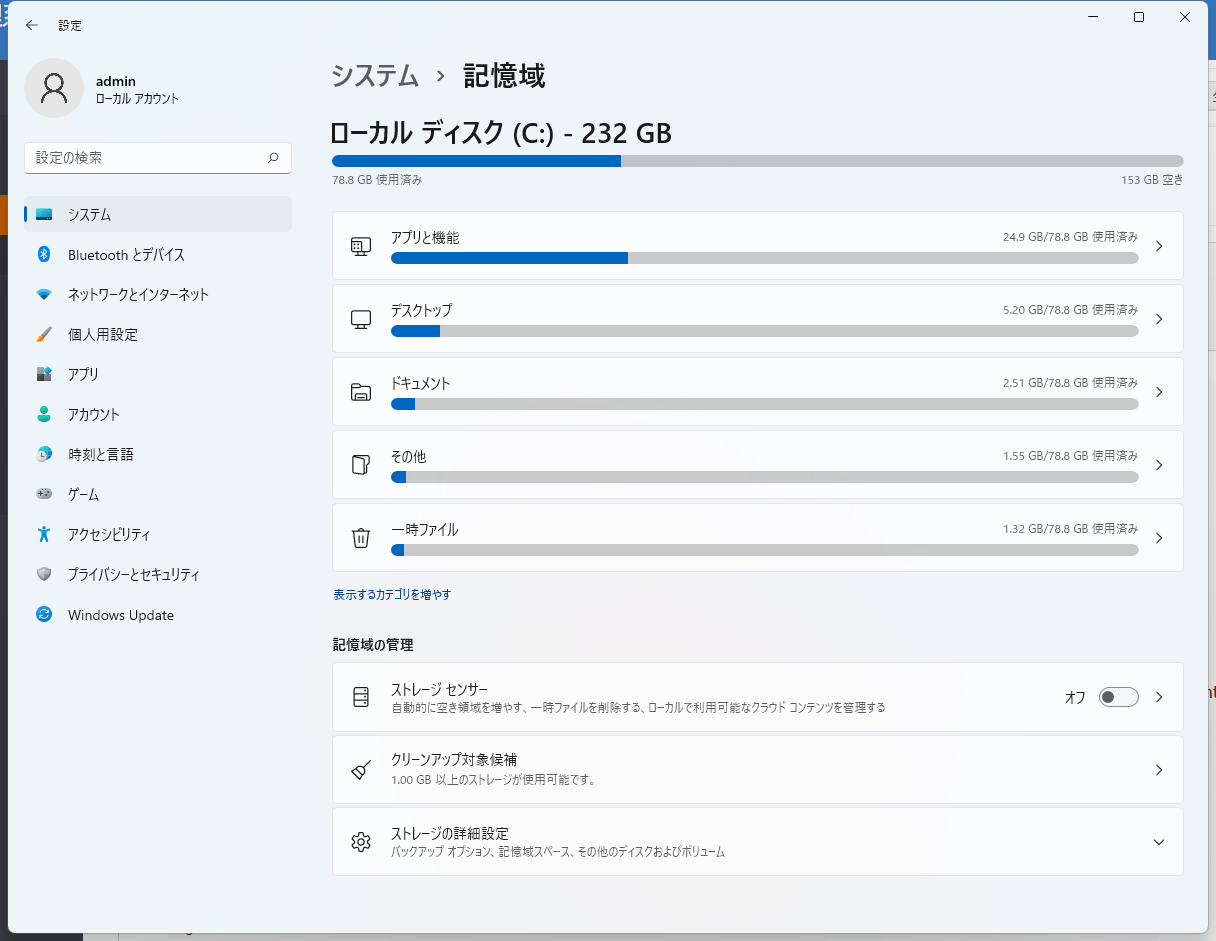
ステップ1、検索ボックスに「コマンドプロンプト」と入力します。
ステップ2、「管理者として実行」をクリックします。
ステップ3、「wmic diskdrive get size」と入力し、「Enter」キーを押します。
すると、ディスクの容量がGBではなく、数字モードで表示されます。
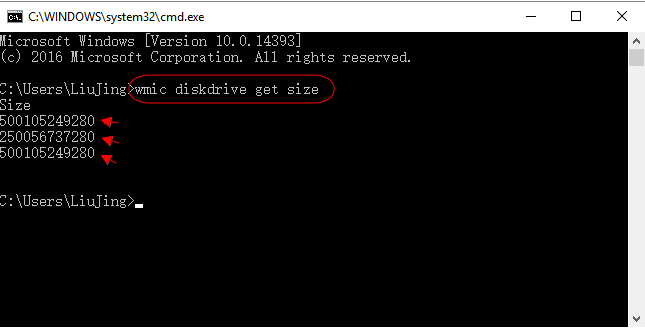
ご注意:ディスクの容量をGBで計算する場合、1GB=1000MBで120,000MBとなります。これを確認し、GBに変更することができます。
Linuxでディスクの空き容量を確認することは、いくつかの理由で役に立ちます。一つは、システムの空き容量を確認し、ファイルに十分なスペースがあることを確認するのに役立つことです。さらに、ディスクの空き容量を確認することで、システム上でスペースを取っている不要なファイルを見つけ、削除することができます。最後に、システムのディスク容量が定期的に少なくなっていることに気づいた場合、ストレージ容量を増やす必要があることを示す可能性があります。いずれにせよ、Linux でディスクの空き容量を確認する方法は、Linux ユーザーにとって貴重なスキルです。
Linuxのコマンドでディスクの空き容量を確認します。
ディスクの容量は、df コマンドやfdisk マンドで確認することができます。
1、df コマンド
ディスクの空き容量と同じように、Linuxではdf コマンドでディスクの空き容量を確認することができます。以下のコマンドのいずれかを選択してください。
df -h を使用することをお勧めします。
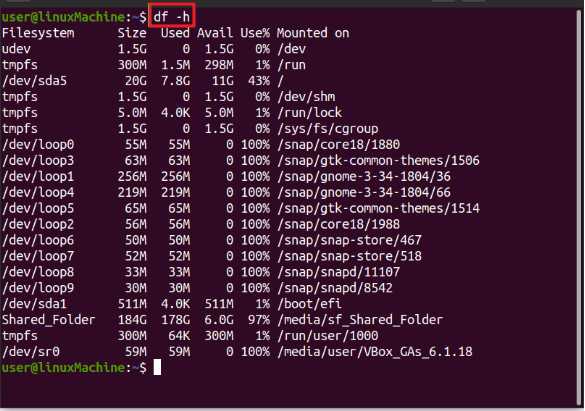
2、Fdisk -I コマンド
「fdisk -I」を入力し、ディスク容量、およびほかのパーティション情報を確認することができます。
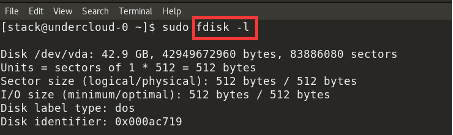
3、Linux du コマンド
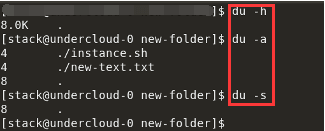
他のコマンド:
Macでディスク空き容量を表示する理由の1つは、残りの空き容量を確認することです。これは、新しいソフトウェアをインストールしたり、新しいファイルを保存したりする必要がある場合、パソコンに十分な空き容量があることを確認する必要があるため、重要です。さらに、ディスクの空き容量を確認することで、貴重なスペースを占有している古いファイルや未使用のファイルを特定することができます。これらのファイルを削除すれば、作業するためのスペースが増えます。ディスクの空き容量を表示するもう一つの理由は、ハードディスクの健康状態をチェックすることです。ハードディスクがいっぱいになると、パソコンの動作が遅くなることがあります。定期的にディスクの空き容量を確認することで、ハードディスクがスムーズに動作し、過負荷になる危険性がないことを確認することができます。
ステップ1、アップルメニュー(アップルアイコン)をクリックし、「この Mac について」を選択します。
ステップ2、上部のツールバーの「ストレージ」タブをクリックし、ディスク容量を確認します。
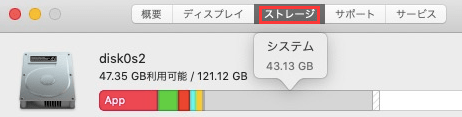
「情報を見る」は、ディスク情報の合計をチェックする快適な方法です。
ステップ1、 「Option+Command+Space」キーを押して、Finderにアクセスします。
ステップ2、 Finderで対象のハードディスクを探し出し、ドライブアイコンを選択します。
サイドバーにハードディスクが表示されている場合は、直接クリックします。
ドライブが表示されていない場合は、「移動」→「コンピュータ」の順に操作してハードディスクを見つけます。
ステップ3、次に、[ファイル]メニューをクリックし、[情報を見る]を選択します。
総容量、空き容量、使用済み容量が表示されます。
C ドライブがいっぱいになったら、パーティションに容量を追加して、ディスクの空き容量を増やすことができます。そのためには、Windowsのディスク管理者、EaseUS Partition Master Professionalが信頼できるソフトの一つです。
ステップ1. EaseUS Partition Masterを起動します。未割り当て領域がない場合は、隣接するドライブを縮小して未割り当て領域を作成する必要があります。
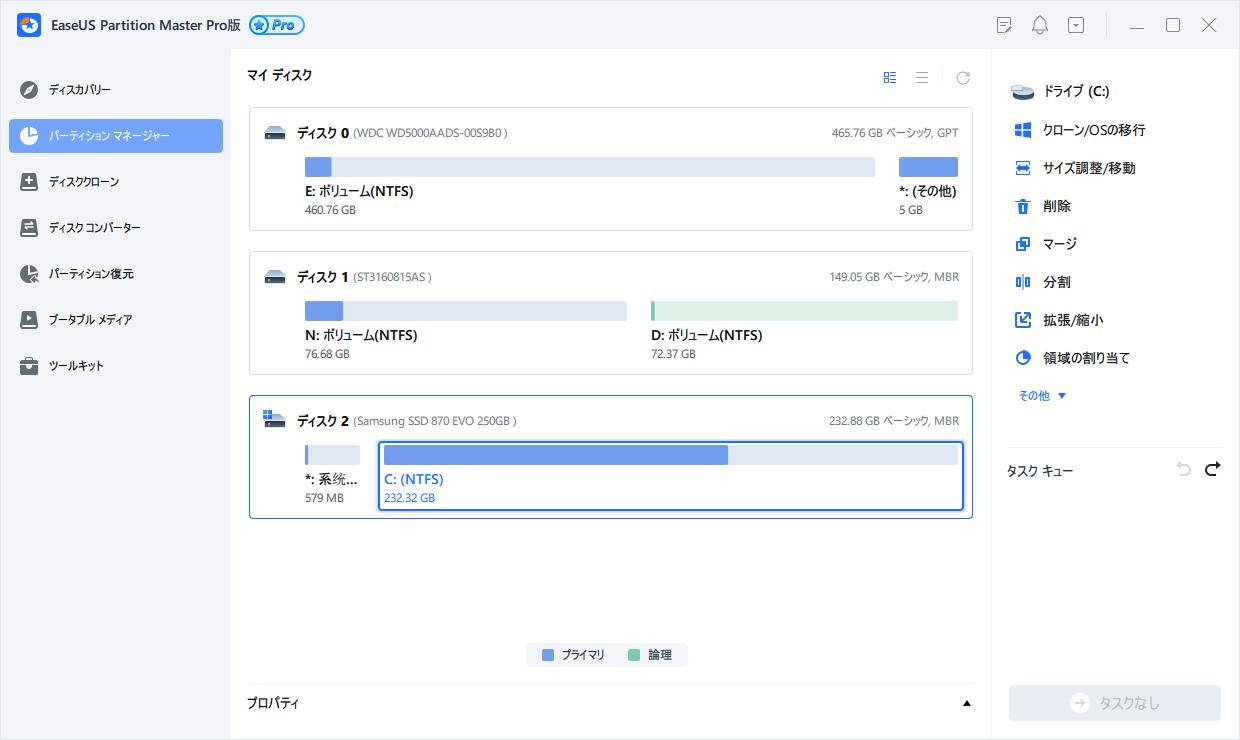
ステップ2. 十分の空き容量があるディスクを右クリックして、「サイズ調整/移動」を選択します。表示されるウィンドウで、スライダーをドラッグしてドライブのサイズを縮小し、未割り当て領域を作成します。
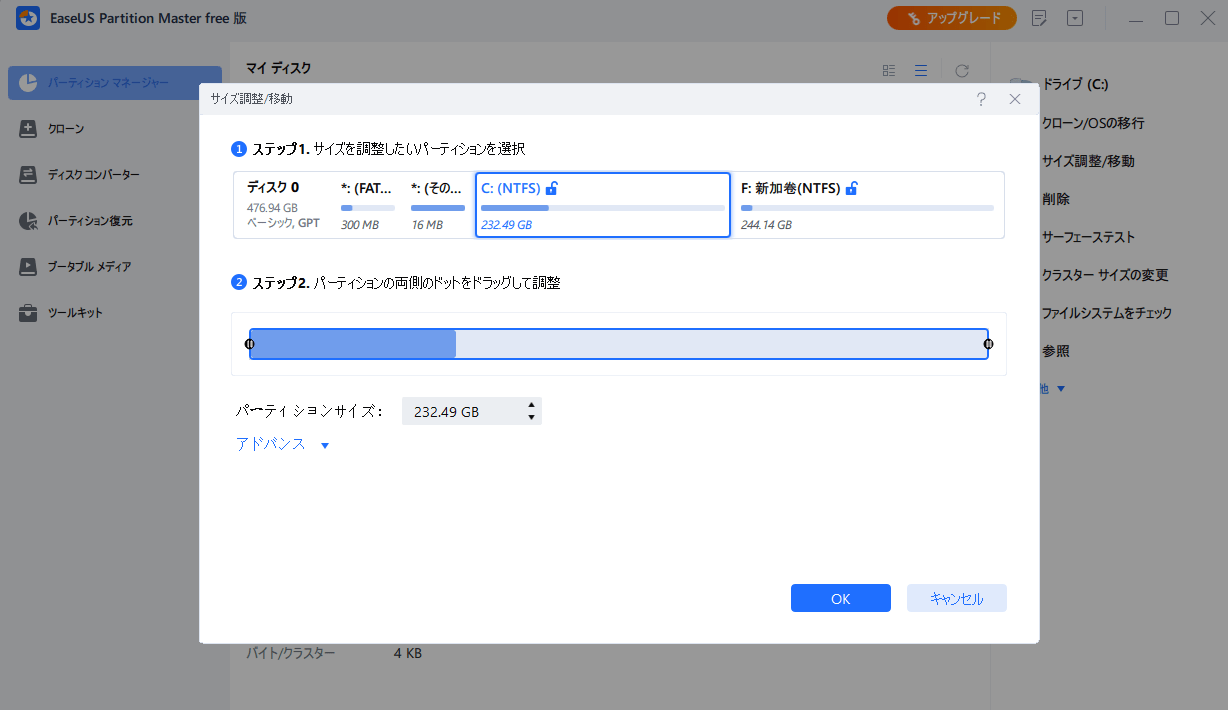
ステップ3. 同じ手順で、拡張したいパーティションを右クリックし、「サイズ調整/移動」をクリックします。
ステップ4. マイン画面の右下にあるタスクキューで「1個のタスクを実行」をクリックします。
ディスク領域不足というエラーに遭遇したことがありますか?本文では、windows11においてディスク領域不足、パソコン容量不足を解消する対策五つを紹介します。
パソコンのディスク使用済み容量を確認したり、ディスクの空き容量を表示したりするには、いくつかの異なる方法があります。Windowsパソコンの場合、「設定」を開くと、ディスク使用量を確認できます。Macでは、Finderを開き、メニューから「このMacについて」を選択すると、ディスクの空き容量を確認することができます。さまざまなプログラムが提供されており、ディスクの使用状況についてより詳細な情報を提供し、空き容量を確保するのに役立ちます。どのような方法であれ、パソコンをスムーズに動かすためには、ディスクの使用量に目を配ることが不可欠なのです。
高機能なディスク管理

Partition Master Professional
一番使いやすいディスク管理ソフトで、素人でもディスク/ パーティションを自由に変更できます!