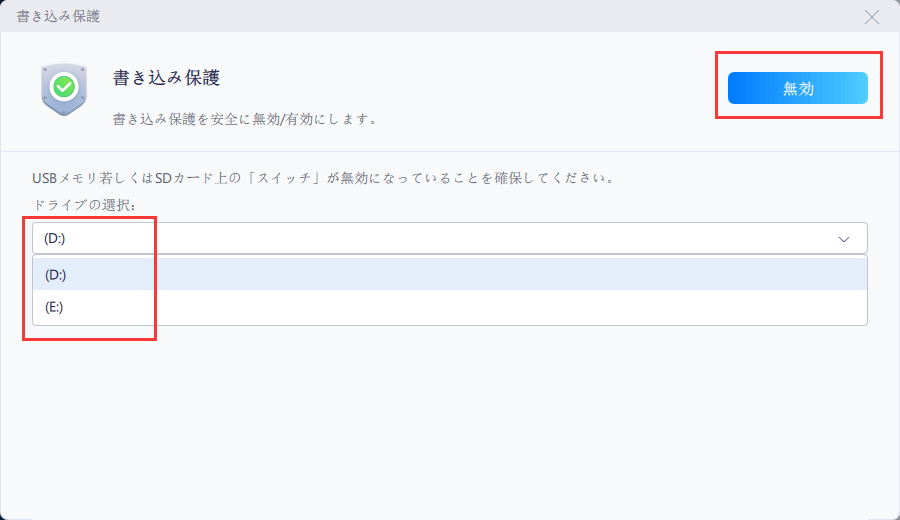-
![]() Windows向けデータ復旧
Windows向けデータ復旧
- Data Recovery Wizard Free購入ダウンロード
- Data Recovery Wizard Pro 購入ダウンロード
- Data Recovery Wizard WinPE購入ダウンロード
- Partition Recovery購入ダウンロード
- Email Recovery Wizard購入ダウンロード
- おまかせデータ復旧サービス
概要:
「ファイルシステムの種類はNTFSです。現在のドライブはロックできません。このボリューム上では書き込みが禁止されているため,ディスクチェックを実行できません。」というエラーメッセージが表示されますか?このページでは、PCのハードディスク、SDカード、USBドライブの書き込み保護を解除し、Windows 10/8/7でchkdskを正常に動作させる方法を説明します。
「このボリューム上では書き込みが禁止されているため,ディスクチェックを実行できません」プロンプトの原因は、通常、ハードディスクが壊れているか、ボリュームが壊れているか、読み取り専用に設定されていることです。CHKDSKは、Windowsのコマンドラインユーティリティで、ボリュームの不良セクタを検索し、ドライブに保存されているシステムファイルの整合性を検証します。
chkdsk は Windows PC に内蔵されている Check Disk ユーティリティで、ディスクエラーや起動時の問題を修正するのに役立ちます。スタートアップリペアは、このコンピュータを自動的に修復することはできないのを発見した後、cmdで'chkdsk /r'を起動すると、多くの場合、成功せず、次のようなフィードバックが表示されます。
ファイルシステムの種類はNTFSです。
現在のドライブはロックできません。このボリューム上では書き込みが禁止されているため,ディスクチェックを実行できません
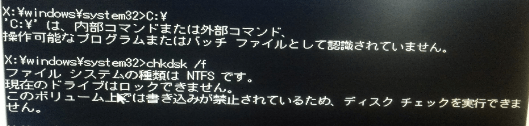
なぜこのようなエラーメッセージが表示されたのでしょうか?一般的には、次の2つの原因が考えられます。
chkdskを使ってハードディスクのチェックや修復をしているときに、たまたま上記のような状況に遭遇した場合の対処法をお伝えします。
chkdskを再び動作させるには、ハードディスクの書き込み保護を解除し、「このボリューム上では書き込みが禁止されているため,ディスクチェックを実行できません」というエラーを解消すればよいのです。
以下では、ハードディスクの書き込み禁止を解除し、WindowsでCHKDSKが正常に動作するようにする方法を紹介します。 ハードディスクだけでなく、SDカードやUSBメモリなどの外部記憶装置にも適用できます。
ステップ1.「Windows + X」ボタンを押し、パワーユーザーメニューを表示させます。
ステップ2.パワーユーザーメニューで、「コマンドプロンプト(管理者)」を選択します。
ステップ3.コマンドプロンプトを管理者として起動する許可を求めるウィンドウが表示されたら、はいをクリックします。
ステップ4.新しいコマンドプロンプトウィンドウで、chkdsk E: /f /r /xと入力し、「Enter」キーを押します。(EをPCのハードディスク、SDカード、USBドライブのドライブレターに置き換えてください。つまり、ターゲットパーティションです。)
このコマンドは、ディスク、SDカード、USBメモリーをアンマウントし、デバイスの書き込み禁止状態を停止します。 この場合、CHKDSKを再び動作させることができ、「このボリューム上では書き込みが禁止されているため,ディスクチェックを実行できません」のエラーメッセージが再び表示されることはないでしょう。
diskpartを経由して、ハードディスクの読み取り専用属性をクリーンアップすることができます。
ステップ1.「コマンドプロンプト」を管理者権限で実行します。
ステップ2.diskpartと 入力し、通知を求めるプロンプトで「はい」をクリックします。
ステップ3.以下のコマンドを順番に入力してください。
list disk
select disk X (「X」は書き込み禁止ハードディスクの番号に置き換えてください。)
attributes disk clear readonly
ステップ4.「Disk attributes cleared successfully」と表示されたら、exitを入力してからCMDに戻り、chkdskコマンドを実行します。これで、ディスクエラーの確認と修復が簡単にできるようになります。
コンピュータ管理のプロでなく、コマンドラインに精通していなくても、ご心配なく。EaseUSは、ハードドライブ、外付けハードドライブ、USBまたはSDカードなどのデバイスの書き込み禁止問題を解決するための新たなツールを公開しました。
EaseUS CleanGeniusは、安全で軽量な実用的なコンピュータ修復ツールです。コマンドラインの完璧な代替品です。
このワンクリックツールを使って、書き込み禁止の問題を自分で解決してください。
パソコンにそれほど詳しくなく、CMDを使うのが面倒だと感じている人でも安心です。 私たちのツールは、複雑なコマンドを入力する必要がありません。 必要なのは、クリックするだけで書き込み禁止を解除することです。
EaseUS CleanGeniusは、コマンドラインの知識がなくても、ドライブ上の前述の問題を修正することができます。
ここでは、このツールを使って問題を解決する方法をわかりやすく説明します。
ステップ1.EaseUS CleanGenius(無料)をダウンロードし、コンピュータにインストールします。
ステップ2.PC上でEaseUS CleanGeniusを実行し、最適化を選択し、書き込み保護モードを選択します。
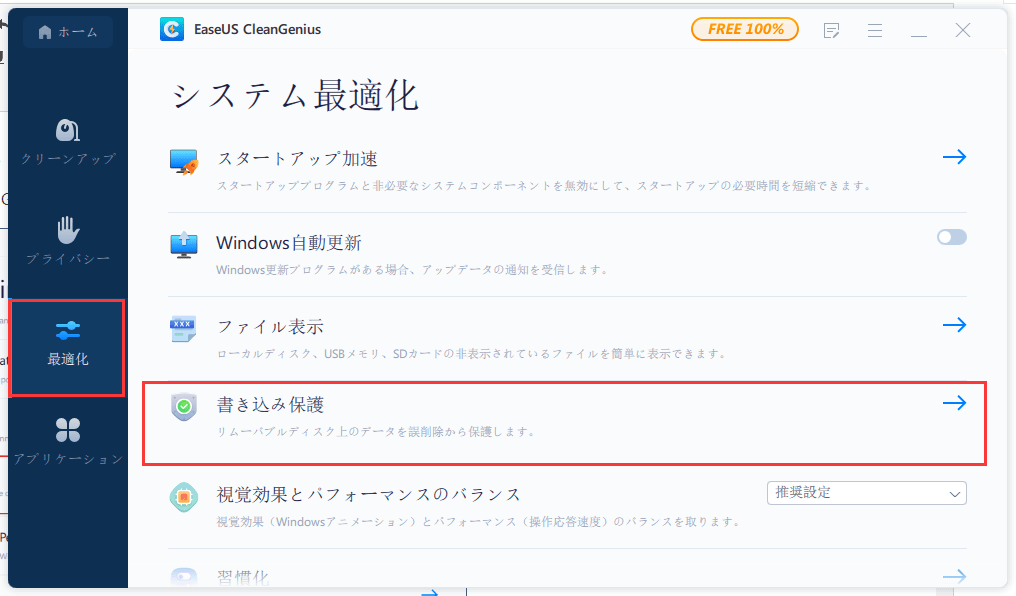
ステップ3.書き込み保護されているデバイスを選択し、無効をクリックして保護を解除します。
ステップ1.「Windows + R」を同時に押し、「 regedit」と入力します。許可を求めるウィンドウで、「はい」をクリックします。
ステップ2.HKEY_LOCAL_MACHINE\SYSTEM\CurrentControlSet\Control\StorageDevicePoliciesに行きます。
ステップ3.「WriteProtect」キーを探して右クリックし、値を「0」に設定します。
特定のパスに "StorageDevicePolicies "が表示されない?ご心配なく、以下のステップで同じ目標を達成することができます。
ステップ1.レジストリエディタで、HKEY_LOCAL_MACHINE\SYSTEM\CurrentControlSet\Controlに移動します。
ステップ2.右ペインでスペース内を右クリックし、「新規」→「キー」を選択します。「StorageDevicePolicies 」という名前をつけます。
ステップ3.「StorageDevicePolicies」が選択されていることを確認します。右ペインで右クリックし、「DWORD(32ビット)値」を選択します。
ステップ4.名前を "WriteProtect "と入力し、値を "0 "に設定します。

これらはすべて、ハードドライブの書き込み保護を解除するために可能な方法です。ほとんどの場合、上記の方法のいずれかを使用することで、「このボリューム上では書き込みが禁止されているため,ディスクチェックを実行できません」という問題を解決することができます。修正方法を試しても問題が解決しない場合は、ファイル システム エラーまたはハード ドライブの破損が原因で chkdsk が書き込み保護を報告しているかどうかを検討する必要があります。
破損したハードドライブを修復する方法が提供されているので、ここであなたは、ファイルシステムのエラーとハードドライブのための修正を見つけることができます。ハードドライブのファイルシステムが破損または損傷している場合、その上のデータにアクセスすることはできません。このような場合、「Windows は書き込み保護されているため、このボリュームでディスク チェックを実行できません」というメッセージが表示される可能性があります。ハードディスクを再び正常に動作させるためには、フォーマットによってハードディスクにファイルシステムを割り当てる必要があります。ただし、フォーマットするとディスク上の既存のファイルがすべて消去されます。
ご存知のように、 ハードディスクをフォーマットする方法はたくさんあります。一番簡単なのは.
ステップ1.「このPC」にアクセスします。
ステップ2.問題のあるハードディスクパーティションを見つけて右クリックします。
ステップ3.「フォーマット」を選択します。
ステップ4.新しいファイルシステムやその他のオプションを設定し、「開始」をクリックします。
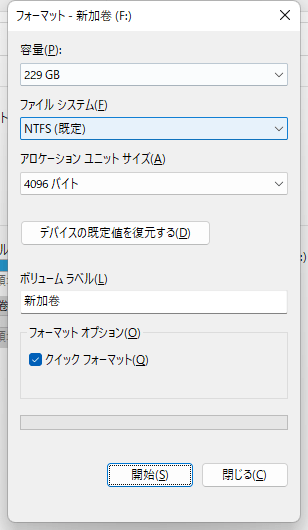
「このボリューム上では書き込みが禁止されているため,ディスクチェックを実行できません」に至る原因は、比較的特定されています。したがって、このエラーを修正する方法は明確で、書き込み保護を除去するか、ファイルシステムのエラーを修正するかのどちらかです。上記の方法のいずれかが、問題のあるハードディスクを完璧に修復するのに役立つことを願っています。
このエラーの基本的な原因は、ターゲットデバイスが書き込み保護されているため、Windowsのディスクチェックコマンドの実行が許可されないことです。従って、この問題を解決する最善の方法は、デバイスの書き込み保護を解除することです。
書き込み禁止にされたドライブやデバイスのロックを解除するのに役立つ方法が4つあります。詳細なガイドについては、このページにある「5つの修正方法」の詳細な操作に戻して、参考にしてください。
ステップ1.コマンドプロンプトを管理者権限で開きます。
ステップ2.コマンドプロンプトにdiskpartと入力し、Enterキーを押します。
ステップ3.「はい」をクリックすると、DiskPartが開きます。
ステップ4.list volumeと入力し、ボリュームXを選択、attributes disk clear readonlyと入力し、都度にEnterを押す。(Xはハードディスクのボリュームドライブに置き換えてください)。
ロックされたドライブでCHKDSKを実行するには、まずCMDコマンドまたはサードパーティの書き込み保護解除ツールを使用してドライブのロックを解除する必要があります。Windows 10/8/7での書き込み保護の解除を参照してください。
この後、次のステップでCHKDSKを実行することができます。
ステップ1.コマンドプロンプトを管理者権限で開きます。
ステップ2.chkdsk E: /f /r /xと入力し、「Enter」キーを押します。(「E」はハードディスクのドライブレターに置き換えてください)。
高機能なディスク管理

Partition Master Professional
一番使いやすいディスク管理ソフトで、素人でもディスク/ パーティションを自由に変更できます!