-
![]() Windows向けデータ復旧
Windows向けデータ復旧
- Data Recovery Wizard Free購入ダウンロード
- Data Recovery Wizard Pro 購入ダウンロード
- Data Recovery Wizard WinPE購入ダウンロード
- Partition Recovery購入ダウンロード
- Email Recovery Wizard購入ダウンロード
- おまかせデータ復旧サービス
概要:
Windows 11でフォルダの暗号化オプションがグレーアウトして使えない原因とその対処法を詳しく解説。レジストリ設定の修正方法に加え、BitLockerや7-Zipを使った代替手段も紹介し、データ保護対策をサポートします。
Windows 10およびWindows 11には、暗号化ファイルシステム(EFS)が標準搭載されています。この技術を利用することで、ユーザーは特定のフォルダやディスク内のデータを暗号化することができ、機密データが不正なユーザーによってアクセスされるのを防ぎ、Windowsアカウントを通じたアクセス時に重要なデータを守るのに非常に役立ちます。
しかし、システムエラーやソフトウェア間の競合、設定の不備などさまざまな原因により、下記の画像のように「データを保護するために内容を暗号化する」オプションがグレーアウトし、パスワードを設定できないことがあります。この記事では、Windows 11でフォルダ暗号化ができない問題を解決するための効果的な方法をいくつか詳しく説明し、フォルダのセキュリティを回復するための手順を紹介します。
「データを保護するために内容を暗号化する」オプションがチェックできないのは、特定のレジストリ設定が不適切であることが原因です。レジストリは、Windowsの中核をなすデータベースであり、システムの構成や設定情報が保存されています。特定のキー値を変更することで、一部の暗号化機能の異常を修正できます。この問題を解決するためには、以下の手順に従ってレジストリの設定を修正してください。
ステップ1. Win+Rキーを押して、実行ダイヤログで「regedit」と入力し、Enterキーを押します。
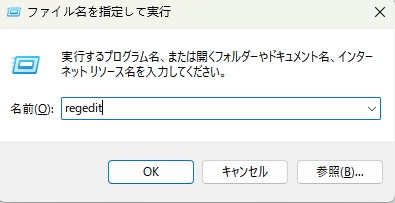
ステップ2. レジストリエディタで、以下のパスに順次移動します。このパスには、ファイルシステムに関連する設定情報が格納されています。
HKEY_LOCAL_MACHINE\System\CurrentControlSet\Control\FileSystemステップ3. 「FileSystem」フォルダ内にある「NtfsDisableEncryption」というキーを特定します。
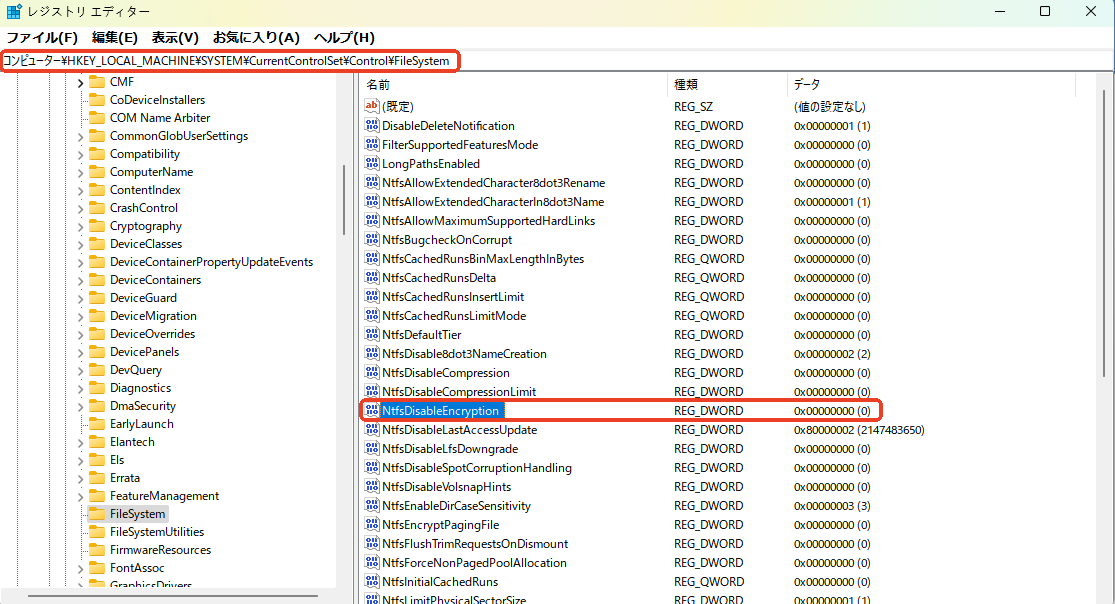
ステップ4.「NtfsDisableEncryption」をダブルクリックし、値を「0」に変更して「OK」をクリックします。
🔻このキーはNTFSファイルシステムの暗号化機能を制御しており、値が「1」の場合は暗号化が無効、値が「0」の場合は暗号化が有効となります。
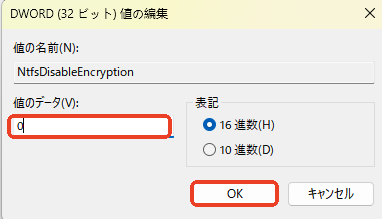
レジストリ変更後、暗号化したいフォルダを右クリックし、以下の手順で設定します。
「プロパティ」を選択
「詳細設定」タブを開く
「詳細属性」の中の「データを保護するために内容を暗号化する」にチェックを入れ、OKをクリック
より詳しくはこちらもご参照ください>>📖【関連記事】Windows 11でフォルダにパスワードを設定する方法
これにより、フォルダが正常に暗号化され、問題が解決されるはずです。
一つの代替案としては、BitLokcer機能を使ってドライブ全体を暗号化するということです。Windows 10 Proから標準搭載されている暗号化機能「BitLocker」は、データ保護を目的としてWindowsのOSに組み込まれた強力な暗号化機能です。この機能により、ドライブ全体を暗号化し、機密データを未承認のユーザーから保護します。BitLockerを有効にしておけば、不正なアクセスやデータ漏洩のリスクを大幅に軽減できます。
ステップ1. 検索ボックスに「コントロールパネル」と入力して開きます。
ステップ2.「システムとセキュリティ」>「BitLockerドライブ暗号化」に進みます。
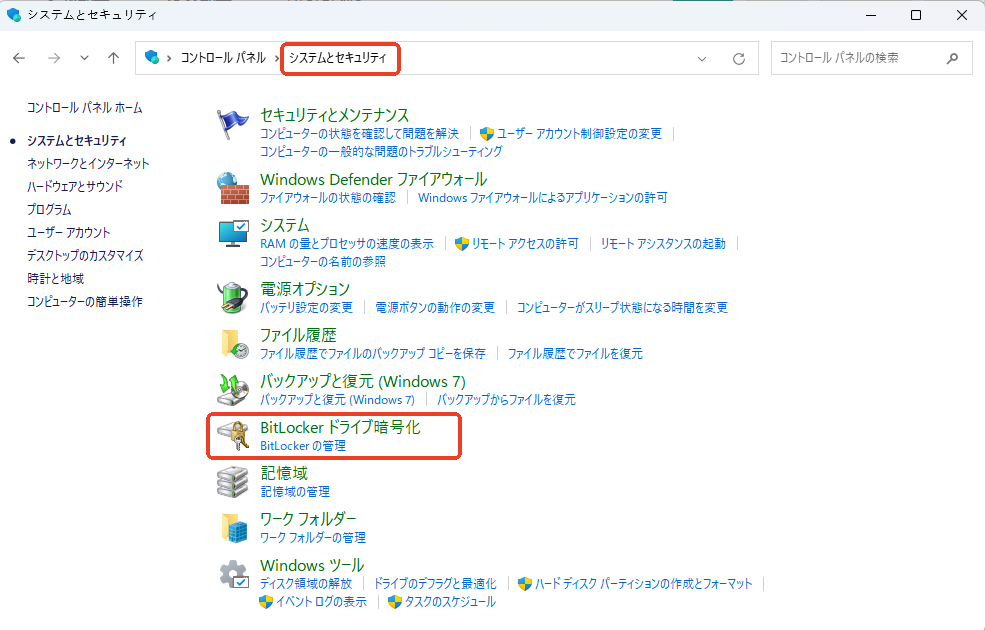
ステップ3. ドライブがリストアップされます。暗号化したいドライブを見つけ、「BitLockerを有効にする」をクリックします。

ステップ3. 指示に従って「ロックの解除方法」、「回復キーのバックアップ方法」および「暗号化する範囲」などを指定し、暗号化を開始します。
🔻ドライブの暗号化には時間がかかる場合があります。しばらくお待ちください。BitLockerを無効化するには、48桁の「回復キー」が必要であるため、事前に回復キーのバックアップを取るか、印刷して保存しておくことがおすすめです。
BitLokcerを無効化するには、いくつかの方法があります。
今、EaseUS Partition MasterはBitLocker関連機能を無償提供しております。ぜひダウンロードして無料体験してみてください。
具体的には、こちらもご参照ください>>📖【関連記事】Windows 11/10でBitlockerを無効化する方法
上記の2つの方法に加え、もう一つの選択肢として、圧縮ソフトを使用してフォルダを圧縮し、パスワードを設定する方法があります。ほとんどの圧縮ソフトにはこの機能が備わっています。今回は、無料で利用できる「7-Zip」を例に挙げて、フォルダにパスワードを設定する手順をご紹介いたします。
ステップ1. 公式サイトから7-Zipをダウンロードし、インストールします。
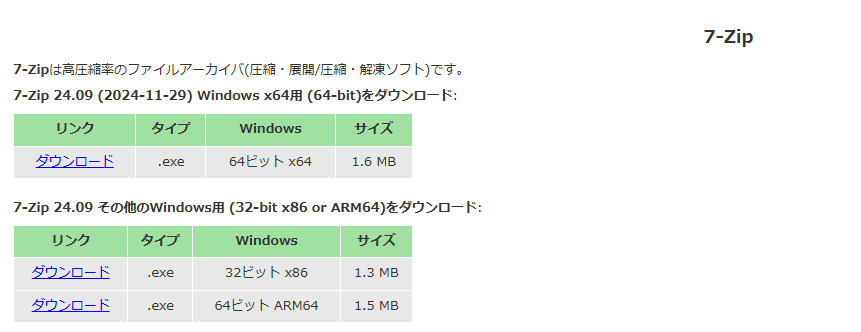
ステップ2. 暗号化したいフォルダを右クリックし、「7-Zip」>「圧縮」を選択します。
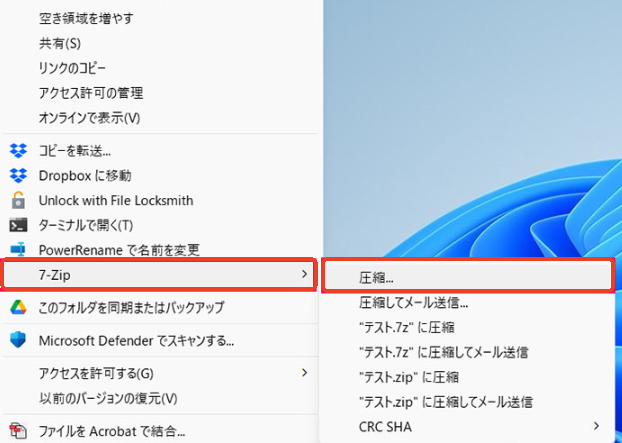
ステップ3. アーカイブ形式とパスワードを設定し、「OK」をクリックします。
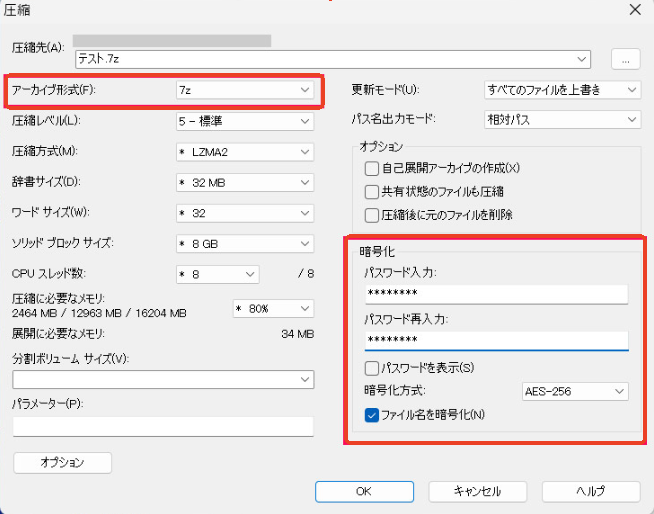
これで圧縮フォルダにパスワードをかけました。
Windows 10および11にはEFSという暗号化機能が標準搭載されており、フォルダ内のデータを保護するのに便利です。しかし、設定の不備などにより「内容を暗号化する」オプションがグレーアウトして使えない場合があります。この記事では、その原因の一つであるレジストリ設定の修正方法を詳しく解説。さらに、BitLockerによるドライブ全体の暗号化や、7-Zipなどの圧縮ソフトを使った代替手段についても紹介し、フォルダのセキュリティ対策をサポートします。
1. 「内容を暗号化する」がグレーアウトして選べないのはなぜですか?
レジストリ設定の「NtfsDisableEncryption」の値が1になっていると、暗号化機能が無効になります。値を0に変更することで有効化できます。
2. BitLockerで暗号化するには何が必要ですか?
Windows 11 Pro以上のエディションが必要です。また、暗号化時に回復キーのバックアップを取っておくことが推奨されます。
3. 暗号化できない場合の簡易的な代替方法はありますか?
7-Zipなどの圧縮ソフトを使用して、フォルダをパスワード付きで圧縮する方法が手軽でおすすめです。
高機能なディスク管理

Partition Master Professional
一番使いやすいディスク管理ソフトで、素人でもディスク/ パーティションを自由に変更できます!