-
![]() Windows向けデータ復旧
Windows向けデータ復旧
- Data Recovery Wizard Free購入ダウンロード
- Data Recovery Wizard Pro 購入ダウンロード
- Data Recovery Wizard WinPE購入ダウンロード
- Partition Recovery購入ダウンロード
- Email Recovery Wizard購入ダウンロード
- おまかせデータ復旧サービス
概要:
GPT保護パーティションのフォーマットをお探しなら、このガイドをご覧ください。
GUIDパーティションテーブルで保護されたパーティションはGPT保護パーティションと呼ばれます。連続したディスクスペースを占有するパーティションやボリュームは、ハードドライブの残りの部分やドライブ上に存在する可能性のある他のパーティションから分離されています。ハードドライブをパーティション分割した後、単一のパーティションまたは多数のパーティションのいずれかにデータを保存することができます。
一方、GPTで保護されたパーティションは、ディスクの管理インターフェイスを使って消去したりフォーマットしたりすることができないため、他のパーティションとは異なります。GPTが制御するハードドライブ上に生成され、MBR(マスターブートレコード)ディスク上に生成されるパーティションよりも容量が大きくなります。ほとんどの場合、ハードドライブ上に作成されます。DiskPartコマンドやパーティション管理ソフトウェアを使ってGPTで保護されたパーティションを管理し、削除、フォーマット、サイズ変更などのタスクを実行することができます。
GPTで保護された問題は、GPTパーティションとWindowsオペレーティングシステム間の互換性の問題によって引き起こされます。64ビットのWindows 10、8、7オペレーティング・システムだけがGPTパーティションを許可しています。これらのドライブが32ビット版のWindowsにリンクされている場合、オペレーティング・システムはこの形式のパーティションを識別できないため、オペレーティング・システムはこれらのドライブをGPT保護パーティションに変換します。
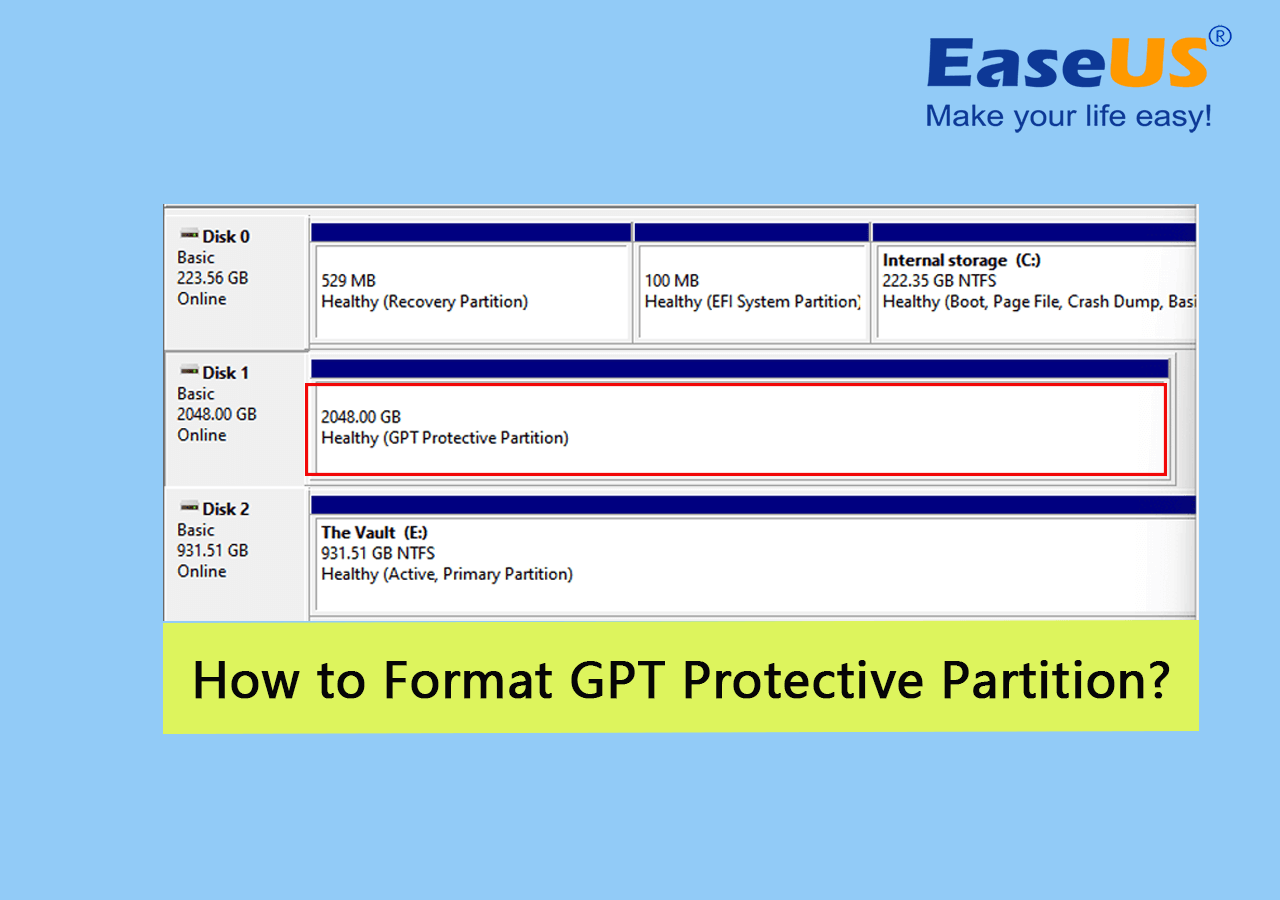
GUIDパーティションテーブルで保護されたパーティションはGPT保護パーティションと呼ばれます。このパーティションはディスク上の連続したスペースを占め、ハードディスクの他の部分から分離され、他のボリュームからも分離されます。GPT保護パーティションはファイルエクスプローラーで見ることができず、ディスクの管理で変更することもできません。
問題の原因について興味があるかもしれません。ほとんどの場合、GPTで保護されたパーティションの問題は、主に2つの原因のうちの1つにさかのぼることができます。
1.Windows 32ビットオペレーティングシステムを実行しているコンピュータにGPTパーティションスタイルのハードドライブを取り付けると、互換性がなくなります。また、オペレーティング・システムはハードディスク・ドライブを検出または処理できません。
2.ハードディスクのパーティションテーブルが破壊または破損し、その結果、ディスクが64ビットオペレーティングシステムにインストールされていても、GPT保護パーティションエラーが発生する。この問題は、パーティションテーブルが損傷または破損していることが原因です。信頼できるパーティション復元ソフトウェアを利用して、故障したディスクに保存されたデータを復元する必要があります。
3.GPT保護パーティションをサーバーに採用するのは、他者による個人情報の変更を防いだり、重要なデータの冗長性を確保するためです。
4.さらに、パーティションは冗長性を持たせるために使われます。また、個人ユーザーの中には、パーティションサイズを大きくしたり、パーティションサイズに課せられた制限を解除するために使用する人もいます。
GPTディスクパーティションが保護された後、GPT保護パーティションにアクセスしたり、削除したり、フォーマットしたりすることはできません。Windowsのディスク管理はディスクが認識できる限り、GPT保護パーティションを識別します。さらに、ドライブ全体のデータを効率的に検索し、すべてのデータを見つけます。
Windowsをサポートしているコンピュータであれば、EaseUS Partition Master Professionalを使ってGPT保護パーティションをフォーマットすることができます。
ステップ1.ソフトを起動して、初期化したいSSD/HDDを右クリックして、「フォーマット」を選択します。

ステップ2.ここでフォーマットの詳細をチェックしてから、「OK」をクリックします。

ステップ3.「対象のパーティション上のデータは消去されます。」という提示メッセージが表示されます。フォーマットプロセスを進むには「はい」をクリックします。

ステップ4.最後に、画面右下のタスクキューにあるタスクをクリックして、保留中の操作を確認します。保留中の操作が間違っていない場合は、「適用」をクリックして、フォーマットプロセスを開始します。

GPT保護パーティションをフォーマットした後、故障したパーティションに保存されたデータを復元できる信頼できるデータ復元ソリューションを見つけることを強くお勧めします。このような場合、EaseUS Data Recovery Wizardをご利用ください。詳しくはこちらのページをご参照ください:
EaseUS Partiton MasterでGPTディスクパーティションで他に何ができますか?
gpt保護パーティションのフォーマットはもちろんのこと、データを失うリスクを冒すことなく、あるハードドライブやパーティションから別のハードドライブやパーティションにパーティションをコピーしたりクローンしたりすることもできます。このユーティリティの助けを借りて、パーティションを削除したり、データを失うことなく、ハードディスクをGPT/MBRに変換することが可能です。
この記事を読むと、Windows 10/11でGPT保護パーティションをフォーマットする方法がわかります。GPT保護パーティションはアクセスも変更もできないため、Windows 10/11でGPTをフォーマットするために考えられる原因と最適な方法をまとめました。EaseUS Partition Master(最も強力なディスク管理プログラムとして知られるサードパーティソフトウェア)を使用する方法もあります。GPTで保護されたパーティションが存在するディスクをMBRにフォーマットすることができます。
ステップ1:cmdと入力してEnterキーを押し、コマンドプロンプトを開きます。
ステップ2:プロンプトで、diskpartコマンドを使ってdiskpartメニューにアクセスします。
ステップ3:次のステップでは、list diskコマンドを入力します。
ステップ4:コマンドプロンプトで「chooses disk x」と入力します。
ステップ5:cleanコマンドを入力し、Enterを押します。
WindowsでGPTパーティションをフォーマットするには、以下の手順に従ってください:
ステップ1:メニューバーから「スタート」を選択し、「検索」ボックスに「cmd」と入力します。
ステップ2:マウスの右ボタンで「cmd」を選択する。「管理者として実行」をクリックします。
ステップ3:「diskpart.exe」 キーを押します。続行するには、「Enter」ボタンを使用します。「list disk」と入力した後、「Enter」キーを押します。
ステップ4:「select x」を入力し、Enterを押します。clean "と入力して "Enter "キーを押すだけで、GPTセキュリティが無効になります。
Step 5:「format x:」と入力してGPTパーティションをフォーマットします。
GPTディスクパーティションがセーフモードになると、再フォーマットも含め、いかなる変更もできなくなります。GPT保護パーティションに保存された情報にアクセスして復旧するには、以下の手順に従ってください:
ステップ1:データを紛失したドライブを選択し、「スキャン」をクリックします。
ステップ2:スキャン後、「フィルタ」または「検索」を使用して失われたファイルを見つけます。
ステップ3:取り出すファイルを選択した後、「回復」 ボタンをクリックします。オンラインに保存する別の安全な場所を探してください。
高機能なディスク管理

Partition Master Professional
一番使いやすいディスク管理ソフトで、素人でもディスク/ パーティションを自由に変更できます!