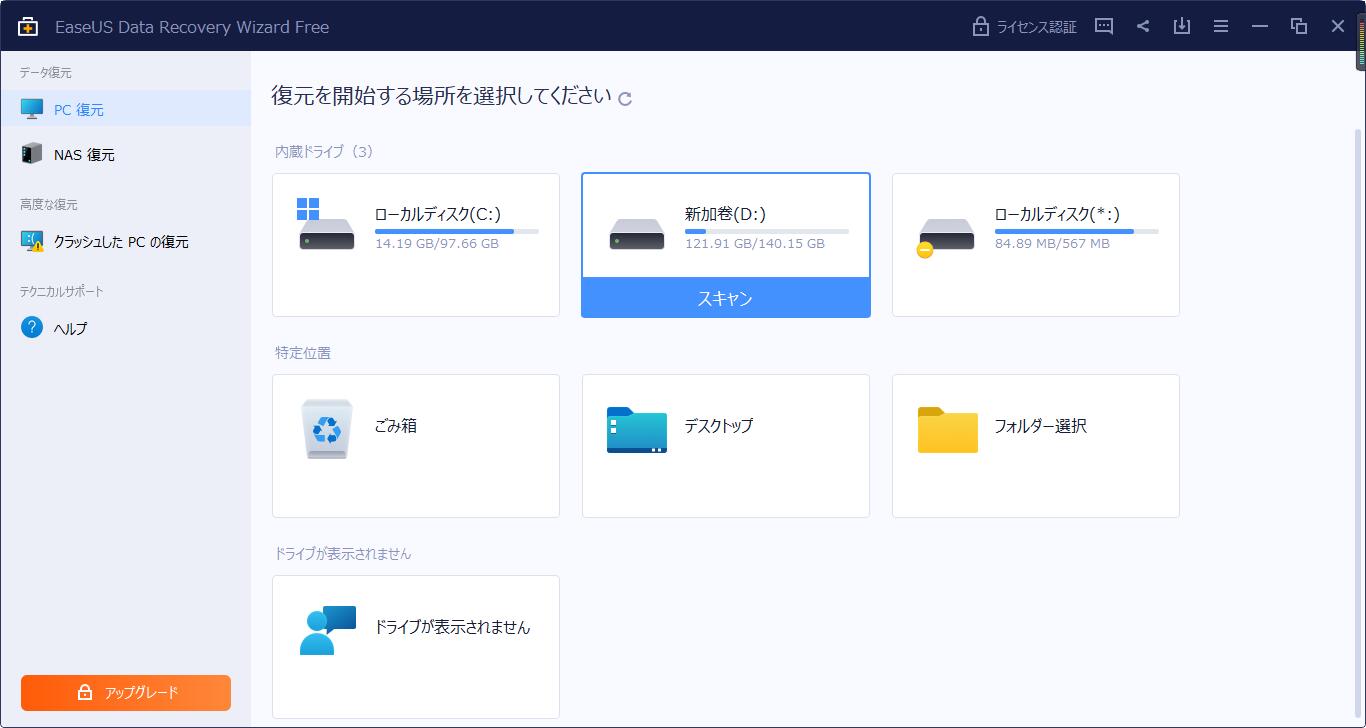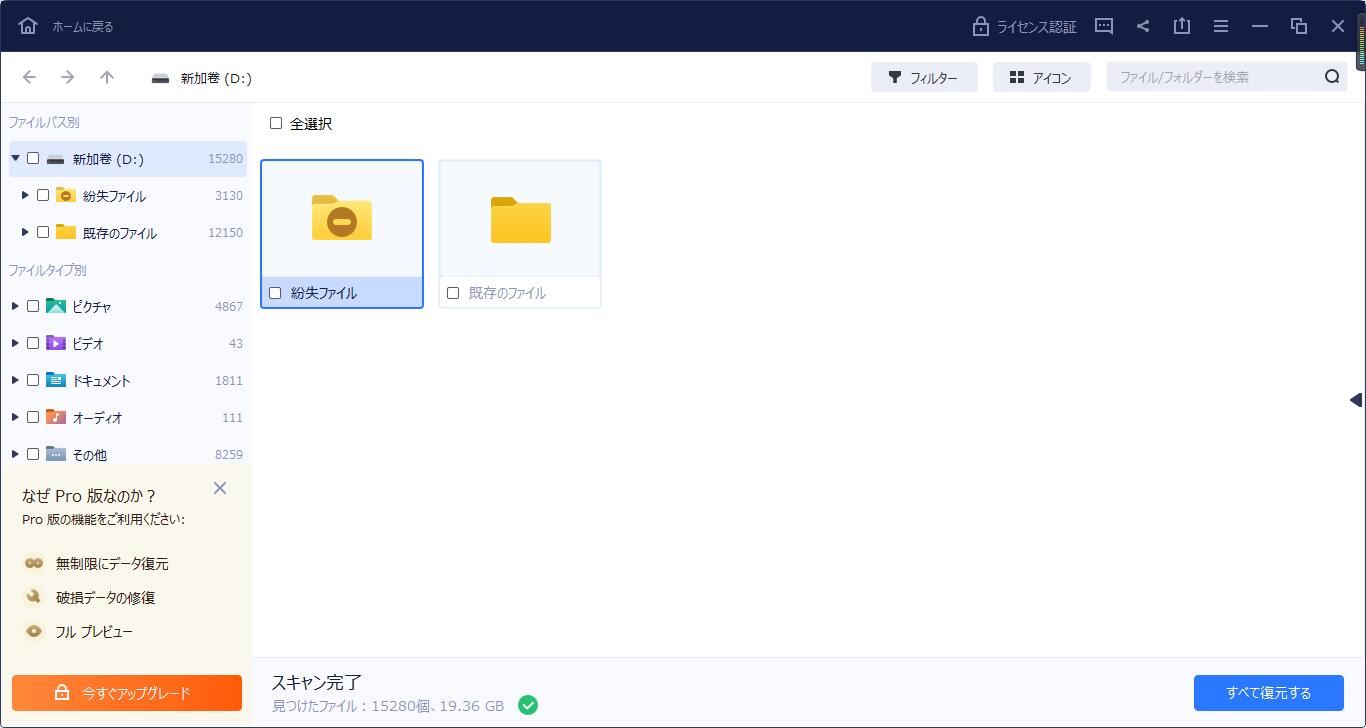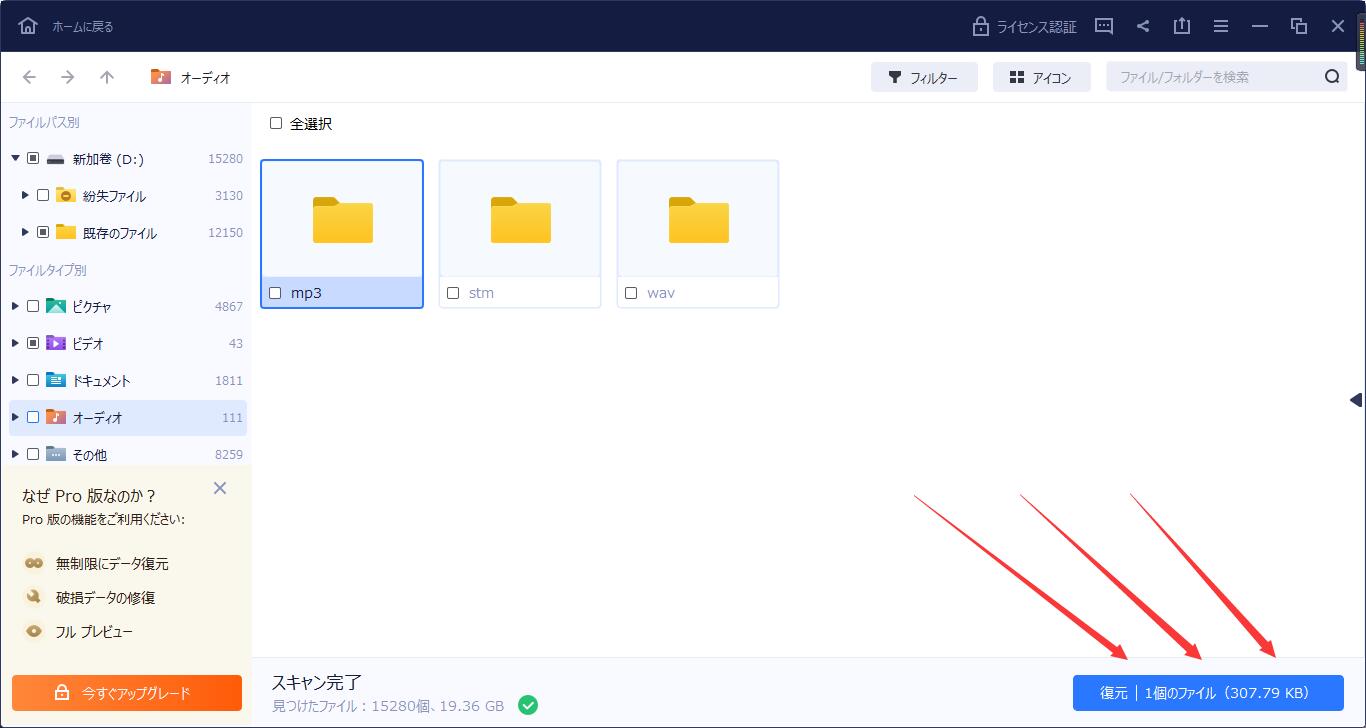-
![]() Windows向けデータ復旧
Windows向けデータ復旧
- Data Recovery Wizard Free購入ダウンロード
- Data Recovery Wizard Pro 購入ダウンロード
- Data Recovery Wizard WinPE購入ダウンロード
- Partition Recovery購入ダウンロード
- Email Recovery Wizard購入ダウンロード
- おまかせデータ復旧サービス
概要:
この記事では、GPT保護パーティションとは何か、この問題の原因、Windows 10/8/7/XPなどでデータを保持してGPT保護パーティションを削除する方法について説明します。GPT保護パーティションにアクセスできるようにし、保存されたデータを再び取り戻す方法をご覧ください。
GPT保護パーティションは、基本的にGUIDパーティションテーブルによって保護されたハードドライブパーティションです。GPT保護パーティションが表示されると、ディスクの管理でこのディスクパーティションを開いたり、他の操作をしたりすることができなくなります。
例えば、GPT保護パーティション内のデータのパーティション分割、フォーマット、削除、アクセスができなくなることはありません。通常、下の画像のようにディスクの管理でヘルシー(GPT保護パーティション)と表示されるのは、1つのパーティションかディスク全体です。
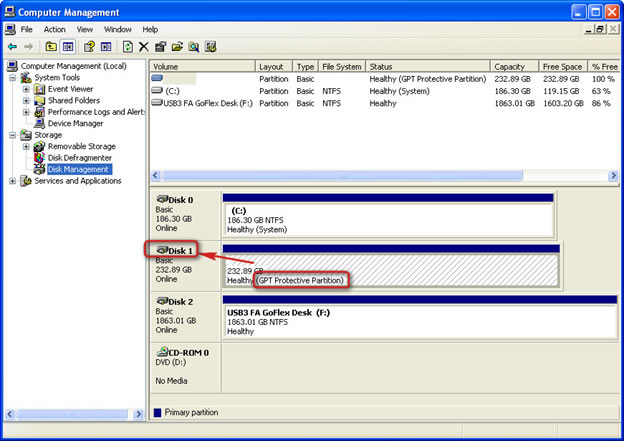
WindowsコンピュータからGPT保護パーティションを削除する方法を考える前に、まず、GPT保護パーティションの原因を知っておく必要があります。
以下にその原因を列挙しますが、そのうちの1つは、ディスクパーティションが健全(GPT Protective Partition)と表示される原因である可能性があります。
1.WindowsがGPT保護パーティションを読めなかった、またはサポートできなかった。
例えば、Windows XPはGPTディスクをサポートしておらず、GPTディスクをコンピュータに接続すると、ディスクパーティションはGPT protective partitionとして表示されます。
2.GPTパーティションが保護されるGPTディスクのエラー。
3. 特定の理由により、1つまたは複数のGPT保護パーティションを手動で作成する。
GPT保護パーティションは主にサーバーで使用され、他人が機密情報を操作するのを防いだり、重要なデータを冗長化するために使用されます。また、個人ユーザーの中には、パーティションサイズを最大化したり、パーティションサイズに設定されている制限を解除したりするために使用する人もいます。
一言で言えば、GPT保護パーティションをどのように取得しても、Windowsが健全なGPT保護パーティションとして認識しても、読み込みや起動ができなくなるのです。その結果、データにアクセスできなくなるのです。
では、どのようにGPT保護パーティションデータにアクセスし、このエラーを取り除くのでしょうか?GPT保護パーティションが再び動作するように、提供された解決策を確認し、それに従ってください。
GPTディスクパーティションが保護パーティションになると、GPT保護パーティションへのアクセス、削除、およびフォーマットもできなくなります。
GPT保護パーティションの削除を始める前に、問題のあるパーティションから保存されたデータを復元するために、信頼できるデータ復元ソリューションを探してみることをお勧めします。
ここで、EaseUS Data Recovery Wizardの助けを借りることができます。Windowsのディスク管理でディスクが検出される限り、GPT保護パーティションを認識し、効果的にスキャンしてすべてのデータを見つけることができます。
GPT保護パーティションデータにアクセスし、復元するための手順を説明します。
ステップ1.データを失ったドライブを選択し、スキャンをクリックします。
ステップ2.スキャンが完了したら、フィルタまたは検索を使用して、失われたファイルを見つけます。
ステップ3.必要なファイルをすべて選択し、復元をクリックします。そして、それらを保存するために、別の安全な場所を参照します。
復元したデータは、コンピュータの別の安全な場所か外付けハードディスクに保存することを忘れないでください。その後、次の2つのパートで解決策を続けてください。
このパートで提供するソリューションは、Windows 10/8/7/XPおよびWindows Server 2003などのWindows Serverに適用できます。
プロのITサービスプロバイダやギークサイトによると、GPT保護パーティションを削除する最も効率的な方法は、ヘルプのDiskpartコマンドラインユーティリティを適用することだそうです。
Diskpart cleanコマンドを使用してGPT保護パーティションを削除する方法について説明します:

最後に、exit と入力してコマンドプロンプトを閉じます。処理が完了したら、Windows PCのGPT保護パーティションの削除は完了です。
さて、Part 3に従って、提供された方法を適用して、GPTディスクをMBRに変換したり、ディスクに新しいパーティションを作成したりすることができます。
GPT保護パーティションスタイルを削除すると、「不明、未初期化、未割り当て」ディスクが残ります。このディスクを初期化するか、MBRに変換して、Windowsがディスクを認識できるようにすればよいのです。
ここでは、以下の3つの方法をご参考にしてください。
まず、サードパーティ製のEaseUS Partition Masterを試してみることをお勧めする理由は、操作手順を簡略化できるからです。
EaseUS Partition Masterは、上記のWindowsオペレーティングシステム上でGPT保護パーティションエラーを徹底的に修正するための安全な方法を提供します。
また、このソフトウェアを使用して、わずか数クリックでデータを破壊することなく、健全なGPTをMBRに変換することができます。ガイドに従って問題を解決してください。
ディスクを素早くMBRに変換するための他の効率的な方法は、ディスクの管理を適用して手助けをすることです。これはWindowsに内蔵された方法で、ディスクの変換処理を自由に行うことができます。
ステップ1. マイコンピュータまたはPCを右クリックし、管理をクリックし、ディスクの管理を選択します。
ステップ2.ここで、未割り当てのハードディスクを右クリックし、ディスクの初期化をクリックします。

ステップ3. ダイアログボックスで、初期化するディスクを選択し、MBRまたはGPTパーティションスタイルを選択します。

もう一つの解決策は、Diskpartコマンドを実行して、GPTをMBRに変換することです。以下のようにディスク変換の手順を踏んでいる間は注意が必要です。
ステップ1.パソコンでコマンドプロンプトを開き、cmdにdiskpartと入力し、Enterキーを押します。
ステップ2.OKをクリックするとDiskpartが開きます。
ステップ3.以下のコマンドを入力し、その都度Enterキーを押してください。

ステップ4.変換が完了したら、exitと入力します。
パート1、パート2、パート3に記載されているすべての操作が終了したら、おめでとうございます。完全にディスク上のGPT保護パーティションを取り除きました。そして、ディスク全体は今新しいパーティションを作成することができます。
この記事で提供される解決策ですべてのプロセスを終了すると、ディスクからGPT保護パーティションが完全に削除されることに注意してください。しかし、今、ディスクは未割り当てのドライブです。
ディスクを使用するには、ディスク上に新しいパーティションを作成し、再パーティションを作成する必要があります。ここでは、Windows PCでボリュームを作成するためのチュートリアル手順を含む、2つの実行可能なツールをリストアップします。どちらかを選んで、ディスクを再びデータ保存のために利用できるようにします。
ステップ1.EaseUS Partition Masterを起動します。メインウィンドウで、ハードディスクや外付けストレージの未割り当て領域を右クリックし、作成を選択します。
ステップ2.新しいパーティションのサイズ、ファイルシステム(必要に応じてファイルシステムを選択してください)、ラベルなどを調整し、OKをクリックして続行してください。
ステップ3.タスクの実行ボタンをクリックし、適用をクリックして新しいパーティションを作成します。
次のビデオチュートリアルを見て、NTFS、FAT、またはEXTファイルシステムでパーティションを作成する方法を学びます。
ステップ1.PCを右クリックしてディスクの管理を開き、管理を選択します。
ステップ2. 「ディスクの管理」をクリックして、アクセスできない空のディスクを探し、健全な(GPT保護パーティションと表示される。
ステップ3.ディスク上の未割り当て領域で右クリックし、新規シンプルボリュームを選択します。

ステップ4. パーティションサイズ、ドライブレター、ファイルシステムなどを設定する。

ステップ5. すべての処理が終了したら、完了をクリックして処理を終了します。

ディスクに複数のパーティションを作成する必要がある場合は、上記の手順をもう一度繰り返して、必要な数のパーティションを作成してください。
この記事では、Windows PCにおいて、GPT保護パーティションとは何か、そして、データを保持してGPT保護パーティションにアクセスする方法を説明しました。
ほとんどのWindowsユーザーにとって、この問題を取り除くためには、まずデータにアクセスし、EaseUS Data Recovery Wizardなどの信頼できるデータ復元ソフトウェアでGPT保護パーティションからデータを復元する必要があります。
その後、Diskpart cleanコマンドを実行して、GPTディスクからこのエラーを削除してください。この問題を徹底的に取り除くには、EaseUS Partition Master、Disk Management、またはDiskpartを使用して、GPTディスクをMBRに変換することを続けることをお勧めします。
最後に、再びデータを保存するために使用できるようにするために、ディスクに新しいパーティションを作成することを忘れないでください。
GPT保護パーティションの削除方法:
コマンドラインに "DiskPart "と入力します。
コマンドラインに "list disk" と入力すると、インターフェイス上のすべてのディスクが表示されます。
select disk*を使うと、指定したパーティションにフォーカスが当たります。例えば、select disk 1のように。
cleanコマンを使用します。
GPT保護パーティションデータにアクセスする方法:
ステップ1:ソフトを入手し、起動する。EaseUS Partition Masterをダウンロードし、正しくインストールします。
ステップ2:保護パーティションでGPTディスクをスキャンします。ハードディスクでGPTディスクを選択する必要があります。
ステップ3:復元するために必要なファイルを選択します。
高機能なディスク管理

Partition Master Professional
一番使いやすいディスク管理ソフトで、素人でもディスク/ パーティションを自由に変更できます!