-
![]() Windows向けデータ復旧
Windows向けデータ復旧
- Data Recovery Wizard Free購入ダウンロード
- Data Recovery Wizard Pro 購入ダウンロード
- Data Recovery Wizard WinPE購入ダウンロード
- Partition Recovery購入ダウンロード
- Email Recovery Wizard購入ダウンロード
- おまかせデータ復旧サービス
概要:
この文章の目的は、Windows 11 Home Edition と Pro Edition の違いを知ってもらうことです。適当な Windows 11 のエディションを選択し、新しいオペレーティングシステムをコンピュータに正常にインストールできるようにするためです。
![]() EaseUS Partition Master ダウンロード
EaseUS Partition Master ダウンロード
ご存知のように、多くの人がWindows 11 HomeとProエディションの違いに戸惑っています。以下のガイダンスでは、Windows 11 Home EditionとPro Editionの違いを知ることができます。そして、あなたのコンピュータにWindows 11のエディションの選択をするためにガイドに従うことができます。
以下の違いを参考に、ご自身に適したエディションをお選びいただけます。
価格
まず、価格に大きな差があります。MicrosoftがWindows 10と同様の価格設定を維持する場合、Homeエディションは19,360円、Proエディションは28,380円となります。
設定
Windows 11 Homeでは、初期設定にMicrosoftアカウントとインターネット接続が必須です。一方、Proエディションではローカルアカウントでの設定が可能です。また、HomeエディションはActive Directoryへの参加に対応しておらず、ビジネスデバイスの管理に必要な機能が一部制限されます。
ユーザーインターフェース
両エディションの操作性はほぼ同一ですが、仮想化技術のサポートに違いがあります。Hyper-VとWindows Sandbox、Microsoft Remote Desktopによるリモートアクセスは、Homeエディションでは利用できません。Proエディションでは標準でHyper-Vをサポートし、他のOSや過去のWindowsバージョンを安全に試用できます。Homeユーザーはサードパーティ製ソフトウェアで同等の機能を実現可能です。
CPUとRAMのサポート
Homeは最大64CPUコアと128GB RAMまでに対応するのに対し、Proは128CPUコアと2TB RAMまでサポートします。一般ユーザーにはHomeの仕様でも十分ですが、大規模な仮想環境を構築する場合はProが適しています。
セキュリティ
Proエディションには企業ユーザー向けの高度なセキュリティ機能が追加されています。BitLockerによるドライブ暗号化やWindows Information Protection(WIP)などが利用可能です。Homeエディションでも基本的なセキュリティ機能は備わっています。
企業管理
Proエディションではグループポリシーや企業向け更新プログラムのカスタム配信など、IT管理者向けの集中管理機能を提供します。Homeエディションではこれらの主要な管理機能は利用できません。
ハードウェア
両エディションの最小システム要件は同一ですが、HomeはRAMの上限が128GBであるのに対し、Proは2TBまでサポートします。大容量メモリを要する仮想化環境を構築する場合、Proエディションが必須となります。
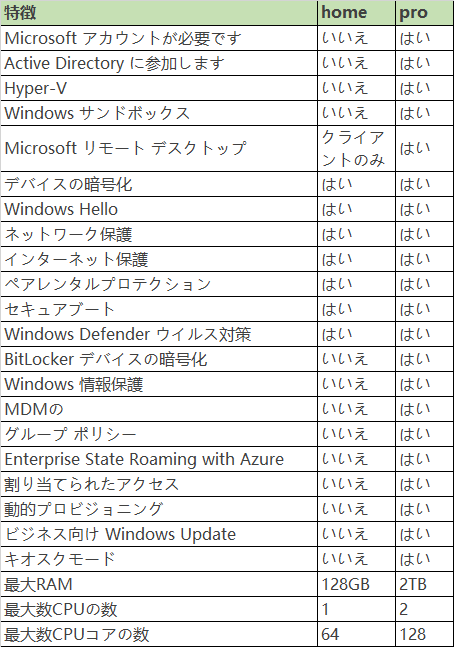
Windows 11 Homeエディションを搭載したPCをお持ちで、Proエディションがお望みなら、アップグレードが可能です。
前述したように、高度な機能のほとんどはビジネス・ユーザー向けのものです。一方、一部のセキュリティ機能は機密情報を保護するためのものです。ビジネスユーザーでないほとんどのユーザーは、Windows 11 Homeエディションが適しているでしょう。また、Windows 11 Homeエディションの価格はProエディションよりも安いです。すべての機能と価格の違いを知った上でPro版を購入したいのであれば、それが必要な理由はもうお分かりでしょう。もしあなたがビジネスユーザーであったり、たくさんの仮想マシンを使って仕事をしているのであれば、Windows 11 Proエディションはあなたの強い味方となるでしょう。そうでなければ、Windows 11 Homeエディションを盲信することもできます。Windows 11 HomeとProのどちらを選ぶかは、あなたの要求次第です。
WindowsユーザーがWindows 11 HomeエディションまたはProエディションをコンピュータにインストールするための完全なステップバイステップガイドを以下に示します。
Windowsをインストールするためには、PCが以下に示すいくつかの基本的な条件を満たしている必要があります。
お使いのPCがWindows 11に対応しているかどうかを確認するには、EaseUS Windows 11チェッカーをご利用ください。EaseUSのWindows 11チェッカーをダウンロードして、「今すぐチェック」ボタンをクリックしてください。
Windows11にアップグレードしたり、Windows11をインストールしたりする前に、まず最初に、システムの重要なファイルを外付けハードドライブにバックアップしておく必要があります。それからOSドライブをMBRからGPTに変換する必要があります。
もしドライブがGPTでなくMBRなら、Windows 11はGPTを要求しているので、変換する必要があります。EaseUS Partition Masterを使ってMBRドライブをGPTドライブに変換できます。ソフトをコンピュータにダウンロードする必要があります。変換したいMBRディスクを右クリックし、「GPTに変換」を選択します。
![]() EaseUS Partition Master ダウンロード
EaseUS Partition Master ダウンロード
ステップ1. EaseUS Partition Master を起動し、サイドメニューから「ディスクコンバーター」を選択します。「MBR=>GPT」を選び、「次へ」をクリックします。

ステップ2. GPTに変換したいディスクを選択し、「変換」ボタンをクリックします。

ステップ3. 「変換」ボタンをクリックすると、GPTディスクからMBRへの変換が始まります。

ステップ4. 変換が正常に完了すると、「変換に成功しました」と表示されます。

次に、コンピュータでUEFIとセキュアブートモードを有効にする必要があります。
Windowsから:
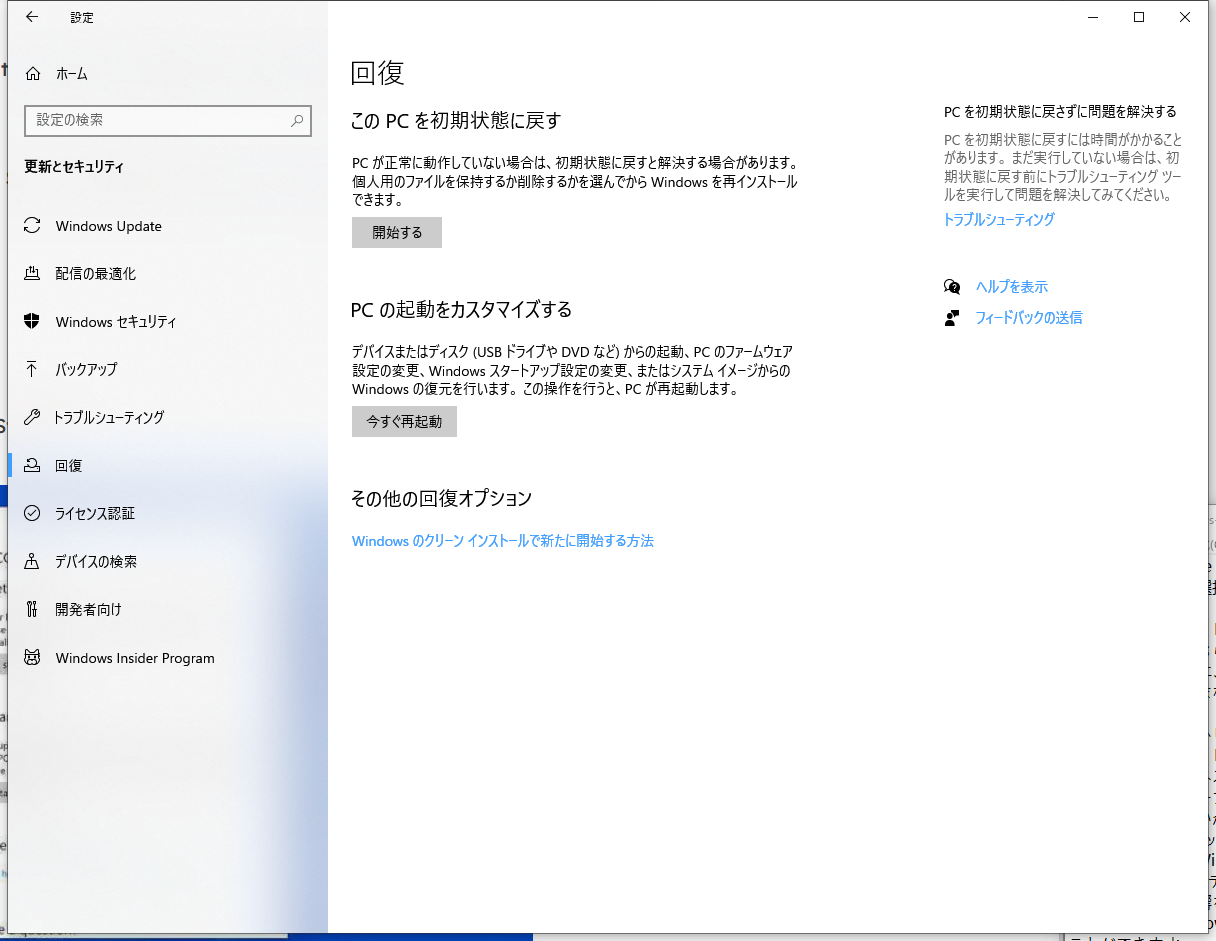
リカバリーからスタートアップへ 画像の選択
PCが再起動したら、「トラブルシューティング」に進みます。
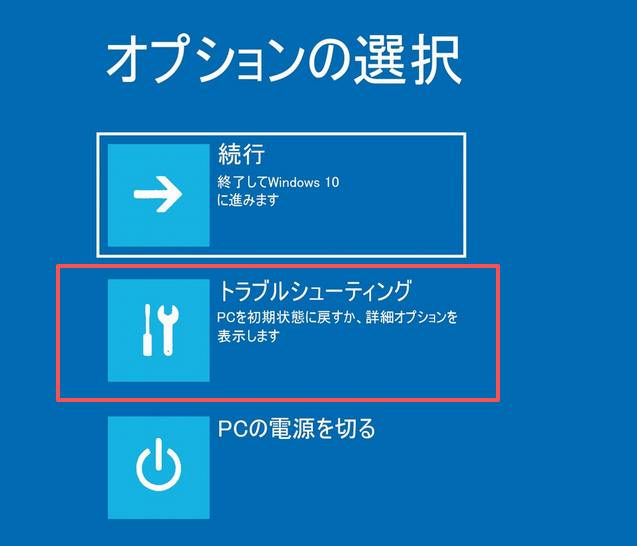
「詳細オプション」に移動します:「UEFI ファームウェアの設定」を開きます。セキュアブートの設定を見つけ、「有効」に設定します。
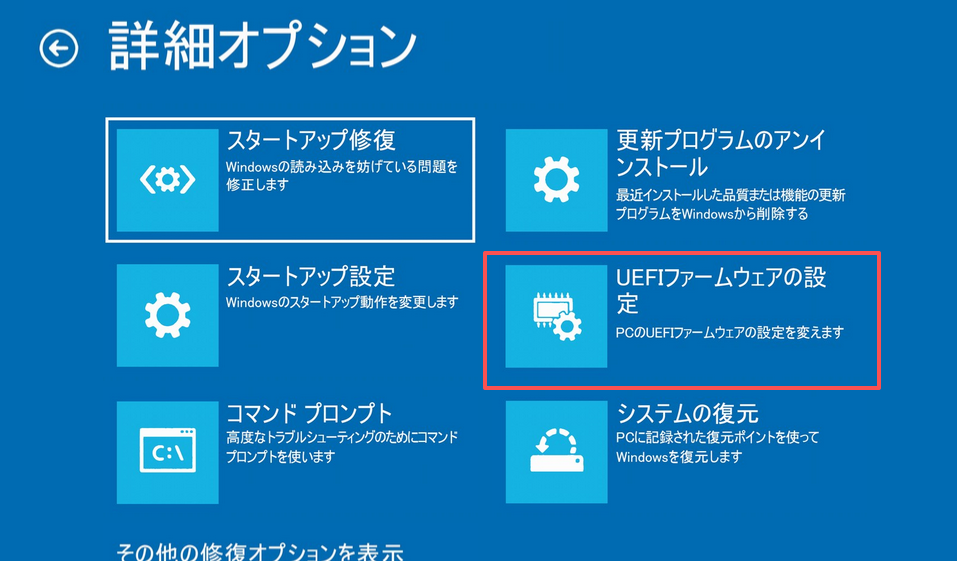
Windows HomeまたはProエディションをダウンロードしてコンピュータにインストールする方法を紹介します。
ブートUSBを使ったクリーンインストールでWindows 11をパソコンにインストールする方法を見てみましょう。
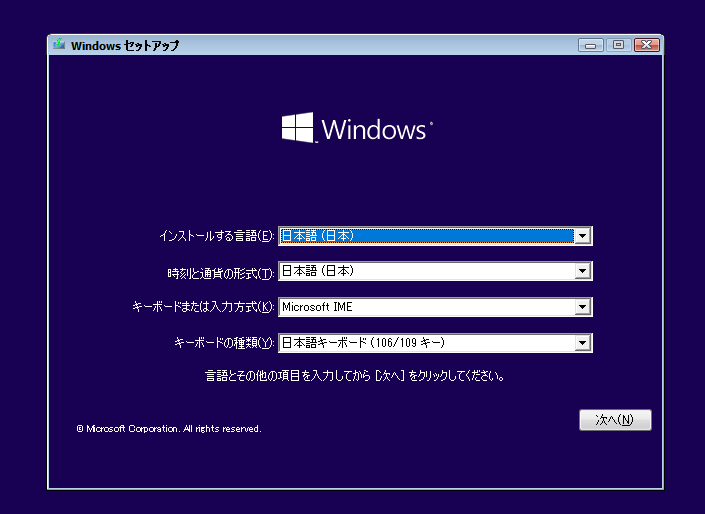
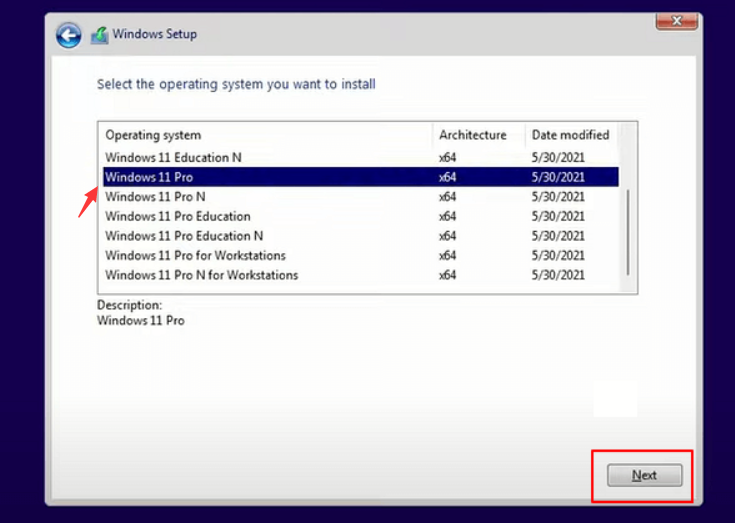
この選択は、プロダクトキーがアクティベートするエディションと一致していなければならりません。正しいエディションを選択しないと、Windows 11はアクティベートされず、再度プロセスを行う必要があります。
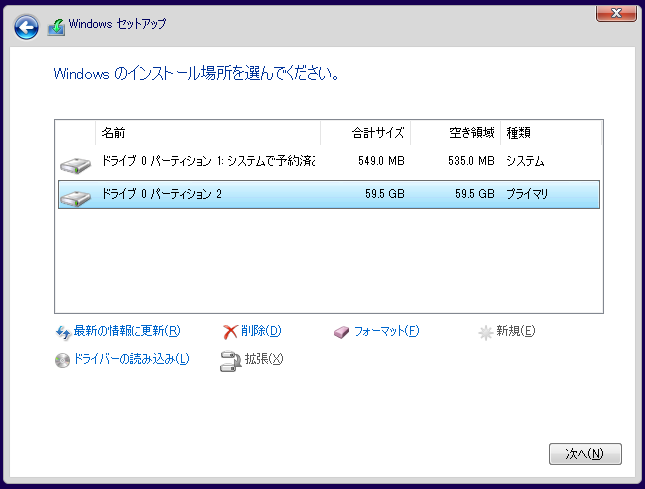
現在インストールされているパーティション(通常は「ドライブ 0」)を選択し、 削除ボタンをクリックします。
「ドライブ0」に多数のパーティションがある場合は、セットアップが新しいインストールに完全なドライブを使用できるように、各パーティションを選択して削除する必要があります。Windows 11のセットアップは、プロセス中に必要なパーティションを作成します。セカンダリドライブ上のパーティションを削除する必要はありません。デバイスに空のハードドライブがある場合は、それを選択して「次へ]ボタンをクリックします。
空のドライブを選択します。
手順が完了すると、Windows 11 セットアップが新しいOSをラップトップまたはデスクトップ・コンピュータにインストールします。
どちらのエディションも新機能を搭載した最高のものです。Windows 11 HomeとPro、どのエディションでもあなたの要求に応じて選択することができます。どちらのエディションも先進的です。Windows 11 Home エディションは、一般的なユーザーに最適であることは間違いありません。一方、Windows 11 Pro エディションは、特にビジネスユーザーに最適です。一般ユーザーには役に立たない高度な機能もあります。
だから、それに応じて選択し、あなたの人生を楽しみ、最高の表現を集めます。
![]() EaseUS Partition Master ダウンロード
EaseUS Partition Master ダウンロード
高機能なディスク管理

Partition Master Professional
一番使いやすいディスク管理ソフトで、素人でもディスク/ パーティションを自由に変更できます!