-
![]() Windows向けデータ復旧
Windows向けデータ復旧
- Data Recovery Wizard Free購入ダウンロード
- Data Recovery Wizard Pro 購入ダウンロード
- Data Recovery Wizard WinPE購入ダウンロード
- Partition Recovery購入ダウンロード
- Email Recovery Wizard購入ダウンロード
- おまかせデータ復旧サービス
概要:
この記事では、Windows 11/10でデスクトップ ウィンドウ マネージャーのメモリ使用率が高い問題を改善する方法について紹介します。
「タスク マネージャー以外に何も開いていないのに、デスクトップ ウィンドウ マネージャーが大量のメモリを使用しているのはなぜでしょうか?その場合、どうすればいいですか?」
最近、Redditなどのフォーラムで、デスクトップ ウィンドウ マネージャーのメモリ使用量が多い問題が話題になっています。インテルは、デスクトップ ウィンドウ マネージャーの問題を修正するためのドライバーを発表しました。では、この記事を読み続けて、デスクトップ ウィンドウ マネージャーのメモリ使用率が高い問題を修正する方法を学びましょう。
ファイル システム エラーが原因で、デスクトップ ウィンドウ マネージャーのメモリ使用率が高くなる場合があります。そのため、ファイル システム エラーをチェックしてみてください。EaseUS Partition Masterという無料サードパーティ製ツールをダウンロードして、データを失うことなく、ディスク エラーをすばやくチェックして修復しましょう。
ステップ1. EaseUS Partition Masterを起動し、パーティションを右クリックし、「チェック」>「ファイルシステムをチェック」を選択します。

ステップ2. 確認画面が表示され、「エラーが見つかったら修正する」にチェックを入れて「開始」します。

ステップ3. サーフェステストが正常に完了するまでお待ちください。

ファイル システム エラーが修復されたら、次のガイドに従い、デスクトップ ウィンドウ マネージャーのメモリ使用率が高い問題を修正します。
Windows 11でのメモリ漏えいの問題を解決するために、インテルは2022年2月に最新のグラフィックス ドライバー30.0.101.1191をリリースしました。
ステップ1. インテルの公式Webサイトにアクセスし、ドライバーをダウンロードします。
バージョン30.0.101.1191を選択して、「ダウンロード」ボタンをクリックします。
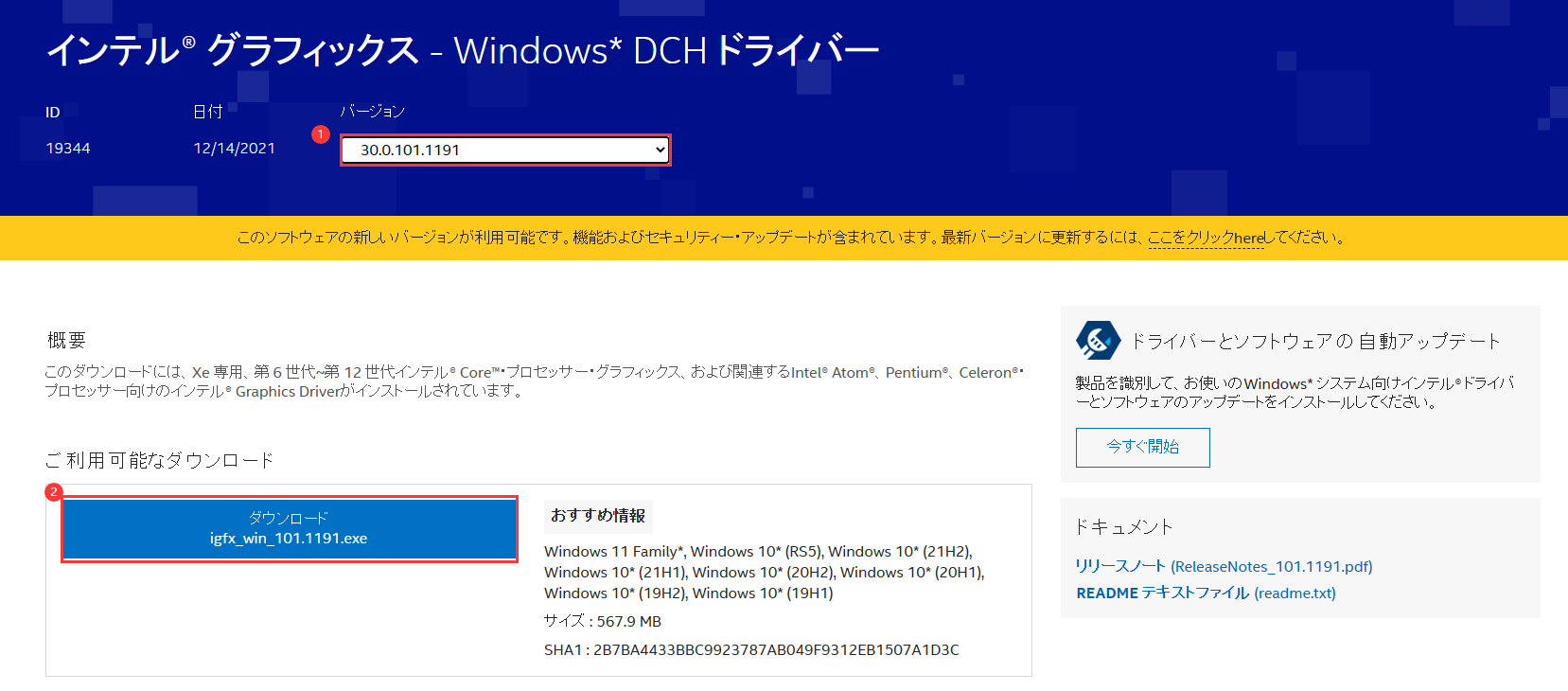
ステップ2.ダウンロードした実行ファイルをクリックして、インテル グラフィックス ドライバーのインストールを開始します。「インストールを開始」をクリックします。
ステップ3.インテル ソフトウェア使用許諾契約を確認します。そして、「開始」をクリックして、新しいグラフィックス ドライバーをインストールします。
ステップ4.インストールが完了したら、Windows 11 PCを再起動して変更を適用します。
インテルのドライバーをダウンロードする以外に、dwm.exeの問題を解決するためのソリューションは他にもあります。
方法1.Windowsの視覚効果の設定を変更する
ステップ1.「PC」を右クリックし、「プロパティ」を選択します。
ステップ2.「システムの詳細設定」をクリックします。
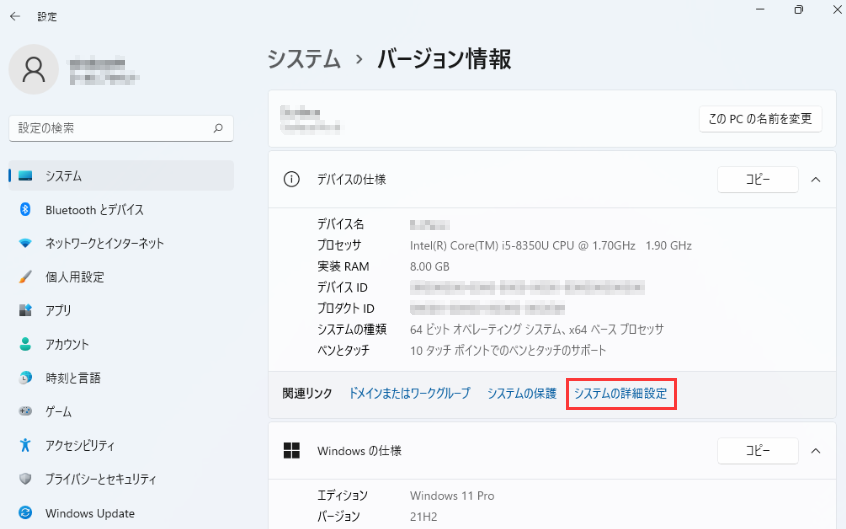
ステップ3.「詳細設定」タブで、「パフォーマンス」セクションの「設定」をクリックします。
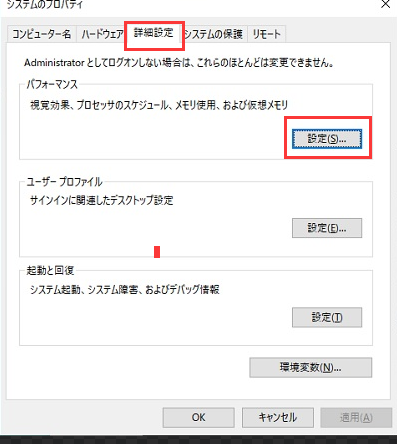
ステップ4.「視覚効果」タブで、「カスタム」または「パフォーマンスを優先する」を選択します。
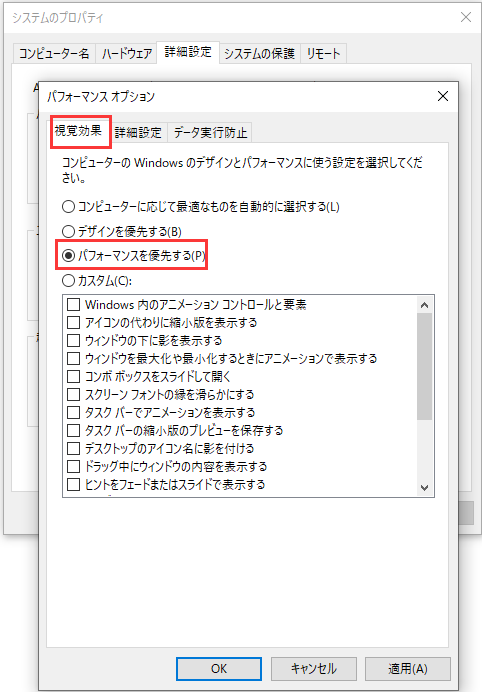
ステップ5.変更を適用してからパソコンを再起動します。
方法2.タスク マネージャーからデスクトップ ウィンドウ マネージャーを再起動する
ステップ1.「スタート」ボタンを右クリックし、「タスク マネージャー」を選択します。
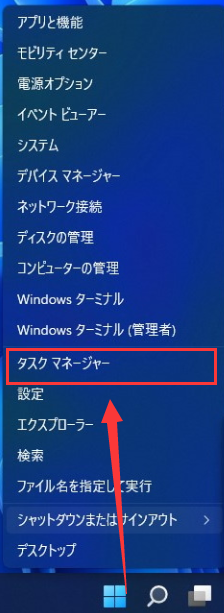
ステップ2.「詳細」タブで、「dwm.exe」を見つけて右クリックし、「タスクの終了」をクリックします。
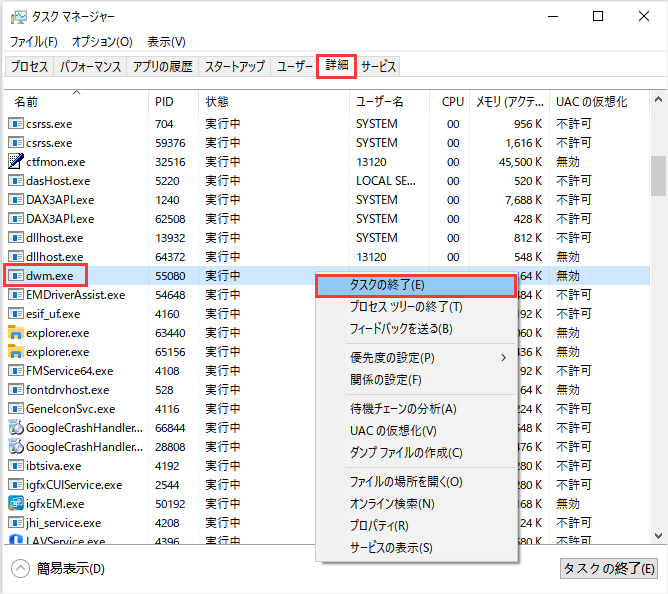
方法1.インテル グラフィックス ドライバーを更新する
ステップ1.「スタート」ボタンを右クリックし、「デバイス マネージャー」を選択します。
ステップ2.「ディスプレイ アダプター」オプションを展開します。インテル グラフィックスを右クリックします。
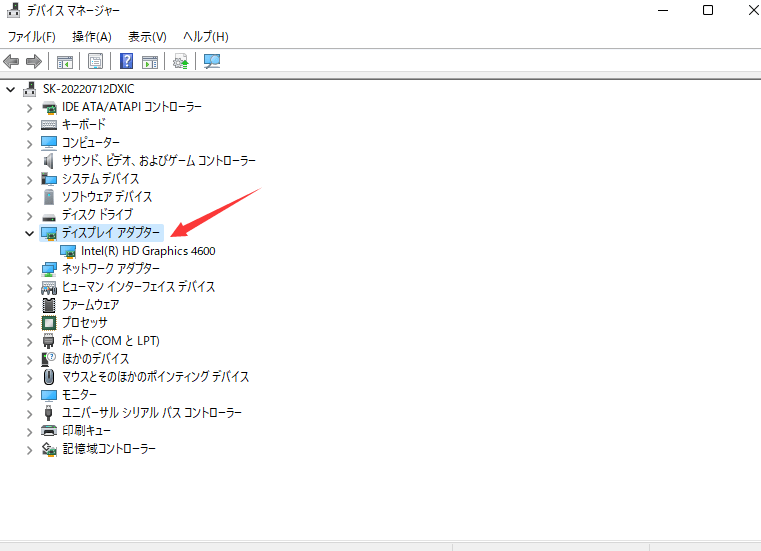
ステップ3.「ドライバーの更新」>「ドライバーを自動的に検索」をクリックします。「このデバイスに最適なドライバーが既にインストールされています」というメッセージが表示されたら、製造元のWebサイトにアクセスして、インテルから新しいドライバーは提供されているかどうかを確認します。
或いは、「Windows Updateで更新されたドライバーを検索する」オプションを選択して、「オプションの更新プログラム」からドライバーを最新の状態に更新します。
方法2.WindowsセキュリティでPCをスキャンする
ご注意:すべての作業内容を保存し、プログラムを閉じます。この方法では、PCを再起動する必要があります。
ステップ1.「設定」を開き、「更新とセキュリティ」をクリックします。
ステップ2.「Windowsセキュリティ」タブに移動し、「ウイルスと脅威の防止」を選択します。
ステップ3.「スキャンのオプション」>「Microsoft Defenderオフライン スキャン」>「今すぐスキャン」ボタンをクリックします。
ステップ4.PCを再起動します。
デスクトップ ウィンドウ マネージャー(dmp.exe)は、複数のウィンドウをオフスクリーン メモリ バッファーに描画することて、これらのサーフェスを画面に合成します。透明なウィンドウ枠、リアルタイムのタスクバーのサムネイル、Flip3D、および高解像度のサポートなどの機能を可能にします。
DWMは、各アプリのウィンドウを画面またはプライマリ ディスプレイ デバイスに直接描画する代わりに、ウィンドウの画像をメモリ内の特定の場所に書き込みます。各ウインドウをモニターに送信する前にコンポジットは作成されます。ウィンドウをレイヤーで表示する際に透明度やアニメーションなどの効果を追加することができます。
関連記事:Windows 11でAntimalware Service ExecutableのCPU使用率が高い
通常、デスクトップ ウィンドウ マネージャー(DWM)は50~100MBのメモリを使用し、2~3%のCPUを占有します。数多くのウィンドウまたはアプリを開くと、メモリの使用率が高くなり、PC速度が低下します。
だが、インテル ドライバーのバグが原因で、デスクトップ ウィンドウ マネージャーはメモリ使用率が高くなる可能性もあります。その場合、インテルが提供する新しいグラフィックス ドライバーををインストールしてみてください。
デスクトップ ウィンドウ マネージャーを修正するのに最適なソリューションは、インテルがリリースした最新のグラフィックス ドライバー30.0.101.1191をダウンロードすることです。このドライバーはテストしたとおりにうまく機能するはずです。その前に、無料のHDDエラー チェッカーである EaseUS Partition Master を使用して、ファイル システム エラーを検出して修復することをお勧めします。
高機能なディスク管理

Partition Master Professional
一番使いやすいディスク管理ソフトで、素人でもディスク/ パーティションを自由に変更できます!