-
![]() Windows向けデータ復旧
Windows向けデータ復旧
- Data Recovery Wizard Free購入ダウンロード
- Data Recovery Wizard Pro 購入ダウンロード
- Data Recovery Wizard WinPE購入ダウンロード
- Partition Recovery購入ダウンロード
- Email Recovery Wizard購入ダウンロード
- おまかせデータ復旧サービス
概要:
この記事では、FAT32、NTFSとexFAT、ブート可能なUSBに使われるこの3つのファイル システムを紹介します。WindowsのUSB起動ドライブに最適なファイル システムを見つけ、Windowsで起動可能なUSBをフォーマットする方法を学びましょう。
ブータブルUSBドライブに適切なファイル システムを使うことで、新しいコンピュータにオペレーティング システムを正常にインストールできます。利用可能な一般的なWindowsファイル システムは3つあります。FAT32、NTFS、およびexFATが含まれます。
この記事では、これら3つのファイル システムについて紹介し、ブート可能なUSBにどのファイル システムを使うかを説明します。また、EaseUS Partition Masterを使用してUSBドライブをフォーマットする方法も提供します。
Windowsデバイスを起動するには、ブート可能なUSBドライブが必要です。ここでは、ブータブルUSBドライブとそのメリットについて説明します。
ブータブルUSBとは、完全なOSセットアップを含み、コンピュータを正常に起動するために使われる外付けHDD、USB、またはフラッシュ ドライブのことを指します。コンピュータが誤動作したり、正常に起動しない場合に、起動可能なドライブがお役に立ちます。

最新のコンピュータではCDドライブが付属していないため、起動可能なUSBドライブは非常に重要です。ブータブルUSBには、次のようなメリットがあります。
Windowsデバイスを正常に起動するために、ブータブルUSBに適切なファイル システムを選択することも重要です。正しいファイル システムを使用すると、デバイスを問題なく起動し、パソコン上のすべてのファイルとデータに簡単にアクセスできます。次に、Windowsで利用可能なファイル システムと、どっちが最適なのかを紹介します。
Windowsデバイスを起動するために、FAT32、NTFS、exFATなどのファイル システムが必要です。ここでは、各ファイル システムについて説明し、デバイスに最適なファイル システムを選ぶための比較表を作ります。
FAT32:32ビット化されたFAT(ファイル アロケーション テーブル)ファイル システムです。このファイル システムは、オペレーティング システムや、USBドライブ、外付けハードドライブ、フラッシュ ドライブなどのデバイスと互換性があります。
NTFS:Windows NT系で広く使用されます。FATファイル システムに取って代わり、Windowsで最も好まれています。LinuxやBSDなど、他のオペレーティング システムもサポートしています。
exFAT:SDカードやUSBフラッシュ ドライブなどのフラッシュ メモリ用に最適化されています。FAT32よりも大きなファイル サイズをサポートします。
起動可能なUSBドライブに最適なファイル システムを選ぶための比較表は以下のとおりです。
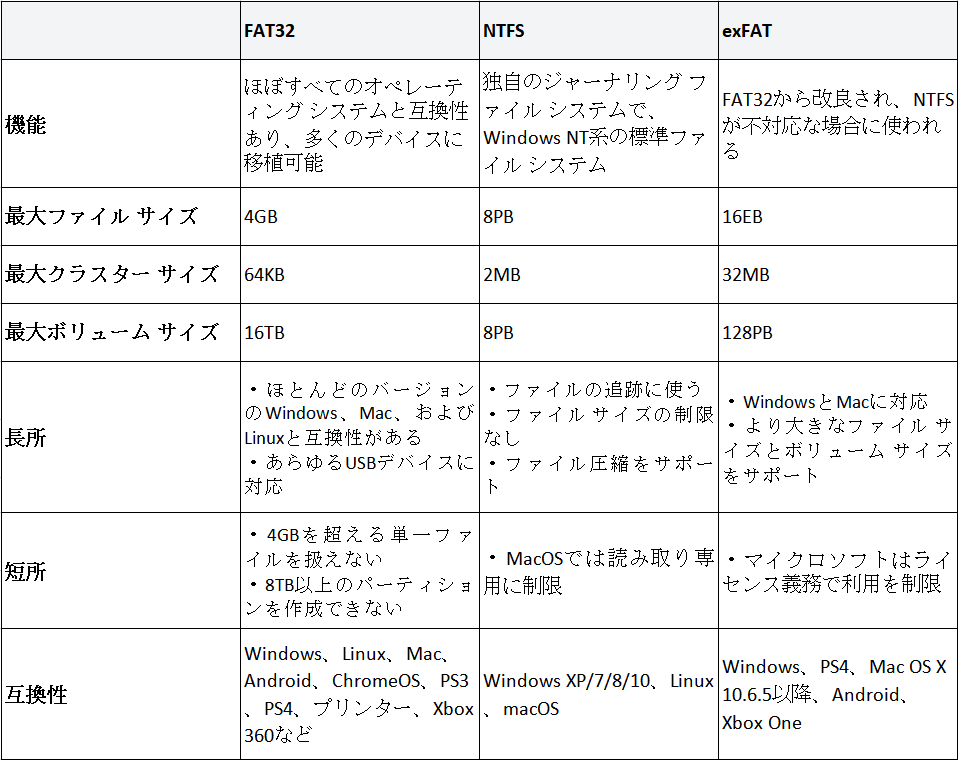
上記の比較表によると、さまざまなオペレーティング システムとUSBデバイス間で互換性があるFAT32は、起動可能なUSBドライブに最適なファイル システムであることが分かります。
4GBを超える単一のファイルを転送するつもりはない限り、FAT32は起動可能なUSBドライブに最も適したオプションとなります。起動ドライブは必ずしもサイズの大きなファイルを保持する必要がないため、FAT32はニーズを十分に満たせるでしょう。
Windowsパソコンで起動可能なUSBを作成するには、次の3つのステップがあります。1.起動可能なUSBドライブのファイル システムを設定します。2.起動可能なUSBを作成します。3.オペレーティング システムをインストールします。では、ブータブルUSBをFAT32に設定してWindowsを起動するためのガイドを見てみましょう。
ブータブルUSBのファイル システムをFAT32に設定するには、まずコンピュータで「ディスクの管理」を開いてUSBのファイル システムを確認する必要があります。そして、USBドライブのパーティションを右クリックして、FAT32であるかどうかを確認します。そうでない場合は、フォーマットする必要があります。ディスク パーティションをたやすくフォーマット、ワイプするには、EaseUS Partition Master Freeというディスク マネージャーを使用することが推奨されます。
ステップ1.ソフトを起動して、初期化したいSSD/HDDを右クリックして、「フォーマット」を選択します。

ステップ2.ここでフォーマットの詳細をチェックしてから、「OK」をクリックします。

ステップ3.「対象のパーティション上のデータは消去されます。」という提示メッセージが表示されます。フォーマットプロセスを進むには「はい」をクリックします。

ステップ4.最後に、画面右下のタスクキューにあるタスクをクリックして、保留中の操作を確認します。保留中の操作が間違っていない場合は、「適用」をクリックして、フォーマットプロセスを開始します。

また、NTFSをFAT32に変換することもできます。その他、EaseUS Partition Masterは、パーティション数をカスタマイズしてMBR/GPTを選択できるため、新しいディスクにも向いています。
USB健康状態の確認など、USBに関するニーズが他にある場合、このツールはお役に立ちます。
USBドライブに最適なファイル システム(FAT32)を選択したら、起動可能なUSBを作成します。EaseUS OS2Goを使用すると、USBにポータブルWindows 10/11を簡単に作成できます。EaseUS OS2Goで起動可能なUSBフォーマットを作成するための操作ガイドについては、以下の関連記事をご参照ください。
ブータブルUSBを作成したら、オペレーティング システムを新しいコンピュータにインストールします。ブータブルUSBをコンピュータに差し込んで実行するだけでいいです。起動可能なUSBドライブを使用してコンピュータにオペレーティング システムをインストールする方法については、以下の関連記事をご参照ください。
関連記事:USBからWindows 10/11をPCにインストールする方法
この記事では、WindowsのUSB起動ドライブに最適なファイル システムはFAT32であることを既に学びました。このファイル システムは、Windows、Linux、Mac、Android、Chrome OS、PS3、PS4、プリンター、Xbox 360など、多くのオペレーティング システムをサポートします。しかも、FAT32はNTFSやexFATとは異なり、優れた移植性を持っています。
そのため、起動可能なUSBをFAT32にフォーマットすることをお勧めします。さらに、EaseUS Partition Masterを使用してUSBドライブをフォーマットしたい場合は、上記で記載された操作ガイドをご参照ください。この記事を読んで楽しんでいただければ幸いです。コメント セクションでご意見をお聞かせください。気に入ったコンテンツがあれば、この記事を共有してみてはどうでしょうか。
NTFSを使用すべきです。NTFSは、ファイルの制限がなく、ファイル圧縮をサポートするWindows 10標準ファイル システムです。それと比べたら、FAT32は1つのファイルを最大4GBしか対応できません。したがって、オペレーティング システムが正常にインストールできるように、Windows 10の起動可能なUSBドライブにNTFSを使用したほうがいいです。
回復ドライブを作成したい場合は、USBをFAT32にフォーマットします。USBドライブをストレージ メディアとして使用したい場合は、Windows 10の標準ファイル システムであるNTFSを使用します。
コンピュータにRufusをインストールしてから、以下の手順に従います。
ステップ1.WindowsパソコンにUSBメモリ(容量>8GB)を挿入して、Rufusを起動します。
ステップ2.デバイスをUSBスティックに選択し、インストール メディアを選択します。
ステップ3.ボリューム ラベルを設定します。ファイル システムとクラスター サイズがデフォルトで設定されていることを確認します。
ステップ4.「START」ボタンをクリックします。RufusはUSBメモリにインストール メディアを作成し、起動可能にします。
高機能なディスク管理

Partition Master Professional
一番使いやすいディスク管理ソフトで、素人でもディスク/ パーティションを自由に変更できます!