-
![]() Windows向けデータ復旧
Windows向けデータ復旧
- Data Recovery Wizard Free購入ダウンロード
- Data Recovery Wizard Pro 購入ダウンロード
- Data Recovery Wizard WinPE購入ダウンロード
- Partition Recovery購入ダウンロード
- Email Recovery Wizard購入ダウンロード
- おまかせデータ復旧サービス
概要:
外付けハードディスク上のパーティションを削除し、外付けドライブ上のシステム予約パーティションを削除するための3つの効果的な方法を提供します。これらのソリューションを使用すると、ディスクの管理、Windowsコマンドプロンプト、およびサードパーティのパーティションマネージャソフトウェアを介して、Windows 11/10で外付けハードドライブ上のパーティションを削除することができます。
外付けハードディスクのパーティションを削除する方法

「500gbの外付けUSB HDDを購入したところです。400mbの小さなパーティションがあり、他のパーティションと合わせて1つのパーティションにしたいのです。小パーティションはCDドライブ、UDFファイルシステムとして報告されており、データもあります。大きい方のパーティションはNTFSパーティションです。小さいパーティションを削除するには、どのような方法がありますか?ディスクの管理のフォームでできるのでしょうか、それともすべきでしょうか?」
Windows 10の外付けハードディスクパーティション削除のガイドは、次の例のような要求があるすべての人に適用されます。
Windows 10/8.1/8/7/XP/Vista、あるいはWindows Serverで外付けハードディスクドライブのパーティションを削除するシナリオをすべて思いつくことはできません。しかし、この記事は、インターネット上で見つけることができる可能性のあるすべてのソリューションをほぼカバーしています。この記事を読んで、あなたのためにそれを管理できるようにするために1つをピックアップしてください。
ヒント外付けハードディスクドライブのエンクロージャを用意し、そこにドライブを入れてWindows 10 パソコンに接続できるようにします。Windows 10 パソコンが外付けドライブを認識し、ドライブ文字を割り当てることを確認します。
ハードディスクや外付けハードディスクのパーティションを削除する最も確実な方法は、サードパーティのソフトウェアを使用することです。ここでは、無料のEaseUS Partition Masterを使用する理由を説明します:
ダウンロードボタンをクリックして、EaseUS Partition Master Freeをダウンロードしてください。これは、ハードドライブのパーティション管理機能のトンが付属している無料のパーティションマネージャーです。以下の手順に従って、ハードドライブのパーティションを削除してください。
ステップ1. EaseUS Partition Masterを起動し、Partition Managerセクションで目的のパーティションを右クリックし、「削除」を選択します。
ステップ2. 「選択したパーティションを削除しますか?」のメッセージを確認し、「はい」をクリックします。
ステップ3. 「実行*タスク」をクリックし、「適用」をクリックすると、デバイス上のパーティションの削除が開始されます。
外付けハードディスクのパーティションは、ディスクの管理で削除することもできます。パーティションの削除、パーティションのフォーマット、パーティションの作成、ボリュームの縮小など、ディスク管理の基本的な操作を行うためにWindows OSが提供しているものです。Windows 10のディスクの管理を使って外付けハードディスクのパーティションを削除する方法を紹介します。
ステップ1. Windows 10の「ディスクの管理」プログラムを開きます。最も簡単な3つの方法がありますね。
ステップ2. 「ディスクの管理」インタフェースで外付けハードディスクを探し、不要になったパーティションを右クリックし、「ボリュームの削除...」を選択します。
ステップ3. 「はい」をクリックして、Windows 10が外付けハードドライブの選択したパーティションを削除することを許可します。

操作後、削除されたパーティションは、ドライブ文字のない未割り当て領域に変わります。
コマンドラインに慣れている方であれば、この方法でパーティションを削除することができます。ここでは、Windows10で外付けハードディスクのパーティションを削除する方法について詳しく説明します。
ステップ1.Windows + Xを押して、「コマンドプロンプト(管理者)」を見つけることができるリストを呼び出します。それをクリックすると、Windows 10の「コマンドプロンプト」ウィンドウが表示されます。
ステップ2.diskpartと入力し、その後にそれぞれ以下のコマンドラインを入力し、Enterキーを押します。
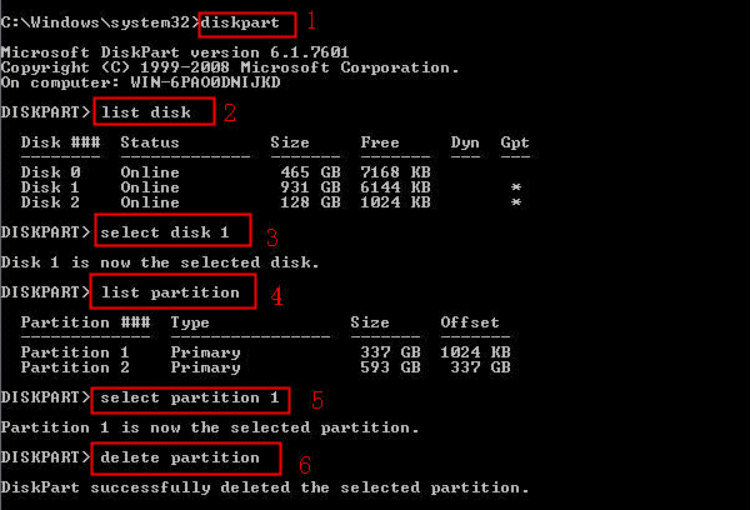
これらの要求をすべて満たした後、外付けハードディスクからパーティションを完全に削除することができます。
パーティションを削除すると、パーティション領域は未割り当て領域に変わります。パーティション領域を拡張したり、新しいパーティションを作成するなどして、外付けハードディスクのサイズを変更することができます。EaseUS Partition Masterは、簡単な操作でハードディスクや外付けハードディスクをパーティション分割することができます。
以上、Windows 10/8/7で外付けハードディスクのパーティションを削除/消去する方法でした。SDカード、USBドライブ、SSDドライブなどのパーティションを削除したい場合も、これらの方法を試してみてください。削除後にデバイスのパーティションを再割り当てしたい場合は、EaseUSパーティションソフトをご利用ください。 ディスクスペースの管理やパフォーマンスの向上に大きな力を発揮してくれるでしょう。
高機能なディスク管理

Partition Master Professional
一番使いやすいディスク管理ソフトで、素人でもディスク/ パーティションを自由に変更できます!