-
![]() Windows向けデータ復旧
Windows向けデータ復旧
- Data Recovery Wizard Free購入ダウンロード
- Data Recovery Wizard Pro 購入ダウンロード
- Data Recovery Wizard WinPE購入ダウンロード
- Partition Recovery購入ダウンロード
- Email Recovery Wizard購入ダウンロード
- おまかせデータ復旧サービス
概要:
外付けハード ディスクのパーティションを分割するにはどうすればいいですか。このトピックでは、EaseUS Partition Master、ディスクの管理、DiskPartコマンドという3つの信頼できるパーティション分割ツールについてご紹介します。それらを使ってWindows 11/10/8/7で外付けハード ディスクを簡単にパーティション分割するための操作ガイドも提供されていますので、読み続けましょう。
Windows 11/10/8/7で外付けハード ディスクのパーティションを分割する方法をお探しですか。外付けハード ディスクをパーティション分割して、ファイル保存を可能にするための完全なガイドはここにあります。本題に入る前に、まず次のような要件を確認してください。
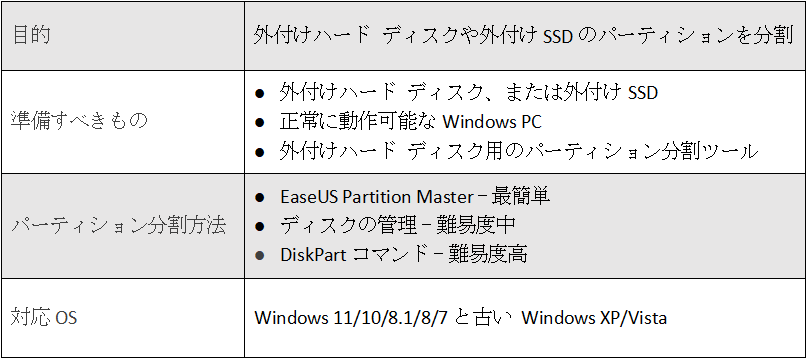
ここでご紹介するソリューションは、Windows 11/10/8/7でハード ディスクをパーティション分割したり、データ損失なくHDD/SSD/USBドライブをパーティション分割したり、HDDを再分割したりするのにも適用されます。
適用対象:Windows 10/8/7で外付けハード ディスクを分割して新規パーティションを作成します。
EaseUS Partition Master、Windowsディスクの管理、DiskPartユーティリテという3つの信頼できるパーティション分割方法についてご紹介します。これらのツールはすべて、Windows 11/10/8/7で外付けハード ディスクのパーティションをうまく分割します。お気に入りのツールを選んで、それぞれの操作ガイドに従って今すぐ新しいパーティションをディスク上に作成してみましょう。
上記の3つのツールは難易度の易しいものから紹介されますのでご注意ください。ディスクの管理やDiskPartコマンドに詳しくない方は、最初のEaseUS製パーティション管理ソフトを使うほうがいいです。また、事前に外付けハード ディスク上のファイルをバックアップしておくことを忘れないでください。
適用対象:Windows 11/10/8/7/XP/Vista、およびWindows Serverで外付けハード ディスクをパーティション分割します。
Windowsディスクの管理やDiskPartユーティリテと比べたら、EaseUS Partition Masterは外付けハード ディスクをパーティション分割するための最も簡単なソリューションを提供しています。数回クリックするだけでパーティションのサイズ調整、新規作成、フォーマット、削除などを行えます。
さらに、新しいディスク上にパーティションをワンクリックで作成するのに役立つ「ディスク ガイド」機能も提供しています。このEaseUS製パーテーション管理ソフトをご使用のPCにダウンロードしてインストールし、対象の外付けHDD上にパーティションを作成してみましょう。
操作ガイド1:ワンクリックで新しい外付けHDDのパーティションを分割
新しく購入した外付けハード ディスクをパーティション分割するには、そのデバイスをUSBケーブル経由でパソコンに接続してから、次の手順で操作してください。
ステップ1. EaseUS Partition Masterを実行して、ソフトのメイン画面で容量を調整したいパーティションを右クリックして、「サイズ調整/移動」を選択します。
ご案内:EaseUS Partition Masterは「スマートリサイズ技術」を採用しています。この技術によりますと、ディスクにある未割当容量を自動的に検出され、パーティションの末の黒点をトラックして、直接に選定のパーティションに容量を調整できるので、隣接領域で未割当容量を作る必要がありません。

ステップ2. パーティションの末にある黒い点を右にトラックしてパーティションの容量を拡大し、左にトラックして容量を縮小して「OK」ボタンをクリックします。

ステップ3. ソフトのメイン画面で上部で保留中の操作をクリックして、「適用」をクリックして、変更を適用します。

上記の方法で対象ストレージ デバイスを手軽にパーティション分割するのに成功したら、この方法を友達と共有してみましょう。
操作ガイド2:3ステップで使用済みの外付けHDD上にパーティションを作成
使用していた外付けハード ディスクのパーティションを再分割するには、以下の手順に従ってください。使用中のハード ディスクをパーティション分割するのにも適用されます。
チュートリアル動画:
その他、このEaseUS製品は次のような高度なディスク管理機能も搭載しています。一部の機能はディスク管理またはDiskPartでは使用できません。
ディスクの管理は、Windows 10/8/7 PCでディスク パーティションを管理するためのWindows組み込みツールです。ボリュームの拡張/縮小、新しいボリュームの作成、ドライブ文字とパスの変更、ダイナミック ディスクへの変換など、ディスクをパーティション分割するための基本的な機能を無料で提供しています。
外付けハード ディスクをPCに接続し、次の手順に従ってパーティションの分割をやってみましょう。
Windows 10で外付けハード ディスクをパーティション分割:
手順1.Windows 10で「PC」を右クリックし、「管理」>「ディスクの管理」を選択します。
手順2.新しいパーティションを作成するには、外付けハード ディスク上の未割り当て領域を右クリックし、「新しいシンプル ボリューム」を選択します。
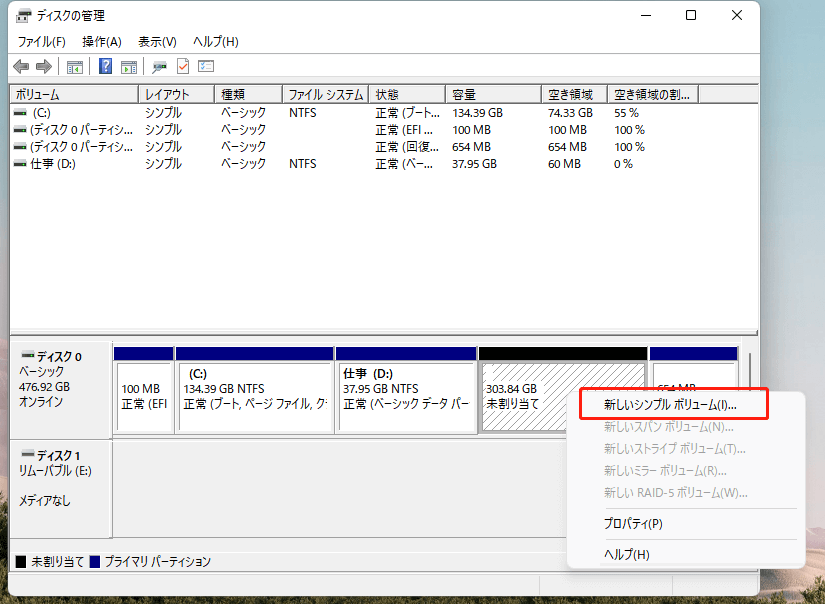
ドライブ上にパーティションが既に存在しており、2つ目のパーティションを作成するには、そのパーティションを右クリックし、「ボリュームの縮小」を選択します。
縮小する領域のサイズをMB単位で入力し、「縮小」ボタンをクリックします。その後、新しいボリュームを作成します。
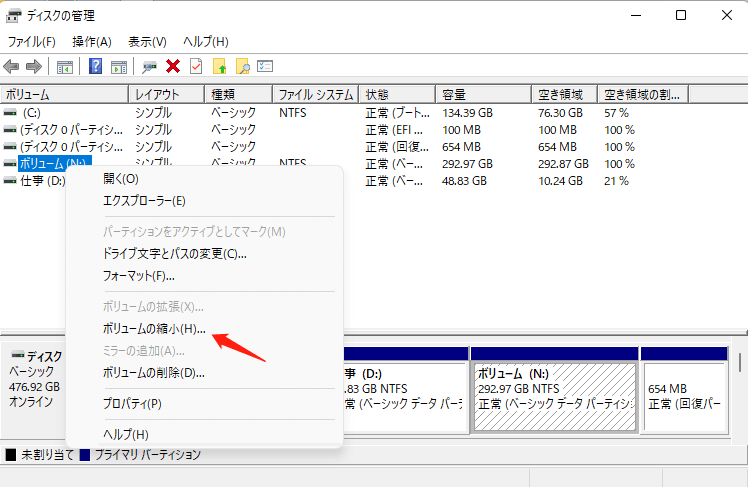
手順3.「次へ」をクリックして「新しいシンプル ボリューム ウィザード」画面に入り、シンプル ボリュームのサイズを設定します。
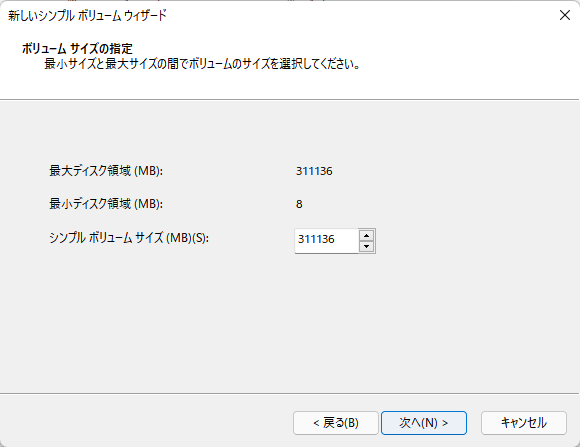
手順4.ドライブ文字またはドライブ パスを割り当て、NTFSファイル システムを選択します。「完了」をクリックして、新しいシンプル ボリューム ウィザードを閉じます。
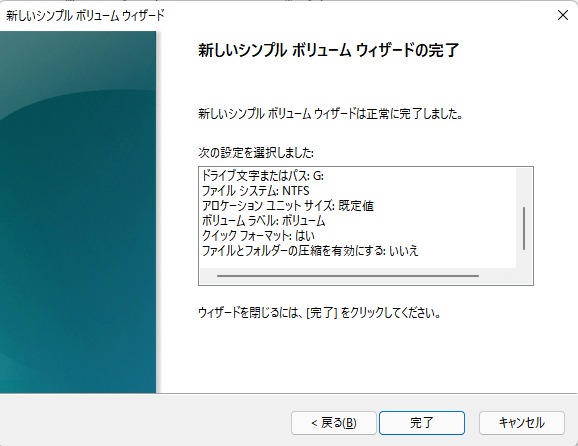
Windows 8で外付けハード ディスク上にパーティションを作成:
手順1.外付けハード ディスクをWindows 8 PCに接続し、「Windows」と「R」キーを一緒に押します。
手順2.「diskmgmt.msc」と入力して「Enter」キーを押すことでディスクの管理を開きます。
手順3.外付けハード ディスク上の未割り当て領域を右クリックし、「新しいシンプル ボリューム」を選択します。
手順4.ボリューム サイズをMB単位で入力し、「次へ」をクリックします。
手順5.ドライブ文字を設定してNTFSファイル システムを選択し、「完了」をクリックします。
Windows 7で外付けハード ディスクをパーティション分割:
手順1.外付けハード ディスクをWindows 7 PCに接続し、「コンピューター」を右クリックします。
手順2.「管理」を選択し、「ディスクの管理」をクリックします。
手順3.外付けハード ディスク上の未割り当て領域を右クリックし、「新しいシンプル ボリューム」を選択します。
手順4.新しいボリュームのサイズを設定し、「次へ」をクリックします。
手順5.ドライブ文字とファイル システム(NTFS)を設定し、「完了」をクリックします。
DiskPartコマンドでハード ディスクを管理するソリューションを好む上級ユーザーの方は、外付けハード ディスクをPCに接続し、以下の手順に従ってデバイス上にパーティションを管理および作成しましょう。
手順1.Windows検索ボックスに「cmd」と入力し、「コマンド プロンプト」を右クリックして「管理者として実行」を選択します。
手順2.「コマンド プロンプト」ウィンドウに「diskpart」と入力し、「Enter」キーを押します。
手順3.次のコマンド ラインを入力するたびに「Enter」キーを押して、新しいディスク上にパーティションを作成します。
手順4.「exit」と入力してDiskPartユーティリテを閉じます。
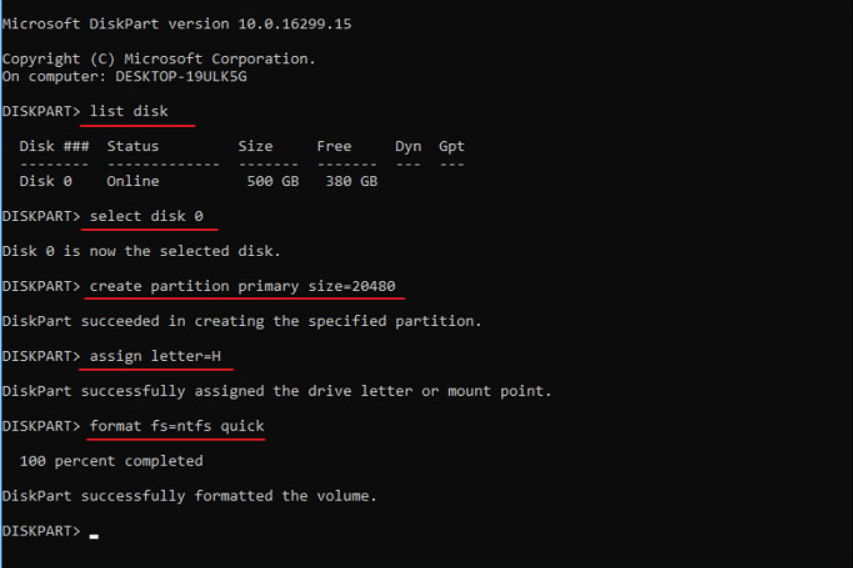
これで、外付けハード ディスクにファイルを保存したりデータを転送したりできるようになります。
様々な用途のためにハード ディスク上に2~5個のパーティションを作成しているWindowsユーザーは少なくないでしょう。通常、新しいハード ディスクには1つのプライマリ パーティション(Cドライブ)が付属しているため、DドライブやEドライブなどは自分で作成する必要があります。
接続済みの外付けハード ディスクも同じ仕組みです。では、なぜ、外付けハード ディスクまたは内蔵ハード ディスク上にパーティションを作成しますか。ここでは、外付けハード ディスクのパーティションを分割する理由をいくつか取り上げます。
そのような状況では、外付けハード ディスクをパーティション分割するための信頼できるツールが必要になるでしょう。上記で3つのパーティション分割ツールについてご紹介しましたが、どれもこれもデバイスのパーティションを正常に分割できます。
このトピックでは主に、Windows 11/10/8/7で外付けハード ディスク(HDD/SSD/USBドライブ/リムーバブル ディスクなど)をパーティション分割する方法についてご説明しました。EaseUS Partition Master Free、Windowsディスクの管理とDiskPartの3つのディスク パーティション管理ツールが含まれています。
これらのツールはすべて、使用していた、または新しく購入した外付けハード ディスクを複数の領域に分けることができます。
Windowsパソコン初心者の方は、EaseUS Partition Masterを利用するほうがいいです。その「ディスク ガイド」新機能により、パーティション分割のプロセス全体がワンクリックで簡素化されます。
Windows 10で外付けハード ディスク上のパーティションを削除するには、次の3つの方法があります。
無料のツールをお探しの場合は、Windowsディスクの管理を使うことをお勧めします。操作手順は次のとおりです。
手順1.Windows 10で「スタート」ボタンを右クリックし、「スタート」メニューから「ディスクの管理」をクリックします。
手順2.ディスクの管理が開いたら、削除する外付けハード ディスクのパーティションを見つけます。
手順3.対象パーティションを右クリックし、「ボリュームの削除」を選択します。
パソコンが外付けHDDを認識しないことはよく発生します。その場合、どうすれば修復できるでしょうか。外付けHDDの論理障害が原因で、認識エラーが起こる場合、次のような対処法が利用できます。
高機能なディスク管理

Partition Master Professional
一番使いやすいディスク管理ソフトで、素人でもディスク/ パーティションを自由に変更できます!