-
![]() Windows向けデータ復旧
Windows向けデータ復旧
- Data Recovery Wizard Free購入ダウンロード
- Data Recovery Wizard Pro 購入ダウンロード
- Data Recovery Wizard WinPE購入ダウンロード
- Partition Recovery購入ダウンロード
- Email Recovery Wizard購入ダウンロード
- おまかせデータ復旧サービス
概要:
WindowsでPIN を削除する信頼できる方法をお探しですか?Windows PINを簡単に削除する信頼できる方法を見つける方法については、次のとおりです。
Windows PINは、PCを保護する便利かつ効率的な手段であり、迅速かつ安全なログイン体験を提供します。ただし、ユーザーは特定の状況下でこのPINを削除することを考えます。なぜこの一見便利なセキュリティ機能に別れを告げるのでしょうか?セキュリティ設定の変更からログイン問題のトラブルシューティングまで、さまざまな動機があります。幸いなことに、Windows PINの削除は複雑なプロセスではありません。実際、それは驚くほど簡単です。
この記事では、わずか5分でPCをPIN制約から解放するための簡単な手順を説明します。このガイドは、経験豊富なテクノロジー愛好家であっても、一般的なユーザーであっても、PINの削除プロセスを簡単にするのに役立ちます。手順をわかりやすく解説し、専門家のようにWindows PINコードをクリアできるようにします。それでは、さっそく学びに飛び込んでみましょう。
多くのソフトウェア ソリューションの中から、Windows PINを効果的に削除できる信頼できるツールを選択することが最も重要です。OSをPIN制限から解放したいWindowsユーザーにとって、他にも多くのソリューションがありますが、EaseUS Partition Master Professionalは最高のソリューションです。
このプログラムには、そのコア機能に加えて、パスワードをリセットできる強力な機能が含まれています。コンピューターの状態に関係なく、Windows PINを削除することに興味がある人は、この独特の機能が大きな発見であります。
EaseUS Partition Masterに組み込まれたパスワードリセット機能により、ユーザーはWindows PINコードを簡単に削除できます。このツールの特徴はその多様性です。 Windows PCが最高の状態にある場合でも、技術的な課題に直面している場合でも、EaseUS Partition MasterはPINを排除するための信頼できるパートナーです。 EaseUS Partition Masterをダウンロードして、そのハイエンドサービスのメリットを享受してください。
EaseUS Partition Masterを使用してWindows PINを削除するステップガイドは次のとおりです。
このガイドで説明されているステップアップ手順により、PIN削除手順をシームレスに進むことができます。互換性という利点により、PINパスワードを忘れてしまった人にとってもライフラインとなっています。
ステップ1. ターゲットUSBディスクをPCに挿入し、EaseUS Partition Masterを起動し、「ツールキット」> 「パスワードの解除」をクリックします。

ステップ2. 警告メッセージが表示されます。内容を確認した後、「作成」をクリックします。

ステップ3. USBドライブまたは外付けハードディスクを選択し、もう一度「作成」をクリックします。しばらくお待ちください。パスワードリセットUSBフラッシュドライブが作成されたら、「完了」をクリックします。

ステップ4. パスワード・リセットUSBドライブをロックされたPCに差し込んで再起動します。USBからPCを起動するために、BIOSで起動優先順位を変更してください。すると、システムはUSBから起動します。
ステップ5. 再起動したら、EaseUS Partition Masterを起動して「パスワードの解除」 に進みます。PC上のすべてのアカウントが表示されます。該当するアカウントをクリックし、「リセット&ロック解除」をチェックします。
ステップ6.「確認」をクリックして続けます。パスワードが消去されます。
EaseUS Partition Masterを選ぶ理由?
ユーザーは、複雑で使いやすいパーティション管理アプリケーションであるEaseUS Partition Masterを使用すると、ドライブを完全に制御できます。
・ユーザーフレンドリーなインターフェイス: 直感的な設計により、技術者ではない人でも簡単に手順をナビゲートできます。
・包括的な機能: EaseUS Partition Masterには、PINの削除の機能に加えて一連のパーティション管理機能が含まれており、オールインワンのソリューションとなっています。
この簡単で信頼性の高いWindows PIN削除ツールが気に入った場合は、このチュートリアルをオンラインで共有して、より多くの友人が専門家のようにWindows PINコードを削除するのに役立ちます。
サードパーティのソリューションについて詳しく説明する前に、Windows自体のシンプルさについて探してみましょう。 Windows設定は、素朴で手間のかからない方法を求めるユーザーに、システムをPINの束縛から解放する手段を提供します。以下に示す段階的なプロセスに従って、Windows をスムーズに使用できるようにしてください。
WindowsからPINを削除する手順:
・スタートメニューを開き、「設定」アイコンをクリックします。
・設定内で「アカウント」を検索してクリックし、アカウントに関連する設定を探します。
・「アカウント」セクション内で「サインイン オプション」を見つけてクリックします。
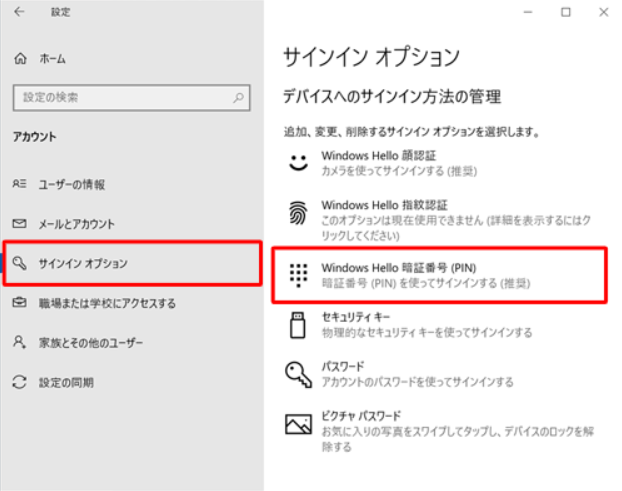
・サインイン オプション内のPINに関連するセクションを探します。
・「削除」を選択して、既存のPINをクリーンアップします。
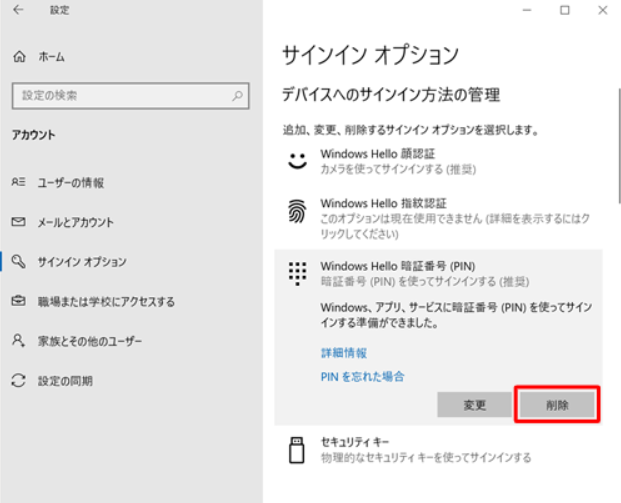
・もう一度「削除] をクリックすると、画面上の指示に従ってプロセスが完了し、Windows PINを数分以内に削除します。
Windowsの組み込み機能をハードルや制限なしで最大限に活用できます。
長い間、Windows PINはPCの鍵であり、複雑なデジタルの世界で私たちの安全を守ってきました。ただし、ユーザーが考えを変えてPINを回避しようとする場合があります。この記事では、2つの異なるガイドを通じて解決策を示します。
EaseUS Partition Masterは、使いやすいインターフェイスとパスワードリセットツールを備えた強力なソリューションであり、ユーザーがWindows PINを簡単に削除できます。一方、Windows設定のガイドではネイティブな方法が使用されており、段階的な手順が示されています。
複雑さを選択するかシンプルさを選択するかに関係なく、目標はPCをPINの制限から解放することです。 Windows PINは数分で削除できるため、より自由に制御できるようになります。この旅を始めて、無料のデジタル体験をお楽しみください。これで、PINなしのWindows冒険を始めることができます。新しい情報を入手し、デジタル天国に簡単にアクセスできます。
Windows 11でPINを削除しようとすると、削除できない場合があります。これは、会社のセキュリティルールまたは設定が原因である可能性があります。企業がセキュリティ上の理由からデバイスを管理している場合、PINを使用させることがあります。管理権限のあるアカウントでもログインしていることを確認します。それでも問題が解決しない場合は、ITマネージャーに相談するか、アカウント設定からPINを変更してみてください。セキュリティを強化するために一部のデバイスではPINが必要な場合があり、場合によってはそれを削除できない場合があることに注意してください。
パスワードを使用せずにWindowsからPINを削除するには、組み込み設定を使用します。
・スタートメニューから「設定」を開きます。
・「アカウント」に移動し、「サインイン オプション」を選択します。
・「PIN」の下にある「削除」をクリックします。
・要求されたら、確認のためにMicrosoftアカウントのパスワードを入力します。
・画面上の指示に従ってプロセスを完了します。
アカウントへの管理権限が必要であることを覚えておいてください。パスワードを忘れた場合は、アカウントのリカバリオプションを使用するか、Microsoftサポートにお問い合わせください。アカウント設定にアクセスして管理するための安全な方法を常に確保してください。さらに、EaseUS Partition Masterのような信頼できるツールを活用して、この問題を簡単に処理することができます。
パスワードまたはPINを使用せずにWindowsを起動するには、次の手順に従ってください。
・「Windowsキー + R」を押して操作します。
・コマンドプロンプトに「netplwiz」と入力し、Enterキーを押します。
・ユーザーアカウント内で「ユーザーがこのコンピュータを使うには、ユーザー名とパスワードの入力が必要」をクリックして、チェックを外します。
・「適用」をクリックし、現在のパスワードを入力します。
・「OK」をクリックして、PCを再起動します。
これらの手順を実行すると、Windowsは自動的にログインするため、セッションを開始するためにパスワードやPINを入力する必要はありません。 PCMIには不正アクセスの可能性があるため、この方法を慎重に使用し、デバイスに最大限の物理的セキュリティを提供します。
高機能なディスク管理

Partition Master Professional
一番使いやすいディスク管理ソフトで、素人でもディスク/ パーティションを自由に変更できます!