-
![]() Windows向けデータ復旧
Windows向けデータ復旧
- Data Recovery Wizard Free購入ダウンロード
- Data Recovery Wizard Pro 購入ダウンロード
- Data Recovery Wizard WinPE購入ダウンロード
- Partition Recovery購入ダウンロード
- Email Recovery Wizard購入ダウンロード
- おまかせデータ復旧サービス
概要:
Windows 11は2022年2月にAndroidアプリを実行できる機能をリリースしましたので、Windows 11にAPKファイルをインストールし、Microsoft Storeから人気のAndroidアプリをインストールして実行可能になりました。では、Windows 11にAPKをインストールし、Androidアプリを正常にサイドローディングして実行するにはどうすればいいですか。この記事をご覧ください。
![]() EaseUS Partition Master ダウンロード
EaseUS Partition Master ダウンロード
難易度:中
適用対象:Windows 11にAPKをインストールします。
AndroidアプリをサポートするWindows 11のタイムライン:
1. 2021年10月21日、MicrosoftはWindows 11でAndroidアプリを動かせる機能をWindows Insiderに導入しました。
2. 2022年2月15日、Android用Windowsサブシステムがパブリック プレビューで利用可能になりました。
3. 2022年2月16日、Android用Windowsサブシステムにより、Windows 11でAmazonアプリストア経由でAndroidアプリを実行できるようになりました。Android用の最新のWindowsサブシステムは現在、米国でのみ利用できます。
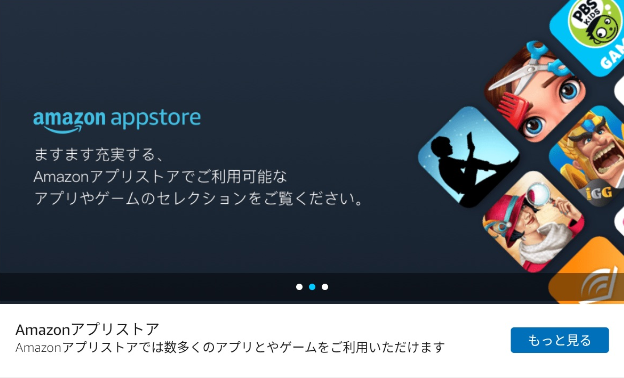
この記事では、Windows 11デバイスにAPKをインストールし、Amazonアプリストア経由で利用可能なAndroidアプリを実行するために設計されたAndroid用Windowsサブシステムについて、詳しく説明します。Windows 11パソコンにAndroidアプリを正常にサイドロードしたいなら、以下のガイドに従ってください。
Windows 11 PCである以上、Android用Windowsサブシステムを取得できるわけではないことに注意してください。それを使用するために、デバイスが特定の要件を満たしている必要があります。
PCがこれらの要件を満たしているかどうかを確認する方法は2つあります。
EaseUS Partition Masterが提供するWin11チェッカーという強力な機能は、お使いのPCがWindows 11に対応しているかどうかを直接確認します。
![]() EaseUS Partition Master ダウンロード
EaseUS Partition Master ダウンロード
ステップ1. EaseUS Partition Masterを起動し、パーティションを右クリックし、「チェック」>「ファイルシステムをチェック」を選択します。

ステップ2. 確認画面が表示され、「エラーが見つかったら修正する」にチェックを入れて「開始」します。

ステップ3. サーフェステストが正常に完了するまでお待ちください。

結果画面に互換性のない項目が表示されると、お使いのパソコンはWindows 11と互換性がないことを意味します。互換性のない項目が検出されないと、パソコンはWindows 11のシステム要件を満たしていることを意味します。
ステップ1.「Windows」+「I」キーを同時に押すことで「設定」を開きます。
ステップ2.「システム」>「バージョン情報」をクリックします。
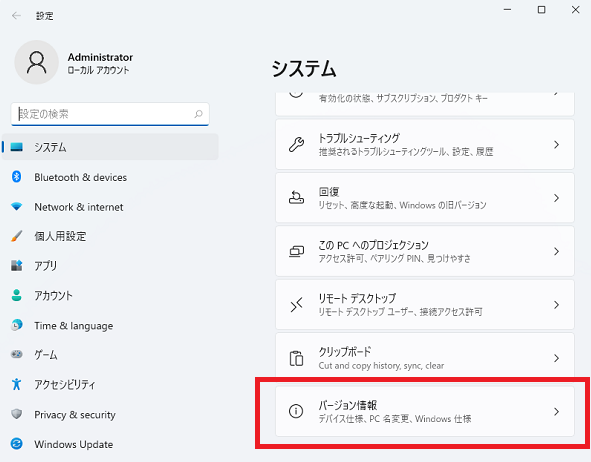
ステップ3. お使いのパソコンがWindows 11にAPKをインストールするためのデバイス要件を満たしているかどうかを確認します。
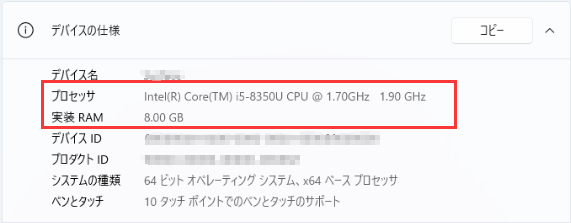
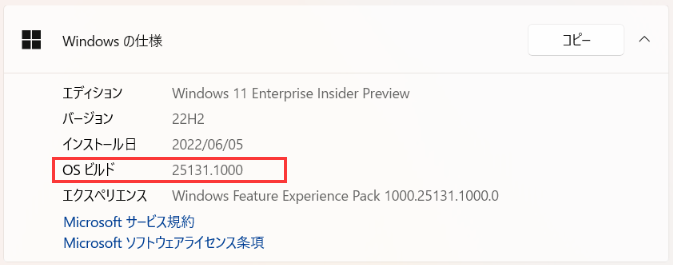
現在古いOSを使用している場合は、まず、最新のWindows 11にアップグレードする必要があります。
ステップ4. 「システム」>「記憶域」に移動し、「ストレージの詳細設定」で「ディスクとボリューム」を選択して、ディスク0がSSDであるかどうかを確認します。
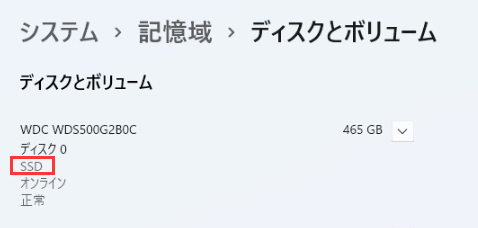
お使いのパソコンがすべての要件を満たしている場合は、「Windows 11 PCの準備」パートをスキップして、Windows 11にAPKを直接インストールしてください。
ここでは、RAM、ストレージの種類、プロセッサ/プロセッサ アーキテクチャ、および仮想マシンの4つの部分からWindows 11にAndroidアプリをインストールできるように、PCを準備する方法について説明します。
コンピュータのRAMが8GB未満の場合は、新しいRAMを入手して容量を8GBまたは16GBに拡張します。

操作ガイド:
ステップ1. PCのRAM容量を確認します。
「PC」を右クリックして「プロパティ」をクリックすると、「実装RAM」の横にPCのRAM容量が表示されます。
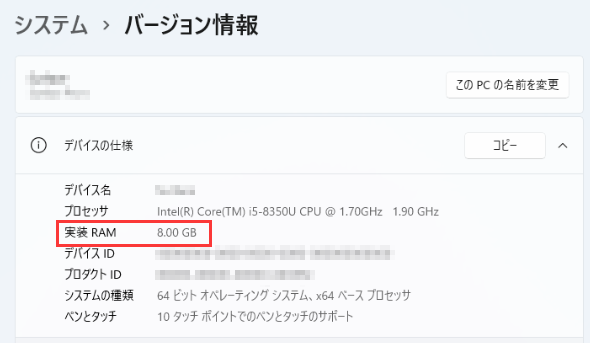
ステップ2. PC用RAMを購入します。
ご注意:新しいRAMの容量は、PCに搭載されている元のRAMと同じである必要があります。
例えば:4GB‐4GB、8GB‐8GB、16GB‐16GB、32GB‐32GB
元のRAMが16GBであり、32GBのRAMを購入した場合、新しいメモリのパフォーマンスは古いRAMと同じ速度で動作するように構成されます。
ステップ3. 新しいRAMをPCに取り付けます。

コンピュータが再起動すると、新しく追加したRAM容量は自動的に検出されます。
Windows 11オペレーティング システムが機械式ハード ドライブにインストールされている場合、新しいサブシステムをPCにインストールすることはできません。Windows 11にAPKをインストールするためにSSDが必要です。
信頼できるパーティション管理ソフトであるEaseUS Partition Masterを使用して、Windows 11をHDDから新しいSSDに移行することが推奨されます。
![]() EaseUS Partition Master ダウンロード
EaseUS Partition Master ダウンロード
再インストールせずにWindows 11をHDDからSSDに移行する方法は次のとおりです。まず、新しいSSDを購入してWindows 11パソコンにインストールします。
Windows 11 OS移行用の新しいSSDについて:
新しいSSDは、Windows 11システム パーティションの使用済みスペースと同じかそれ以上である必要があります。PCの内蔵ディスクとして新しいSSDをインストールする必要があります。
ステップ1. システム ドライブと同じかそれ以上のストレージ容量を持つ新しいSSDを入手します。例えば、Cドライブが120GBの場合、120GB、256GBまたは512GB容量のSSDを選択します。

ステップ2. 新しいSSDの種類(SATA SSDまたはM.2/NVMe SSD)を確認します。
ステップ3. コンピュータをシャットダウンし、ケースを開き、新しいSSDをインストールします。


ステップ4. 完了したら、パソコンを再起動します。
次に、Windows 11 PCで新しいSSDを初期化します。新しいSSDをWindows 11 PCで読み取りできるように、このディスクを現在のOSドライブと同じパーティション スタイルに初期化します。
ステップ1.「Windows」+「R」キーを押して、「ファイル名を指定して実行」ダイアログ ボックスに「diskmgmt.msc」と入力し、「OK」をクリックして「ディスクの管理」を開きます。
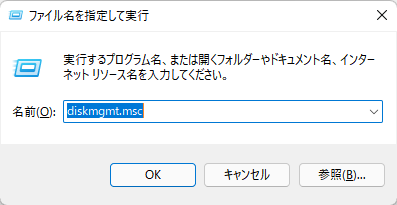
ステップ2. OSディスクを右クリックして「プロパティ」を選択し、「ボリューム」タブに移動して、パーティションのスタイルを確認します。
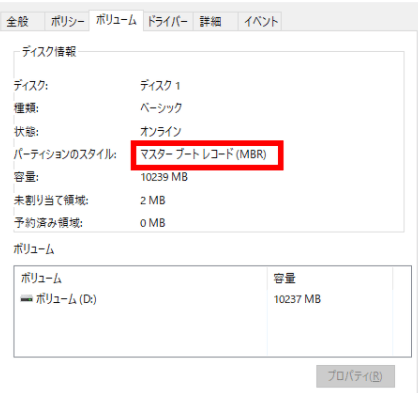
ステップ3. SSDを右クリックして「ディスクの初期化」を選択し、パーティション スタイルとして「GPT」を選択します。
(Windows 11では、UEFIおよびセキュア ブートが必要なため、システム ディスクがGPTでなければなりません。)
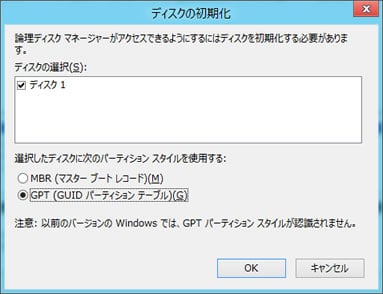
最後に、再インストールせずにWindows 11をSSDに移行します。SSDのセットアップが完了したら、EaseUS Partition MasterなどのOS移行ソフトを使用してWindows 11をSSDに移行します。
![]() EaseUS Partition Master ダウンロード
EaseUS Partition Master ダウンロード
ご注意:SSDやHDDにOSを移行する操作は、移行先のディスクに十分な未割り当て領域がない場合、既存のパーティションやデータを削除/消去します。重要なデータを保存している場合は、事前に外付けハード ディスクにバックアップしてください。
ステップ1.EaseUS Partition Masterを起動し、サイドメニューの「ディスククローン」で「OSの移行」を選択します。

ステップ2. ククローン元とクローン先となるディスクを指定し、「次へ」とクリックします。

ステップ3. 警告メッセージが表示されると、内容を確認し「はい」をクリックします。※ご注意:ターゲットディスクのデータはすべて消去されるので、クローンする前にバックアップを取っておいてください。

ステップ4.クローン先ディスクのレイアウトを調整して「開始」をクリックすると、ディスクのクローニングプロセスが開始します。

お使いのPCに旧世代のプロセッサ/プロセッサ アーキテクチャ(Intel Core i3 8th Gen、AMD Ryzen 3000、Qualcomm Snapdragon 8cより古い)が搭載されている場合は、次の2つのオプションがあります。
オプション1.CPU(プロセッサ)を自分で交換およびアップグレードします。
Windows 11でサポートされているIntelプロセッサの一覧表
CPUのアップグレードの詳細については、こちらの記事をご参照ください。
オプション2.新しいパソコンを買い換えます。
プロセッサの交換はパソコンに損傷を与える可能性があるため、そうしないほうがいいです。技術的なスキルがない場合は、新しいパソコンを直接買い換えることがより推奨されます。
また、パソコンが32ビットの場合、Windows 11にAPKファイルをインストールするには、64ビットにアップグレードする必要があります。
仮想化は、Windows 11 PCでAndroid™やLinuxなどの別のオペレーティング システムをエミュレートすることに役立ちます。仮想化を有効にすると、PCで使用およびインストールするアプリの大規模なライブラリにアクセスできます。
操作ガイド
ステップ1. BIOS設定にアクセスします。
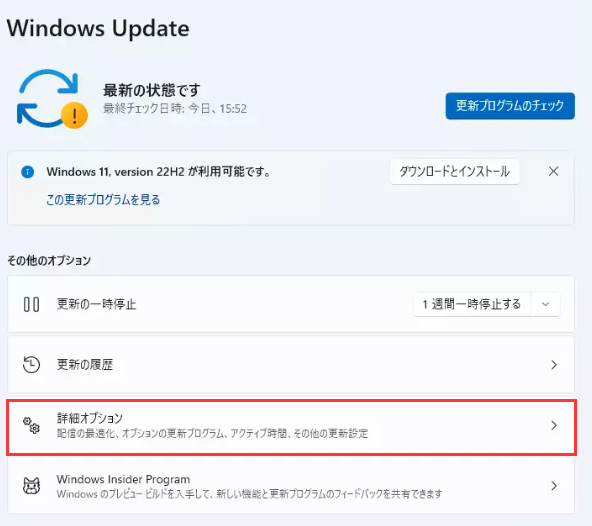
ステップ2. 「トラブルシューティング」>「詳細オプション」>「UEFIファームウェアの設定」をクリックします。
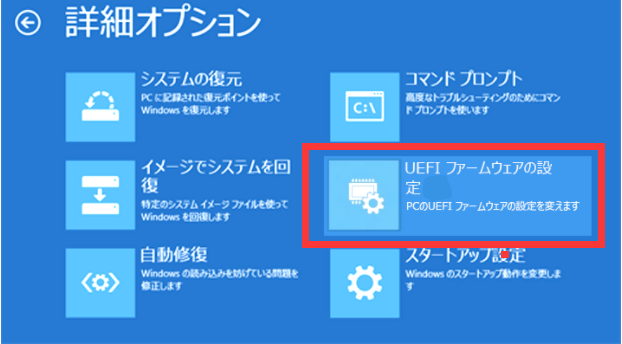
ステップ3. 「UEFIファームウェアの設定」ウィンドウで「再起動」をクリックして、BIOS設定画面に入ります。
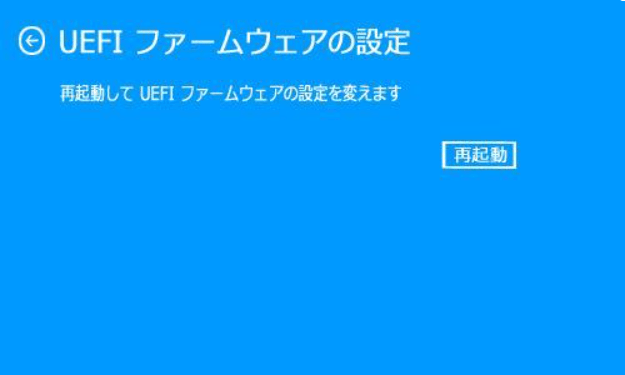
ステップ4. 次に、BIOSで仮想化を有効にします。
ここでは、Intel(VMX)およびAMD仮想化を有効化する方法を示します。一緒に見てみましょう。
Intel(VMX)仮想化テクノロジを有効にする
BIOS設定で、「F7」キーを押すか、「Advanced Mode」をクリックします。「詳細」>「CPU設定」を選択します。
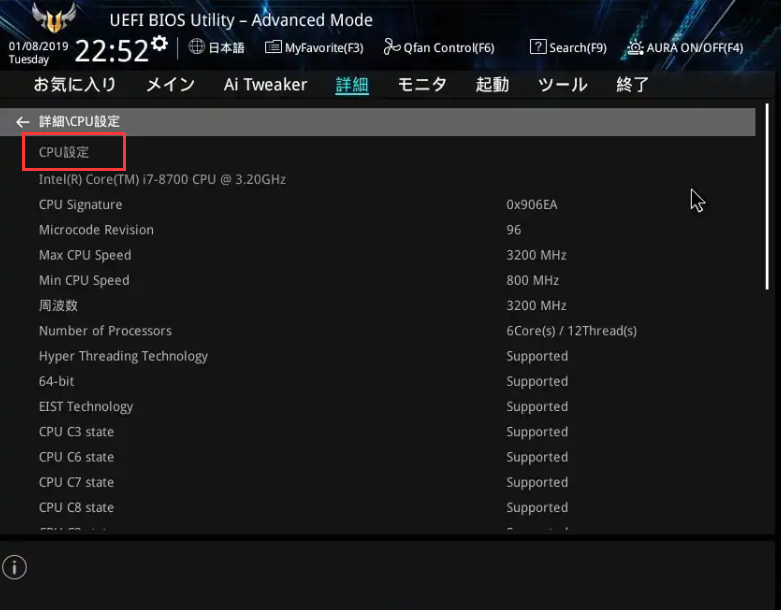
「Intel(VMX)Virtualization Technology」を「Enabled」に設定します。
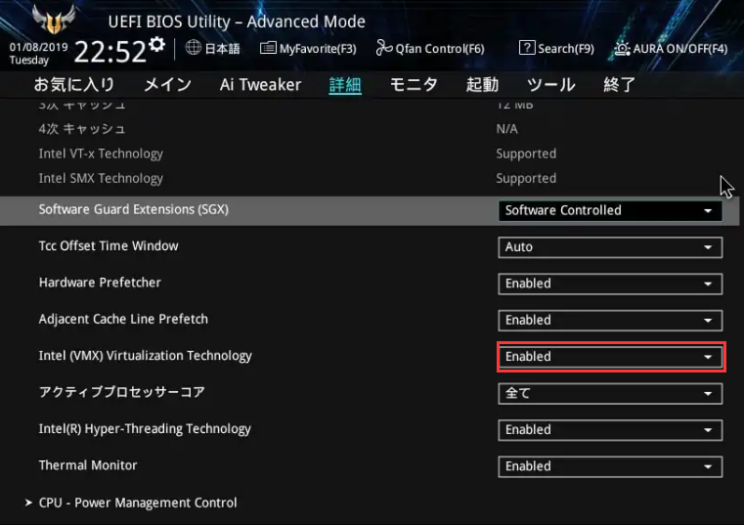
「F10」を押して保存して終了するか、「終了」をクリックして変更を保存します。
AMD仮想化を有効にする
BIOS設定で、「F7」キーを押すか、「Advanced Mode」をクリックします。「詳細」>「CPU設定」をクリックします。
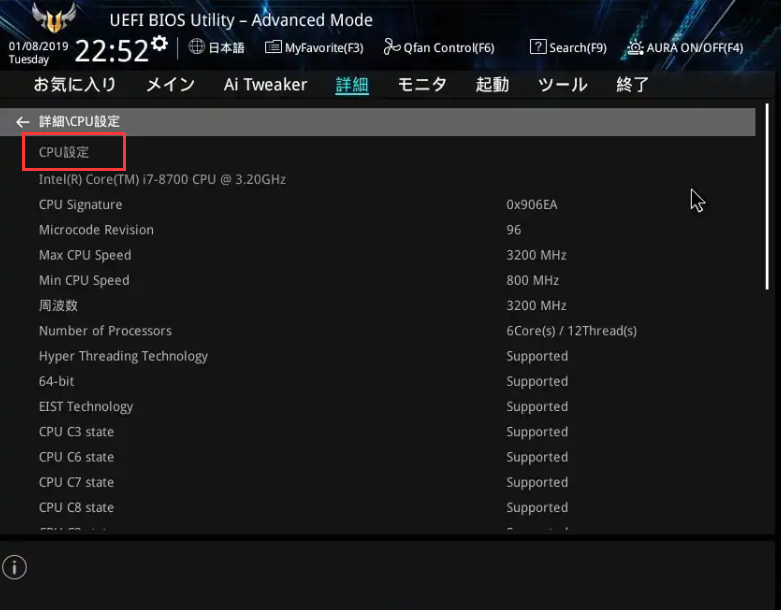
「SVMモード」を選択し、「有効」をクリックします。
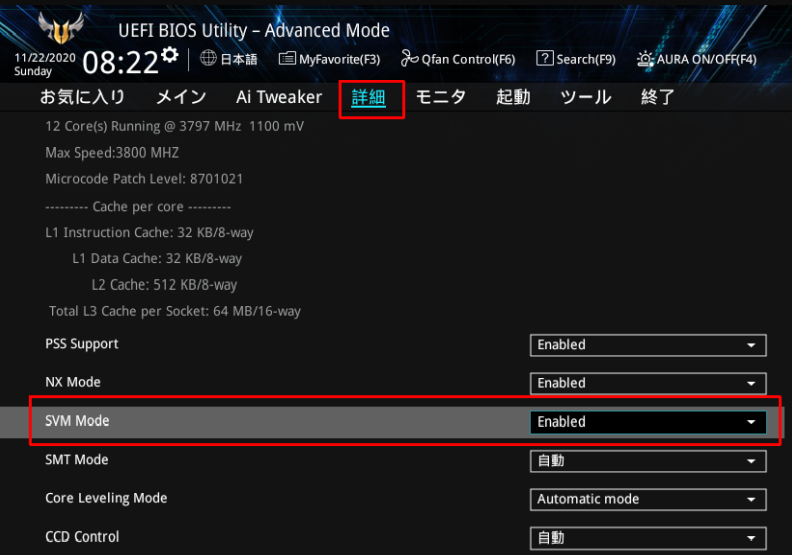
「終了」>「OK」をクリックして変更を保存し、パソコンを再起動します。
次に、次のパートに進んでWindows 11にAPKファイルをインストールします。Windows 11にAPKをインストールする方法はさまざまありますので、現在実行中のWindows 11のバージョンを確認してから、APKファイルのインストールを開始することをお勧めします。
まず、次の手順で最新バージョンのWindows 11に更新されたことを確認する必要があります。
「設定」を開き、「Windows Update」をクリックし、「更新プログラムのチェック」をクリックします。
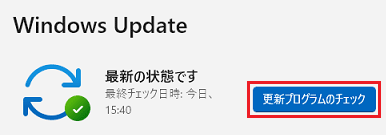
プロセスが完了したら、パソコンを再起動して新しい更新プログラムをインストールします。
Windows 11にAPKアプリをインストールするには、Microsoft Storeを更新することも重要です。その方法は次のとおりです。
ステップ1.「Microsoft Store」を開き、「ライブラリ」をクリックして、「更新プログラムを取得」をクリックします。

ステップ2.「プロフィール」メニューをクリックし、「アプリの設定」を選択します。

Microsoft Storeが22110.1402.6.0かそれ以降のバージョンであることを確認します。
そうでない場合は、Microsoft Storeアプリを最新バージョンにアップグレードします。

ステップ1.「Microsoft Store」を開き、「Windows Subsystem for Android」を検索して、「入手」をクリックします。
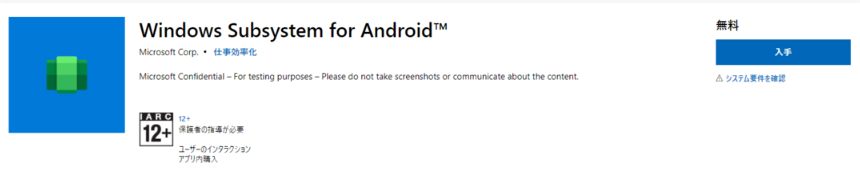
ステップ2. Microsoft Storeで「入手」または「インストール」をクリックします。プロセスが完了するまで待ちます。
ステップ3. Microsoft Storeで「Amazonアプリストア」と検索して、「インストール」をクリックします。
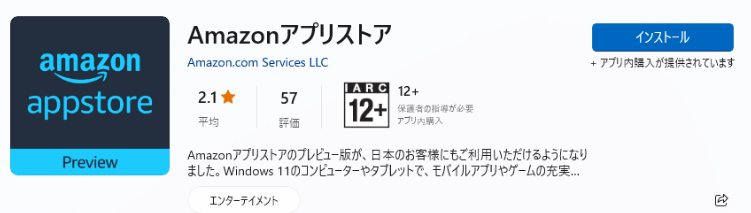
ステップ4.「セットアップ」>「ダウンロード」>「次へ」>「再起動」をクリックします。
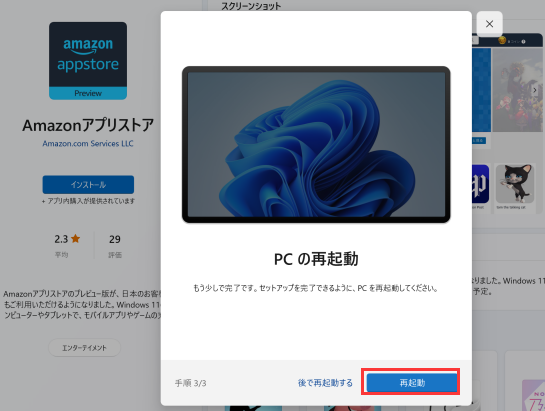
これで、Windows 11パソコンにAndroidアプリをインストールするための準備ができました。
ステップ1. Windows 11で「スタート」メニューを開き、「すべてのアプリ」をクリックします。
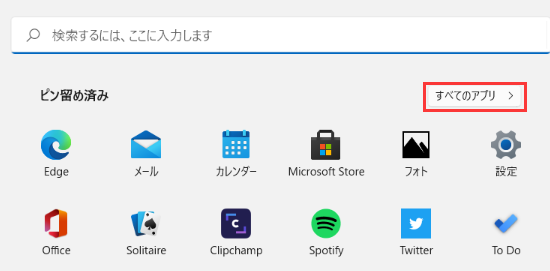
ステップ2. Amazonアカウントでログインし、お気に入りのAndroidアプリを検索して「入手」をクリックすれば、インストールできます。
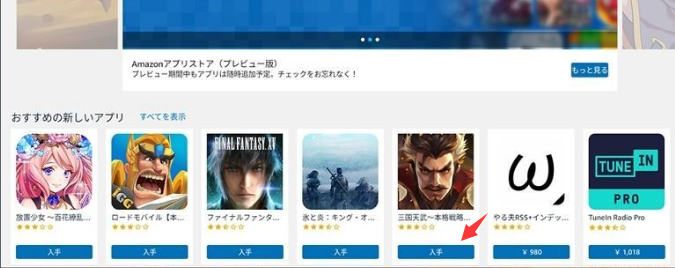
Amazonアプリストアと並んで、Windows 11パソコンにAPKファイルをインストールすることで、Androidアプリをサイドロードすることもできます。その操作ガイドは次のとおりです。
ステップ1. AndroidデベロッパーのWebサイトにアクセスします。
ステップ2.「ダウンロード」セクションに移動し、「SDK Platform-Tools for Windowsをダウンロード」をクリックします。
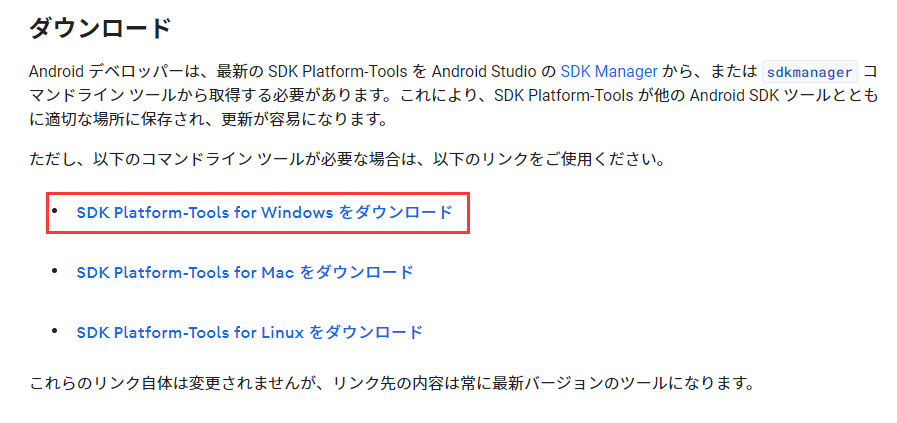
ステップ3.「上記の利用規約を読んだうえで利用規約に同意します」にチェックを入れ、「ダウンロードする:Android ADK Platform-Tools(Windows用)」をクリックします。
ステップ4. ダウンロードが完了したら、ブラウザのダウンロード フォルダを開き、圧縮フォルダを右クリックして、「すべて展開」を選択します。
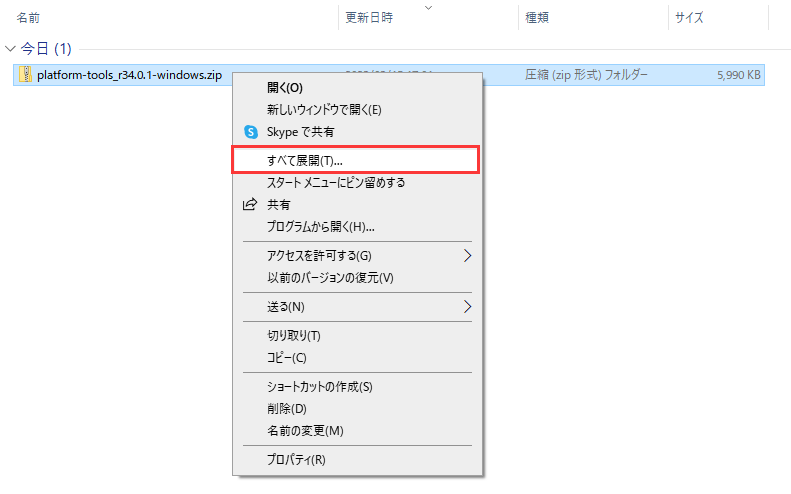
ステップ5. 圧縮フォルダが展開されたら、目的のAndroidアプリのAPKファイルをダウンロードしてこのフォルダに保存します。
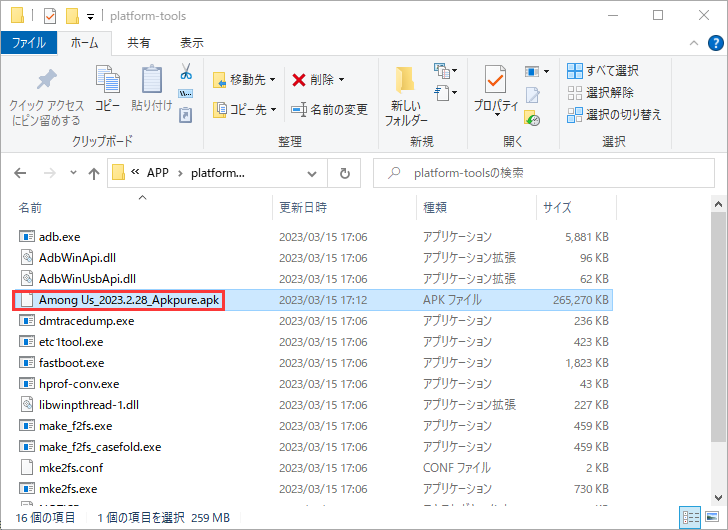
ステップ6. Windows 11の「スタート」メニューからAndroid用Windowsサブシステム設定アプリを開き、開発者モードを有効にします。オンサイズに切り替えます。
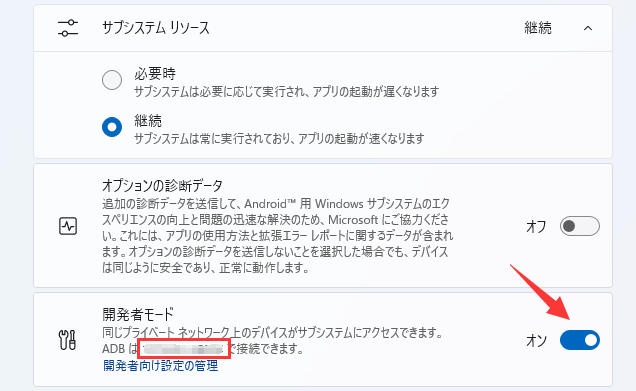
ステップ7.「コマンド プロンプト」を開き、次のコマンド ラインを入力するたびに、「Enter」キーを押します。
adb.exe connect 127.0.0.1:58526(127.0.0.1:58526を接続したい端末のIPアドレスに置き換えます)
adb.exe install Among Us.apk(Among Us.apkをインストールしたいAPKファイル名に置き換えます)
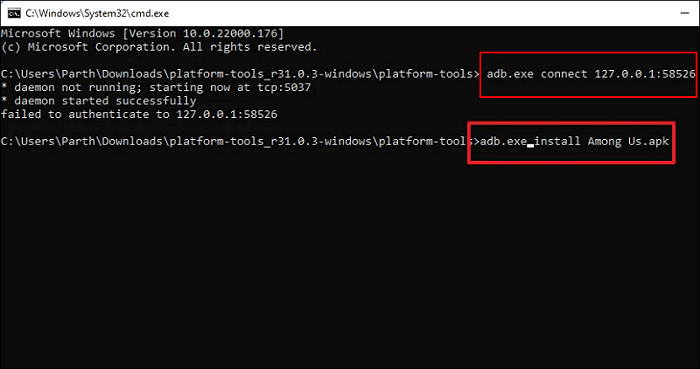
操作が完了したら、APKファイルはWindows 11パソコンにインストールされます。
次に、「スタート」メニュー >「すべてのアプリ」に移動して、Windows 11でAndroidアプリを見つけて実行できることができます。
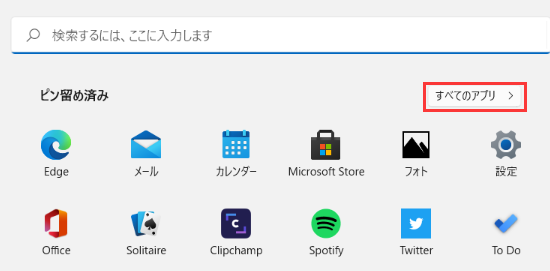
Windows 11にAPKファイルをインストールしてAndroidアプリを動かすことは可能です。Android用Windowsサブシステムのおかげで、Microsoftが2021年10月5日にリリースしたWindows 11でAndroidアプリを実行することができます。
Android用Windowsサブシステムと、Windows 11パソコンにAPKをインストールする方法にご興味のある方は、上記で紹介したガイドをご参照ください。
h2:AndroidのAPKをインストールしてAndroidアプリを実行できるOS
2022年2月15日にリリースされたWindows 11 KB5010414更新プログラムにより、Amazonアプリストア経由でAndroidアプリのサイドローディングと実行は実現できるようになりました。その後、米国地域のWindows 11製品版ユーザーが新しい更新プログラムを取得すると、Windows 11にAPKをインストールしてAndroidアプリを実行できます。
では、米国外のWindowsユーザーはどうでしょうか。幸いなことに、Windows 11 Insider Preview版のパソコンにAndroid用Windowsサブシステムをダウンロードすることもサポートされます。
つまり、米国のWindows 11製品版ユーザーであろうと、世界中のInsider Preview版ユーザーであろうと、AndroidアプリをWindows 11上で実行することができます。
この記事では、Windows 11にAndroidアプリを直接インストールしたり、AndroidアプリのAPKファイルをインストールしてAndroidアプリをサイドローディングしたりする方法について説明しました。インストール操作を始める前に、お使いのPCがAndroidアプリを実行するためのデバイス要件に満たされているかどうかを確認してください。
22000.527以上の最新Windows 11製品版/Insider Preview版ユーザーです。
要件:8GB以上のRAM、SSD OSディスク、仮想化の有効、プロセッサ/プロセッサ アーキテクチャの更新。
お使いのパソコンが要件を満たしているかどうか不明な場合は、EaseUS Partition Masterを使用して互換性をテストしてください。
![]() EaseUS Partition Master ダウンロード
EaseUS Partition Master ダウンロード
最新のWindows 11を入手する方法が分からない場合は、#2の部分に戻って、Windows 11の準備を整えてください。
Windows 11パソコンにAndroidアプリをインストールする方法については、#3の部分を参照してください。
Android用Windowsサブシステム(WSA)をPCにインストールします。
WSAを使用してパソコンに仮想Androidマシンを作成します。
お気に入りのアプリやゲームのAPKファイルをサイドロードします。
Androidアプリをインストールして開きます。
Migcorosft Storeを開きます。
Amazonアプリストアを検索します。
「インストール」をクリックします。
Amazonアカウントでログインします。
お気に入りのAndroidアプリを見つけてダウンロードします。
その答えはイエスです。Microsoftは、Android用Windowsサブシステムを使用してWindows 11でAndroidアプリを実行することをサポートしています。そのチュートリアル ガイドにご興味がある場合は、この記事を参照してください。
高機能なディスク管理

Partition Master Professional
一番使いやすいディスク管理ソフトで、素人でもディスク/ パーティションを自由に変更できます!