-
![]() Windows向けデータ復旧
Windows向けデータ復旧
- Data Recovery Wizard Free購入ダウンロード
- Data Recovery Wizard Pro 購入ダウンロード
- Data Recovery Wizard WinPE購入ダウンロード
- Partition Recovery購入ダウンロード
- Email Recovery Wizard購入ダウンロード
- おまかせデータ復旧サービス
概要:
見えない外付けハードドライブをフォーマットする方法を知りたいですか?このガイドでは、その方法を詳しく説明します。
主な要点
外付けハードディスクドライブは通常、データの保存やバックアップに使用されます。Windows PCまたはPS4で使用でき、異なるデバイスの互換性のため、外付けハードドライブをフォーマットする必要があります。しかし、外付けハードドライブをWindows PCまたは他のデバイスに接続すると、外付けハードドライブがコンピュータに表示されないことがあります。では、表示されない外付けハードドライブをフォーマットするにはどうすればいいのでしょうか?EaseUSでは、ステップ・バイ・ステップの徹底的な説明マニュアルを提供しています:
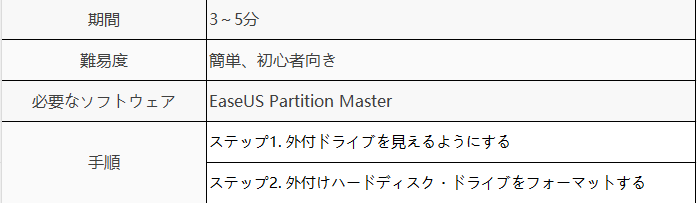
準備ができたら、「見えない外付けハードディスク・ドライブ」をフォーマットする詳しい手順をお読みください。
外付けハードドライブが表示されない場合のフォーマット方法について同じような問題を抱えている場合、このチュートリアルを参考にしてください。見えない外付けハードドライブをフォーマットするのに役立つソリューションをご紹介します。それでは始めましょう。
高度なトラブルシューティング方法を適用する前に、簡単な対処法を試すことができます:
Windowsのディスク管理に外付けドライブが表示されない場合は、Windowsのデバイスマネージャでドライブの問題を確認できます。ドライブが古いか破損している場合は、新しいドライバをインストールするか、ドライバをアンインストールしてコンピュータを再起動します。
ステップ1.「Windows+R」を押し、「devmgmt.msc」と入力してデバイスマネージャーを開きます。
ステップ2.「ディスクドライバ」を選択し、外付けハードドライブに黄色い感嘆符が付いているかどうかを確認します。黄色いエクスクラメーションマークがついていれば、問題があります。
ステップ3.問題のあるドライブを右クリックし、「プロパティ」を選択します。
ステップ4.必要に応じて、ドライバの更新またはアンインストールを選択します。
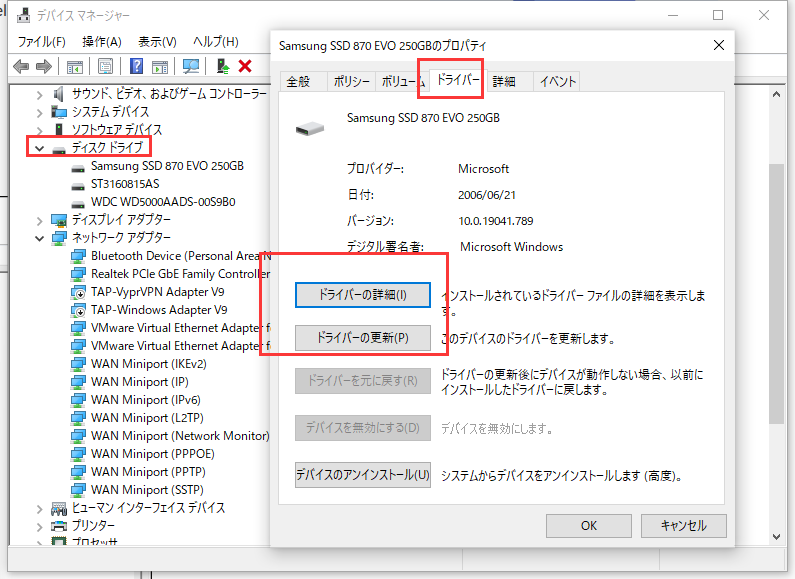
トラブルシューティングを実行することで、ハードウェアやデバイスの不具合を確認し、修正することができます:
ステップ1. Windows + Rキーを押すか、Windowsアイコンを右クリックして「ファイル名を指定して実行」ウィンドウを開きます。
ステップ2. msdt.exe -id DeviceDiagnosticと入力し、ハードウェアとデバイスのトラブルシューターを開きます。
ステップ3. トラブルシューティングを開始するには、「次へ」をクリックし、画面に表示される指示に従います。
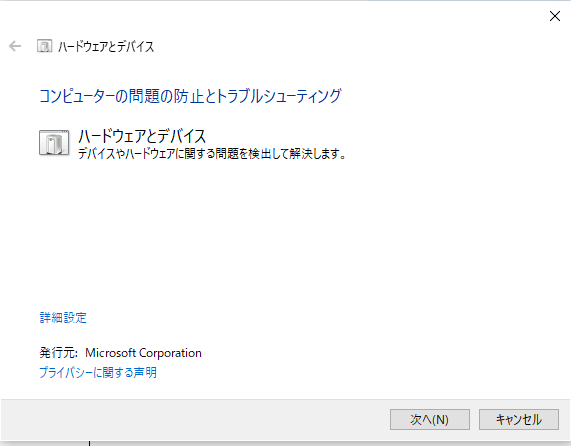
トラブルシューティングの後、外付けハードディスク・ドライブが表示されているかどうかを確認できます。外付けハードディスク・ドライブが表示されたら、フォーマットを開始します。
ドライブが表示されるようになったら、いくつかの方法で外付ハードディスク・ドライブをフォーマットすることができます。Windowsの内蔵ツールを使用できます: ディスクの管理およびCMD:ターゲット・ディスクを右クリックし、外付けハードディスク・ドライブのフォーマットを選択します。ただし、コマンドラインではコンピュータのコマンドに精通している必要があり、ディスクの管理では32G以上の外付けハードドライブをフォーマットできません。
EaseUS Partition Master FreeはWindows内蔵ツールの制限を破り、外付けハードドライブをNTFS、FAT32、exFAT、その他のフォーマットに簡単にフォーマットできます。さらに、フォーマットプロセスが簡素化されているため、コンピュータ操作に不慣れな方でも簡単に完了できます。
ステップ1.ソフトを起動して、初期化したいSSD/HDDを右クリックして、「フォーマット」を選択します。

ステップ2.ここでフォーマットの詳細をチェックしてから、「OK」をクリックします。

ステップ3.「対象のパーティション上のデータは消去されます。」という提示メッセージが表示されます。フォーマットプロセスを進むには「はい」をクリックします。

ステップ4.最後に、画面右下のタスクキューにあるタスクをクリックして、保留中の操作を確認します。保留中の操作が間違っていない場合は、「適用」をクリックして、フォーマットプロセスを開始します。

EaseUS Partition Master は、NTFS から FAT32 への変換などの機能も提供します。さらに、パーティションのサイズ変更や結合もサポートしています。この強力なツールは、ディスク管理のニーズに完璧に対応します。
外付けハードディスク・ドライブがWindowsコンピュータに表示されない理由は数多くありますが、一般的な問題には次のようなものがあります:
これらの問題により、外付ドライブがPCに表示されないことがあります。この記事で紹介する解決策を使用して外付けドライブを表示できるようにし、EaseUS Partition Masterを使用して検出されなかった外付けドライブをフォーマットします。
このチュートリアルを読んで、表示されない外付けドライブをフォーマットする方法がわかりましたか?外付けドライブが見えない場合、まず見えないエラーを修正する必要があります。外付けドライブがフォーマットできない場合、EaseUS Partition Masterを試すことができます。EaseUS Partition Masterは、Windowsで検出されない外付けドライブを直接検出し、迅速なフォーマットソリューションを提供することがあります。さらに、外付けハードディスク・ドライブが表示されない原因として考えられるものを紹介しましたので、次回このような問題に遭遇したときに備えてください。
このチュートリアルが気に入ったら、以下のボタンをクリックして、必要としている他の人と共有してください。
1. 外付けハードドライブが検出されない場合の修復方法は?
外付けハードドライブが検出されない原因は、ファイルシステムのエラー、USBポートの故障、ドライブの問題、接続エラーなどさまざまです。以下の手順で簡単に修復できます:
外付けハードドライブがディスクの管理に表示されない原因はいくつか考えられます。以下の理由により、Windowsコンピュータが接続された外付けハードディスク・ドライブを検出できない可能性があります:
もちろん、認識されない外付けハードディスクドライブをフォーマットすることができます。しかし、最初に修復する必要があります:
外付けハードドライブが認識されない場合、おそらく接続に問題があります。USBポートまたはケーブルを交換することで、外付けハードドライブを見えるようにすることができます。
次に、Windowsの内蔵ツール - ディスクの管理を使用し、ターゲットディスクを右クリックし、「フォーマット」を選択します。
高機能なディスク管理

Partition Master Professional
一番使いやすいディスク管理ソフトで、素人でもディスク/ パーティションを自由に変更できます!