-
![]() Windows向けデータ復旧
Windows向けデータ復旧
- Data Recovery Wizard Free購入ダウンロード
- Data Recovery Wizard Pro 購入ダウンロード
- Data Recovery Wizard WinPE購入ダウンロード
- Partition Recovery購入ダウンロード
- Email Recovery Wizard購入ダウンロード
- おまかせデータ復旧サービス
概要:
Windows 11はMBRを実行できますか?もし同じような疑問を抱いているなら、この記事で答えを探せます。また、MBRパーティションにWindows 11をインストールする方法がわかります。
MBRはMaster Boot Record(マスターブートレコード)の略称です。MBRはOSに関する情報を保持しており、コンピュータの起動時やOSをRAMにロードして実行する際に重要な役割を果たします。簡単に言えば、MBRはOSを動作させるための基盤となる仕組みです。
ご質問の内容についてですが、Windows 11はMBRディスクで動作しますが、これは第2ドライブ(セカンドディスク)としてのみ対応しています。つまり、MBRをWindows 11の起動ディスク(プライマリディスク)として使用することはできません。Microsoft社が定めた要件により、Windows 11の実行とインストールには、UEFIモードおよびセキュアブートに対応したGPT(GUID Partition Table)形式のディスクが必要となります。
このため、Windows 11をインストールするためのシステムドライブはGPT形式である必要があります。ただし、MBRディスクはデータ用の第2ドライブとして利用可能です。GPTディスクをお持ちでない場合でもご安心ください。以下では、MBR環境に対応したWindows 11のインストール方法について順を追ってご説明します。
MBRパーティションのディスクをお持ちで、Windows 11を実行したい場合、この記事を読めば、うまく実行できるようになります。
Windows 11をインストールする前に、お使いのPCがWindows 11を実行するための最小限のシステム要件を満たしていることを確認する必要があります。以下は、Windows 11のインストールに必要なシステム要件とハードウェア要件の一覧です。
Cドライブに64GB以上の空き容量が必要です。
TPM(Trusted Platform Module)バージョン2.0が有効であることを確認してください。有効になっていない場合も、次のセクションで有効化する方法をご説明しますのでご安心ください。
前述の通り、MicrosoftはWindows 11のインストールにUEFIファームウェアとセキュアブートモードを必須としています。インストール前に、お使いの環境がこれらの要件を満たしているかご確認ください。
OSがインストールされるドライブはGPT形式である必要があります。ただし、この記事ではMBRパーティションにWindows 11をインストールする方法についてもご案内しますので、ご安心ください。
MicrosoftのMBRの制限は、Windows 11をインストールする際に避けることができないものです。しかし、MBRディスクをGPTに変換することで、Windows11のインストールを行うことができます。この作業はEaseUS Partition Masterを使えば、見た目よりもずっと簡単にできるので、慌てる必要はありません。
EaseUS Partition Masterは、MBRディスクパーティションをGPTフォーマットに変換するための包括的なソリューションを提供します。また、他のパーティション管理および作成タスクを実行するための多くの機能を提供します。
そこで、今すぐEaseUS Partition Masterをダウンロードし、以下の手順でディスクをMBRからGPTに変換してください。
ステップ1. EaseUS Partition Master を起動し、サイドメニューから「ディスクコンバーター」を選択します。「MBR=>GPT」を選び、「次へ」をクリックします。

ステップ2. GPTに変換したいディスクを選択し、「変換」ボタンをクリックします。

ステップ3. 「変換」ボタンをクリックすると、GPTディスクからMBRへの変換が始まります。

ステップ4. 変換が正常に完了すると、「変換に成功しました」と表示されます。

インストールする前に、もう一つ欠かせないのが、Windowsブートモードの設定とTPM 2.0の有効化です。その方法を見てみましょう。
セキュアブートモードを有効にする手順
ステップ1:設定に移動し、「更新とセキュリティ」を選択します。そこで、「回復」オプションを選択します。
ステップ2:PCの起動をカスタマイズするで、「今すぐ再起動」ボタンを選択します。
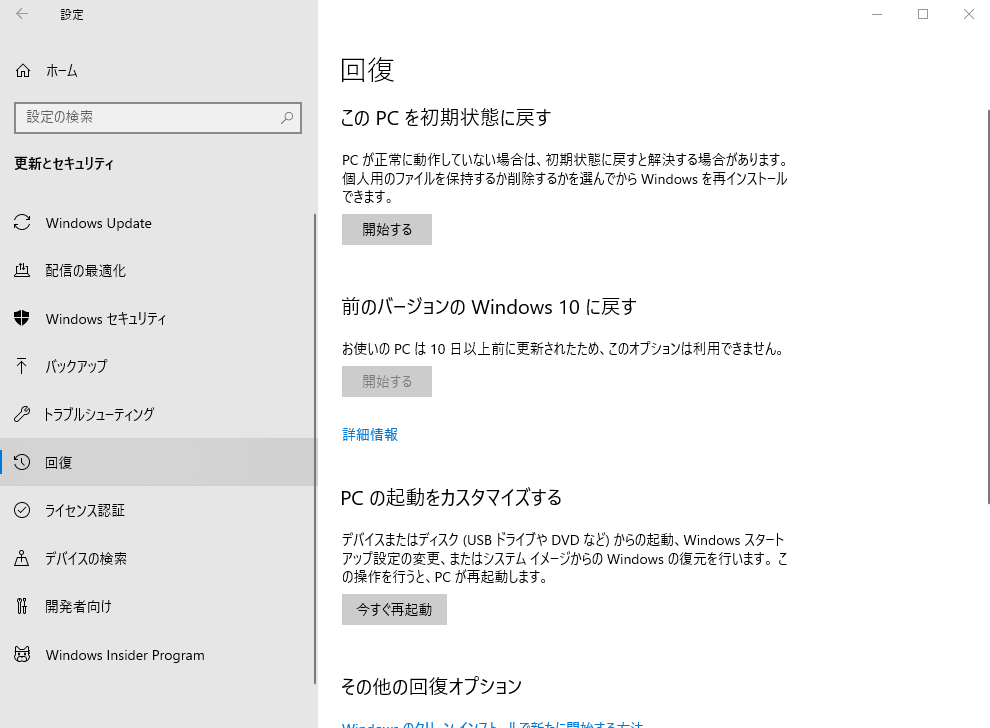
Step 3:再起動後、詳細起動メニューからトラブルシューティングを選択します。
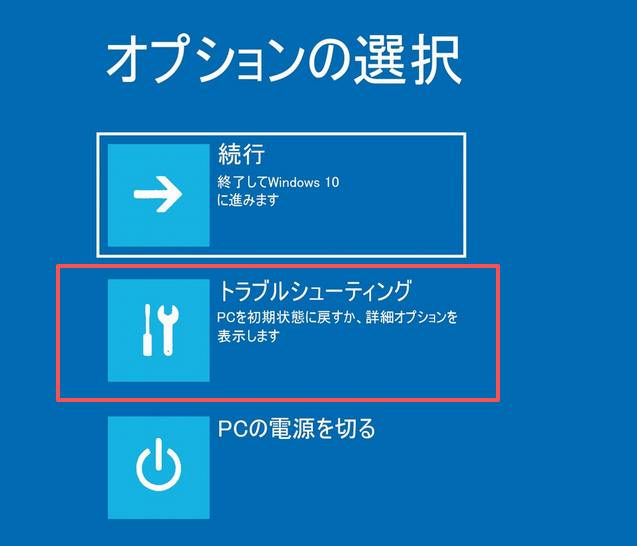
ステップ4:詳細オプションに進みます。
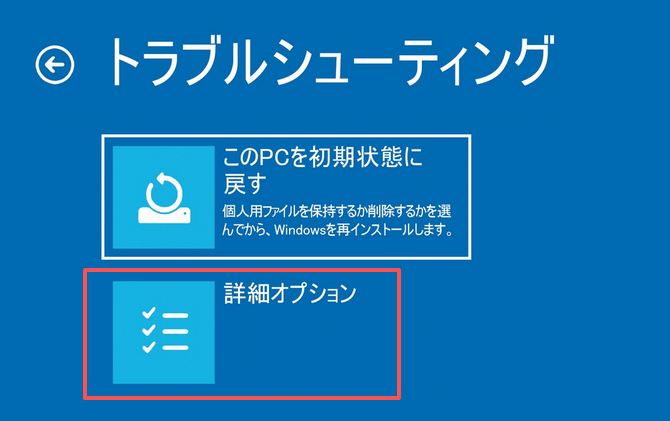
ステップ5: UEFIファームウェアの設定オプションを開く必要があります。
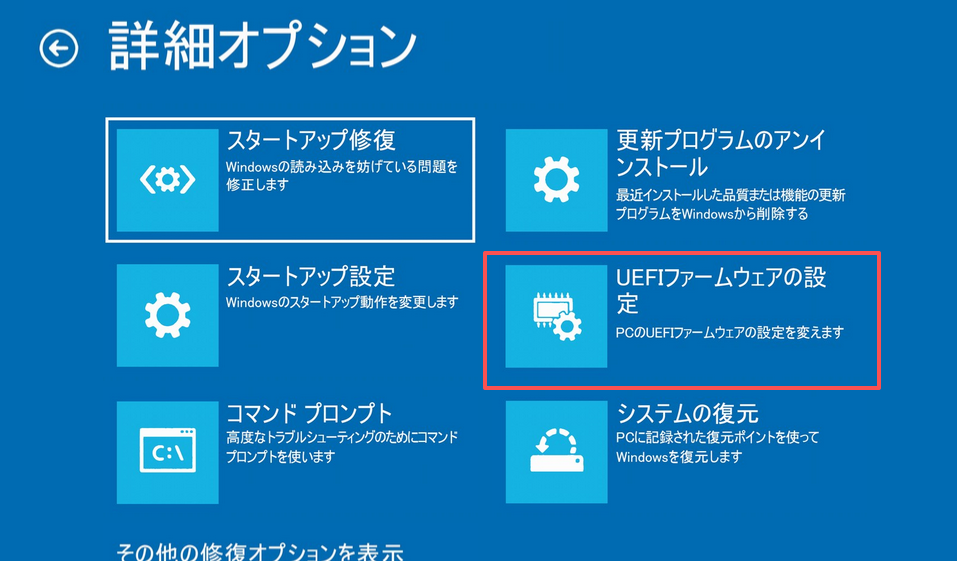
ステップ6: 再起動ボタンをクリックします。

ステップ7:ブートまたはセキュリティの設定ページを開く必要があります。そこで、「Secure Boot」オプションに移動する必要があります。そこで、Enterキーを押します。
ステップ8:オプションとして「Enabled」を選択します。その後、Enterキーを押すだけです。

ステップ9:ここで、新しい変更を確認してUEFTの設定を終了します。
システムが再起動し、コンピュータのセキュアブートが有効になります。
TPM 2.0を有効にするための手順
ステップ1:再び設定に移動し、更新とセキュリティを選択します。そこから、回復オプションを選択する必要があります。
手順2:詳細スタートアップから再起動します。
![今すぐ再起動]ボタンをクリックします。](/images/jp/data-recovery/install-windows-11-on-mbr-1.png)
ステップ3:トラブルシューティングを選択します。
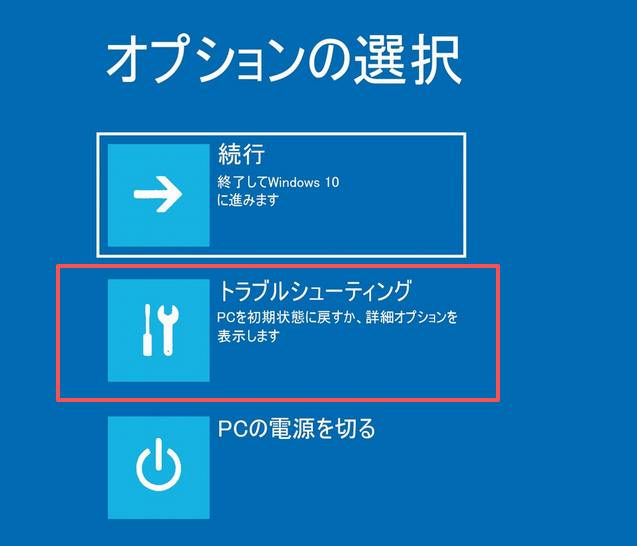
ステップ4:詳細オプションに進みます。
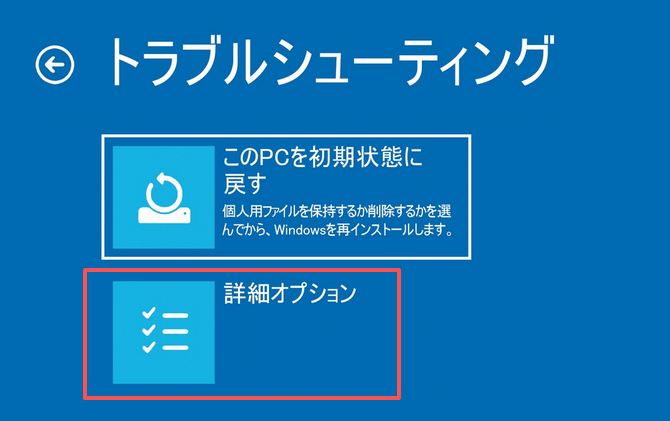
ステップ5:ここで、UEFIファームウェアの設定を開く必要があります。
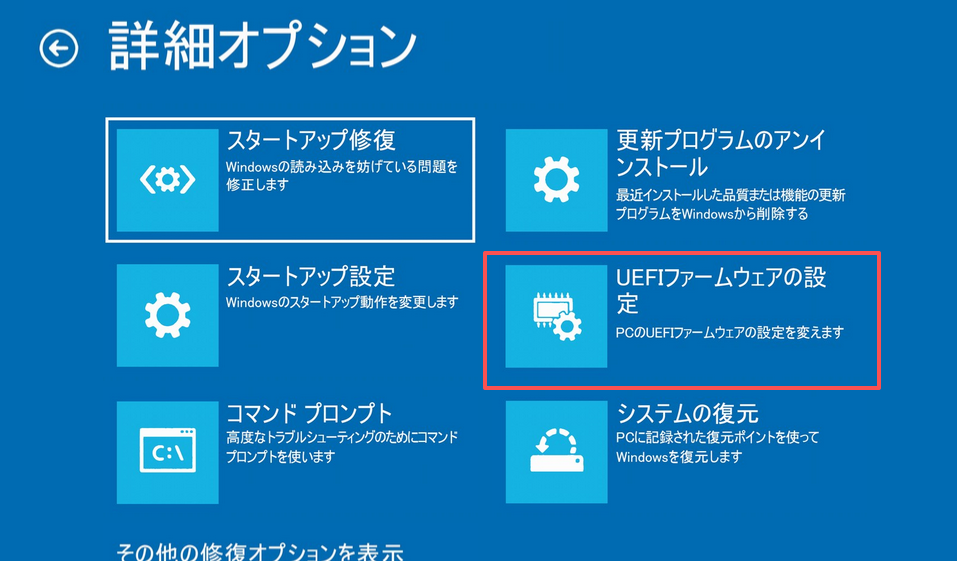
ステップ6:再起動ボタンをクリックします。
ステップ7:起動またはセキュリティの設定ページに移動します。
ステップ8:今度はTPMの状態の変更で、Enabledを選び、Enterキーを押します。

ステップ9:UEFI設定を終了し、新しい変更を確認します。
これで、システムが再起動します。Windows 11をインストールするためにTPMが有効になっているはずです。
これでWindows 11のダウンロードとインストールは完了です。以下の手順に従ってください。
ステップ1: Windows 11のISOファイルをダウンロードします。下にあるIOSダウンロードに移動します。
ステップ2:ここでISOファイルの64ビットダウンロードを選択し、その後、製品の言語を選択するように指示されます。それを選択して、確認をクリックします。しばらくすると、Windows 11のISOファイルがユーザーのコンピュータにダウンロードされます。
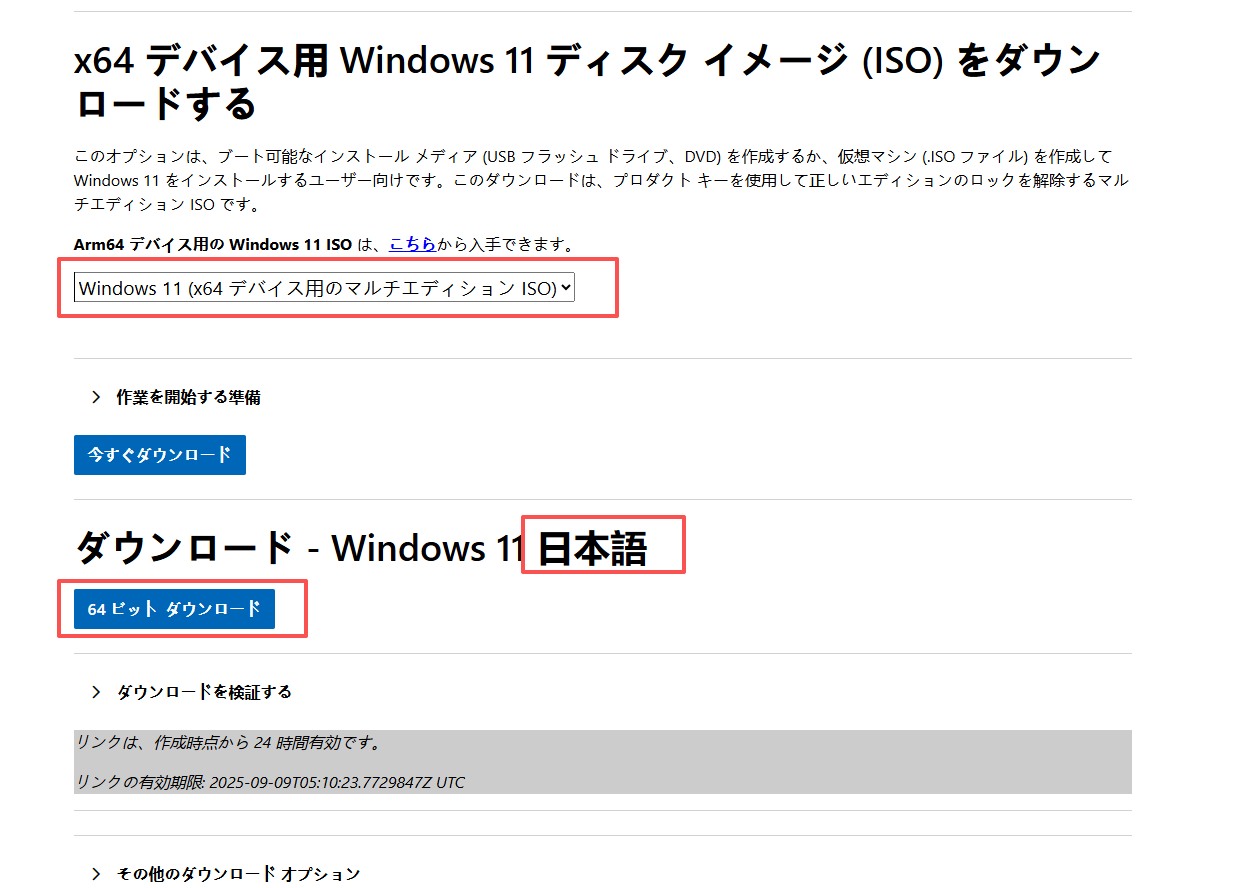
ステップ3:ここで、ISOファイルマウントして、「setup.exe」を実行します。
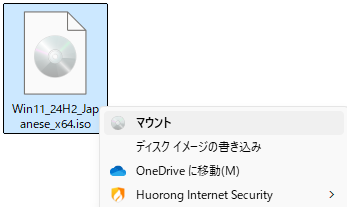
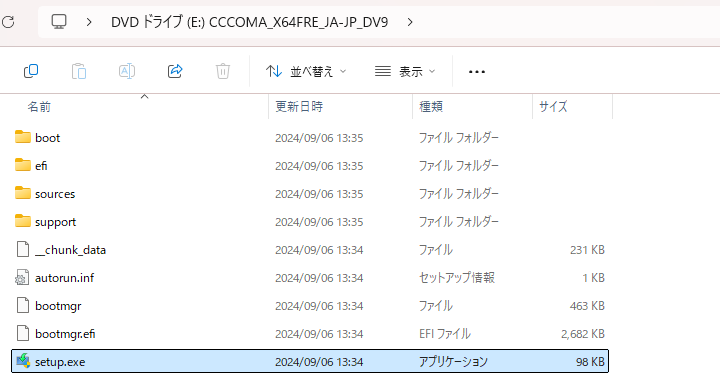
ステップ4:しばらく待つと、Windows 11のファイルがUSBメモリやディスクに書き込まれます。
ステップ5:今、Windows 11のセットアップが表示されます。言語とキーボードを選択し、次へボタンをクリックします。
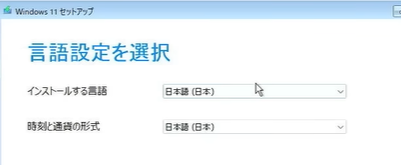
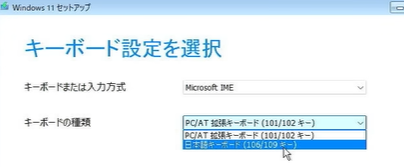
ステップ6:Windows 11のプロダクトキーを追加し、次へをクリックします。
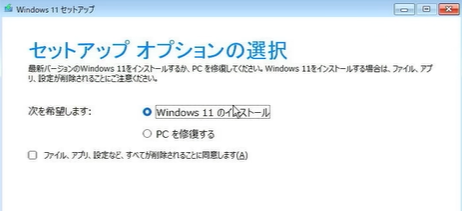
ステップ7:ライセンスと契約書に同意して進みます。
ステップ8:インストールするGPT変換されたMBRドライブを選択し、次へをクリックします。
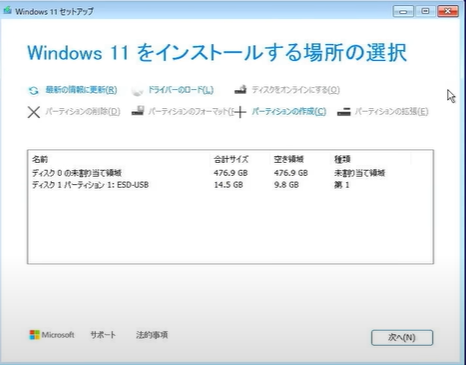
これで完了です。この後、基本的なインストール手順を進めていけば、Windows 11のセットアップが完了します。完了すると、以前はMBRだったドライブにWindows 11がインストールされます。

Windows 11は、Microsoft社の最新OSです。UIやパフォーマンスの面で大幅に改善されています。Windows 11のディスクパフォーマンスを最適化する場合は、以下の方法が効果的です。ここでは、いくつかの基本的な最適化のヒントをご紹介します。
システムがインストールされているCドライブには、常に120GB以上の空き容量を保つようにしましょう。
Windowsに標準搭載の「ディスククリーンアップ」 機能を定期的に使用し、不要なファイルを削除します。
Windows 11がインストールされているドライブ以外に、大きなファイルを保存することを推奨します。
信頼性の高いアンチウイルスソフトを定期的に実行することも、効果的な対策です。
マイクロソフトは、特定のハードウェアとソフトウェアの要件を満たした場合にのみ、Windows 11を実行できるようにしました。主な要件は、ストレージに空き容量があること、TPMが有効であること、Secure Bootが有効であること、そしてGPTディスクドライブであることです。
そのため、MBRディスクドライブを使用している場合、Windows 11をインストールするには、まずそれをGPTに変換する必要があります。EaseUS Partition Masterを使えば、数クリックでMBRをGPTに自動変換してくれるので、作業はとても楽になります。
要件がすべて揃ったら、Windows 11のISOファイルをダウンロードし、この記事で紹介した手順でWindows 11をインストールします。
1.MBRのデメリットは?
MBRの最も目立っているデメリットは、MBRディスクの最大容量の制限が2TBということです。 だから、ディスクのパーティション形式がMBRの場合、2TB以上のディスクを利用して、最大2TBの容量のみを利用できます。
高機能なディスク管理

Partition Master Professional
一番使いやすいディスク管理ソフトで、素人でもディスク/ パーティションを自由に変更できます!