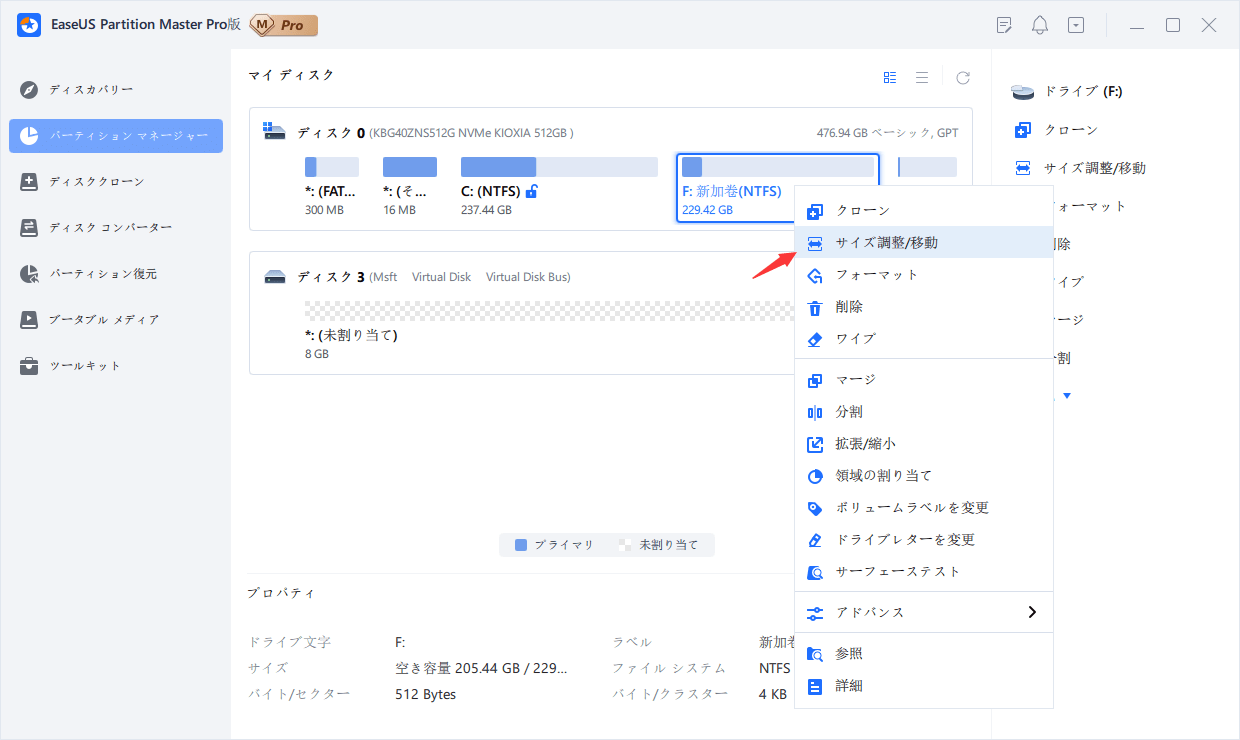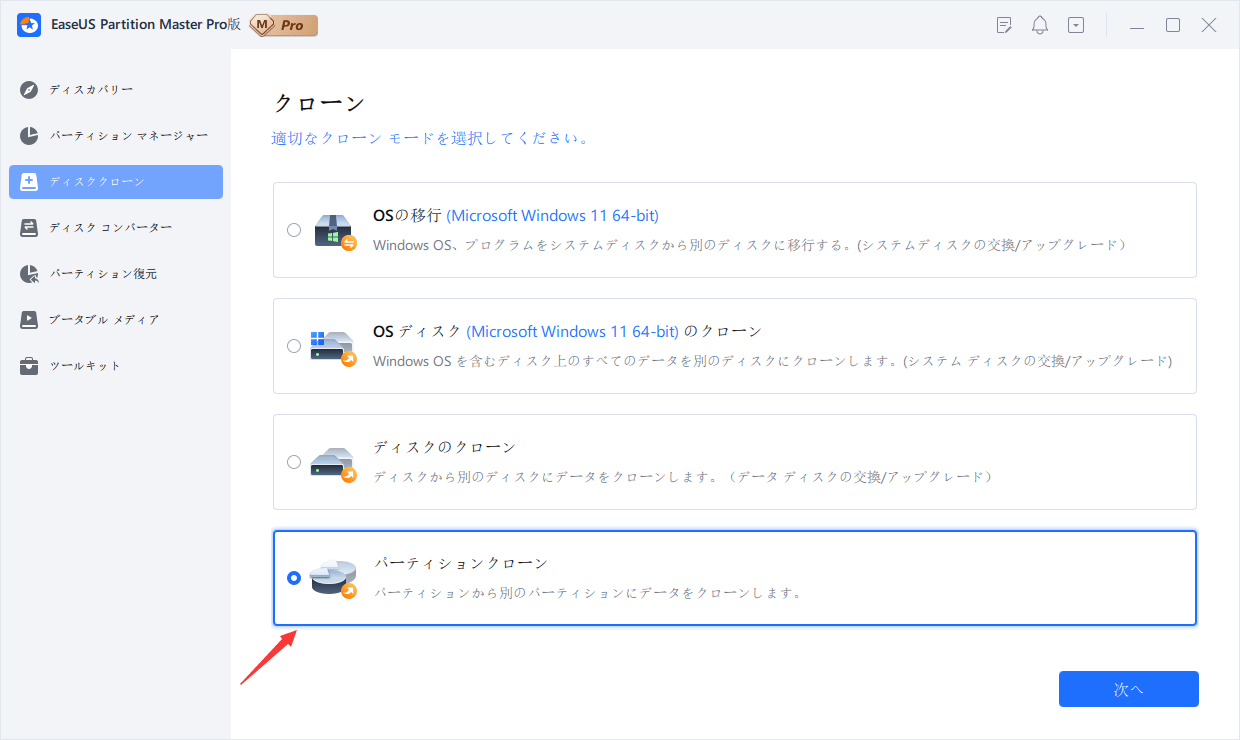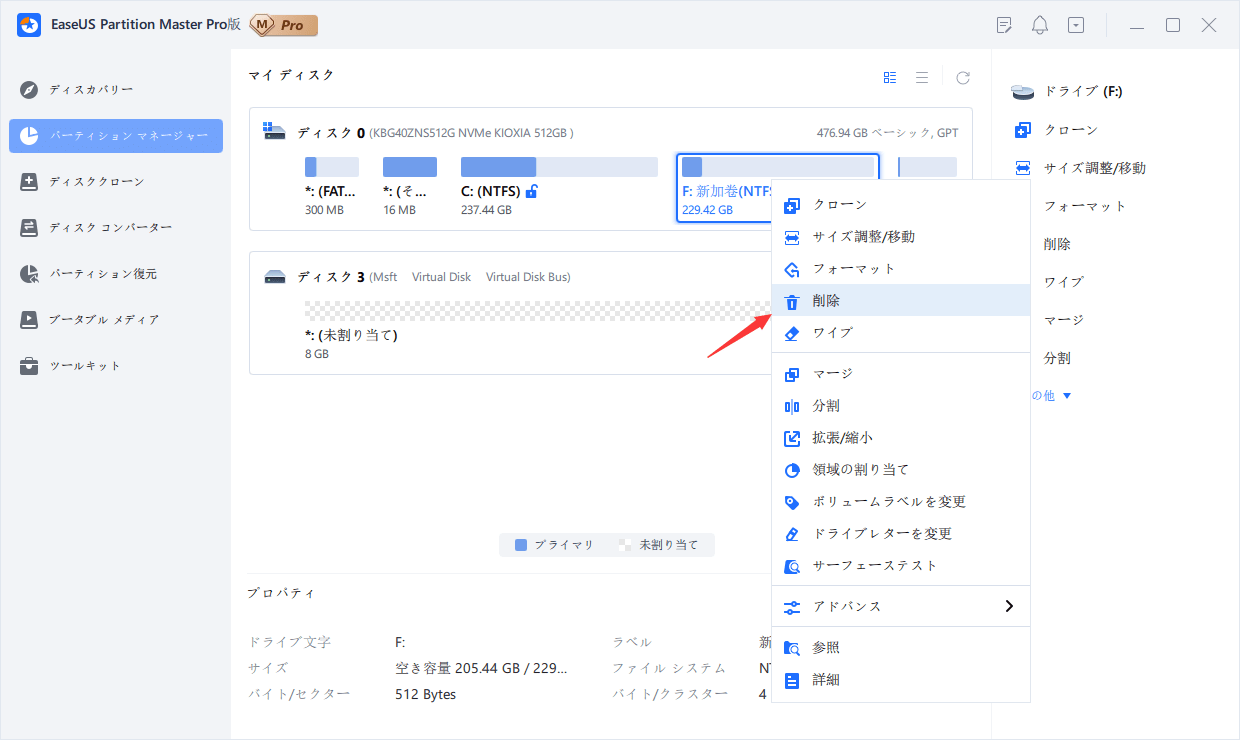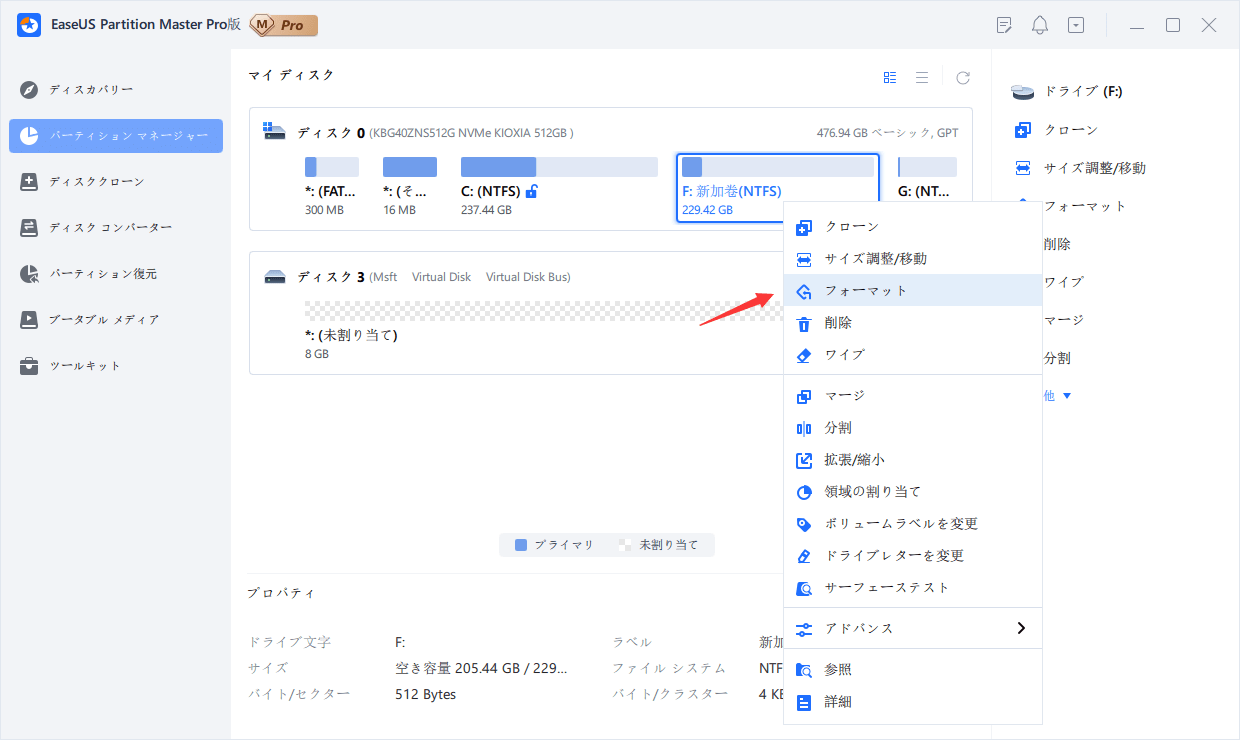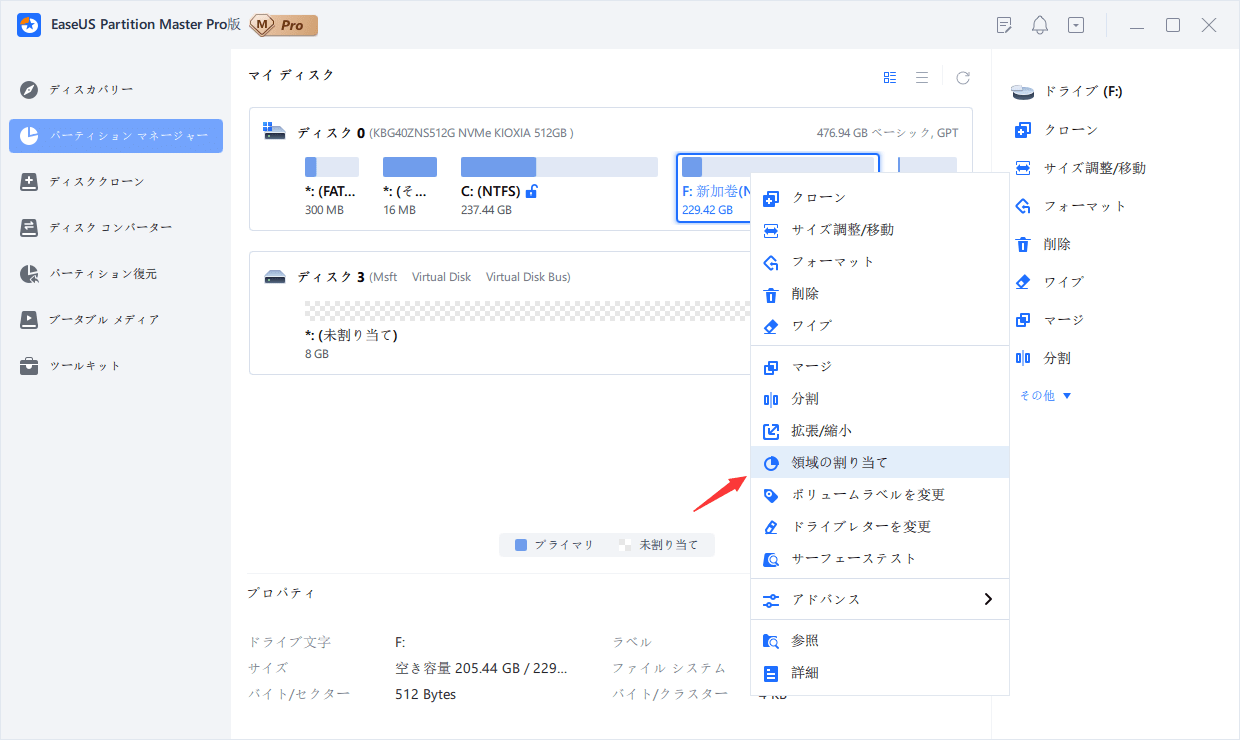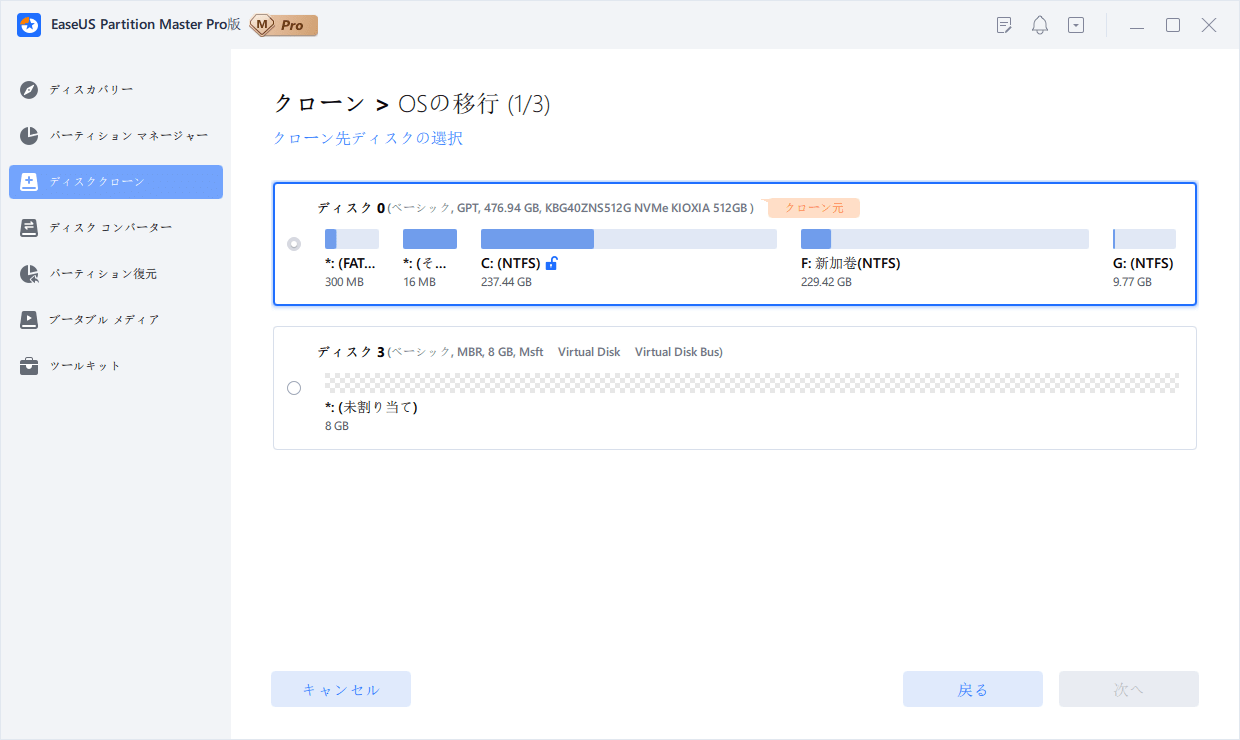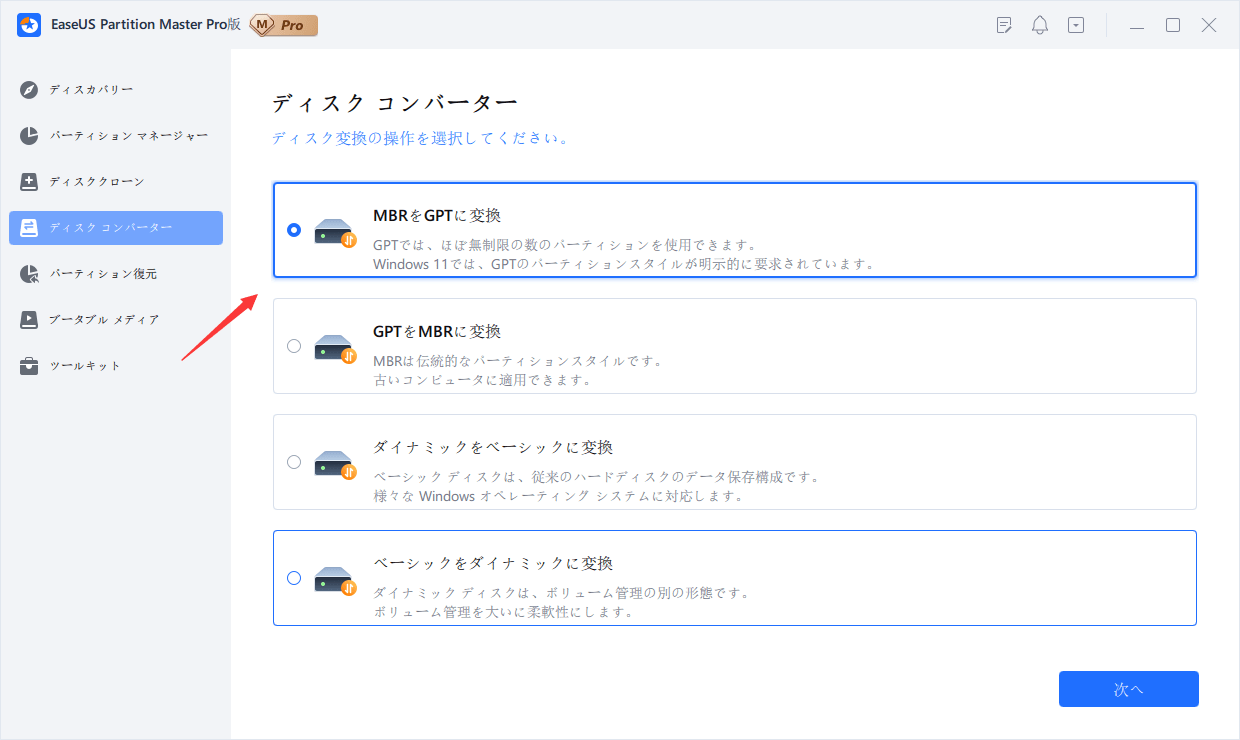-
![]() Windows向けデータ復旧
Windows向けデータ復旧
- Data Recovery Wizard Free購入ダウンロード
- Data Recovery Wizard Pro 購入ダウンロード
- Data Recovery Wizard WinPE購入ダウンロード
- Partition Recovery購入ダウンロード
- Email Recovery Wizard購入ダウンロード
- おまかせデータ復旧サービス
概要:
win10とwin11、ゲームに適しているのはどっち? この記事では、いくつかの観点から比較し、より良いゲームパフォーマンスを実現するための最適化方法をご紹介します。
Windows 11はゲームに適しているのか?Windows 11とWindows 10のゲーム機能、何が違うのか?Windows 11が登場し、すべてのゲーマーにとってスリリングな機能が搭載されました。これまで以上にゲームが楽しくなるはずです。
Windows 11でゲームがもっと楽しくなります。Windows 11は、これまでで最高のゲーム体験を提供するためのエキサイティングな機能を無数に備えています。ゲーマーであれば、誰もがゲームの世界の一部であることを望んでいます。新しい機能や改善された機能は、私たちが待ち望んでいた機会を与えてくれます。
グラフィックからスピードまで、すべてを更新したのです。Windows 11で何が良くなったのか、詳しく分析します。
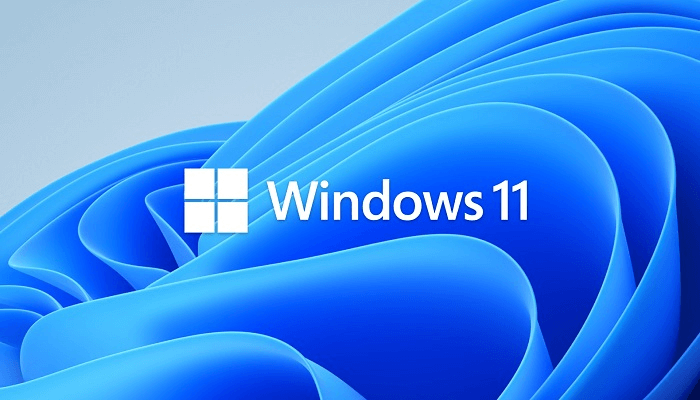
Windows 11では、細かい部分まで表示できる「オートHDR(ハイダイナミックレンジ)」機能を搭載しています。HDRとは、ライティングを細かく表示する映像技術です。ゲームのグラフィックスを向上させます。リアルで鮮やかなゲーム体験を実現します。
小さな動きや要素まで見えるようになります。色彩がとても鮮やかで素敵です。オートHDRでゲームのビジュアルが楽しくなる。臨場感あふれる体験ができるようになります。グラフィックが向上することで、より良いプレイができるようになります。
この機能は、すべてのゲーム愛好家にとって嬉しいものです。視覚効果は、心に響くゲーム体験を提供するために重要な役割を担っています。オートHDRは、ゲームのビジュアルを劇的に向上させ、ゲームを最大限に楽しむことを可能にします。影、反射、光、すべてがより良くなります。Windows 11とWindows 10のゲームには、このような大きな違いがあります。

Windows 11のもう一つの嬉しい機能として、「ダイレクトストレージ」機能があります。ダイレクトストレージとは、ロード時間が大幅に短縮されることを意味します。この機能で、次世代のゲーム体験を手に入れることができるでしょう。
この機能は、NVMe SSDと互換性があり、以前のバージョンのWindowsよりも読み込みがはるかに速くなります。すべてのPCゲーマーにとって、この機能は新鮮な空気のようなものです。ゲームをロードするために長い時間待つ必要はありません。
友達と一緒に遊びたいのに、ゲームがロードされないのは、いつも残念なことです。誰だって、起動するのをずっと待っていたくはないですよね。Windows 11は、ダイレクトストレージ機能を導入することで、この問題を解決しました。
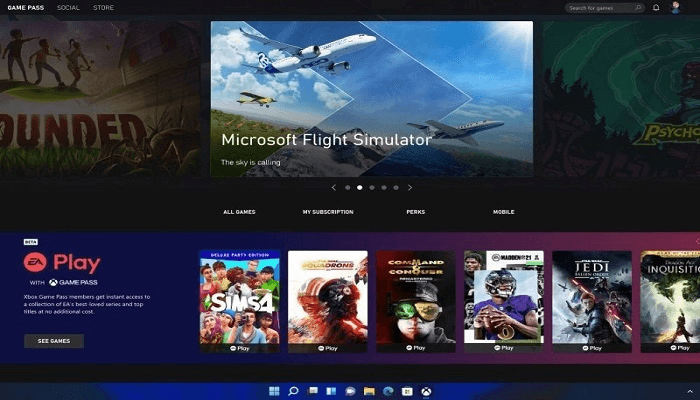
Windows 11は、Xbox Game Passを内蔵する予定です。Windows 11でXboxゲームパスが手に入るようになりました。Xboxゲームパスが今まで以上に利用しやすくなると思うと、とてもワクワクします。
Xboxは、ゲームパス機能をできるだけ簡単に利用できるようにするために努力してきました。その夢が、Windows 11でついに実現します。すべてのゲーマーにとって、ステキな機能です。
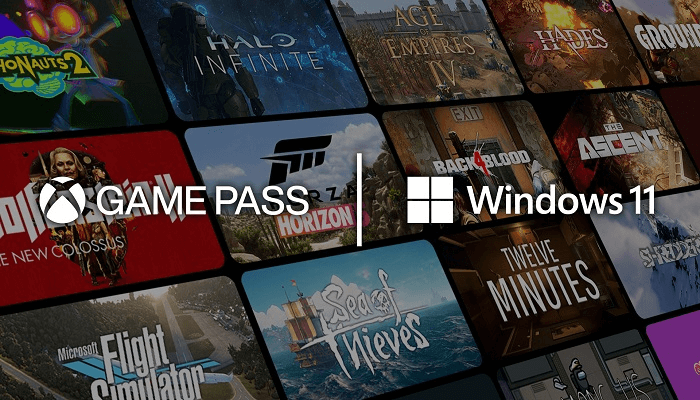
windows 11の恩恵を最大限に受けるために、パソコンを最適化しましょう。Windows 11とWindows 10のゲーム体験は異なります。最高のゲーム体験を得るためには、PC/ノートPCを最適化する必要があります。Windows 11をフルに楽しむには、パソコンにもっと多くのストレージスペースが必要です。Windows 11のゲーム機能を最大限に活用するために、Cドライブを拡張することができます。どのようにすればよいのでしょうか?EaseUS Partition Masterをダウンロードする必要があります。これを使えば、すぐにCドライブを拡張することができます。このソフトは、あなたのコンピュータにとって非常に有利であることが証明される他の100のことを行うことができます。
「1」 「サイズ変更/移動」は、選択したディスクパーティションの容量を自由に調整することができます。「サイズ変更/移動」を右クリックすると、ボリュームを縮小したり、他のボリュームを拡張したり、特別な用途のために未割り当ての領域を作成したりすることができます。
「2」 「クローン」は、同じレイアウトと内容を持つ2つの同じハードディスクまたはパーティションを作成することを目的としています。「クローン」機能は、ハードディスクのアップグレード、故障したハードディスクの交換、ドライブデータのバックアップなどに使用することができます。
「3」 「削除」は、不要なディスクパーティションを削除し、未割り当てのスペースにする一般的な方法です。
「4」「フォーマット」は多くの場面で頻繁に使用されます。ドライブパーティションをフォーマットすることで、ファイルシステムを変更したり、破損した問題を修正したり、時にはウイルスやマルウェアを駆除したりすることができます。
「5」「領域の割り当て」は、一方のドライブのパーティション領域が過大で、もう一方が不十分な場合に非常に有効です。
「6」「OSの移行」は、Windowsのインストールドライブを再インストールすることなく、簡単に移行することができます。
「7」「GPT と MBR、NTFS と FAT32、ベーシックとダイナミックの変換は、EaseUS Partition Master のユーザーの間でますます人気が高まってきています。このほかにも、機能的で実用的な機能がたくさんあります。
Windows 11でゲームをプレイすることを切望しています。Windows 11 vs Windows 10のゲームは、これで謎が解けました。今すぐWindows 11にアップデートし、EaseUSパーティションツールをダウンロードして、あなたのコンピュータをWindows 11の驚くべき機能に対応させましょう。Windows 11の新機能を詳しく分析しました。このガイドがお役に立てれば幸いです。
高機能なディスク管理

Partition Master Professional
一番使いやすいディスク管理ソフトで、素人でもディスク/ パーティションを自由に変更できます!