-
![]() Windows向けデータ復旧
Windows向けデータ復旧
- Data Recovery Wizard Free購入ダウンロード
- Data Recovery Wizard Pro 購入ダウンロード
- Data Recovery Wizard WinPE購入ダウンロード
- Partition Recovery購入ダウンロード
- Email Recovery Wizard購入ダウンロード
- おまかせデータ復旧サービス
概要:
Windows 11/10でSSDを交換するDからSSDへ換装するとき、またはSSDのレイアウトを再設計するときには、Diskpartコマンドを利用して実現することができます。本記事では、「Clean」と「Format」との二つのコマンドでSSDを初期化・フォーマットする方法、および両者の違いについて詳しくご紹介します。
Windows 11/10でSSDを新規換装や容量再配分を行う際、GUIだけでは対応しきれないケースがあります。そんなときコマンドプロンプトからDiskPartユーティリティを呼び出し、「clean」コマンドで既存のパーティション情報を一掃し、「format」コマンドで指定ファイルシステムを構築すると、安全かつ迅速に初期化・フォーマットが可能です。本記事では、各コマンドの役割と手順をスクリーンショット付きで丁寧に解説し、CleanとFormatを使い分けるポイントをまとめています。
まずはコマンドプロンプトを管理者として実行し、DiskPartと入力してEnterキーを押します。
これでDiskPartのインタープリタが起動し、各種コマンドを受け付ける状態になります。
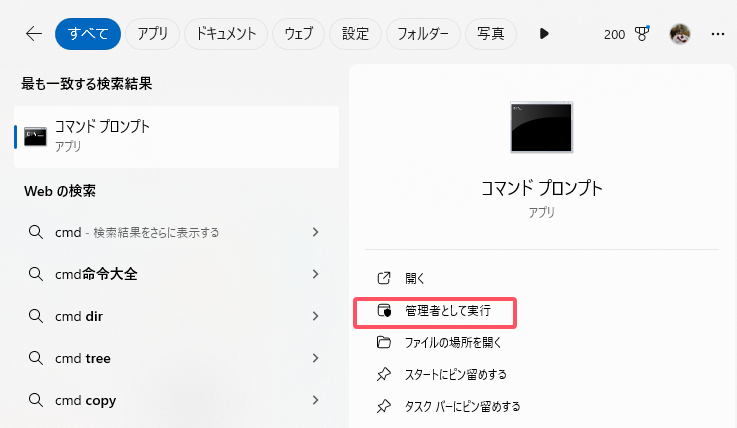
🧩役割:選択したディスク上のパーティションおよびボリューム情報を削除し、ドライブは未初期化状態として表示されます。SSDのセルは上書き可能としてマークされるだけで、中身のデータはアクセスできなくなるようにしていたが、物理的に残っています(EaseUS Data Recovery Wizardなどの専門ソフトで復元可能)。
【Cleanコマンドの操作手順】
ステップ1.「list disk」でディスク一覧を表示します。
ステップ2.「select disk X」(Xは対象SSDの番号)でSSDを選択します。
ステップ3.「clean」(または全セクタをゼロ書き込みする場合は「clean all」)でSSDのインデックス情報を削除します。
ステップ4.「exit」でDiskPartを終了します。
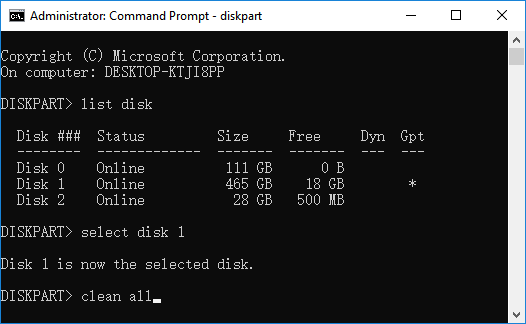
🧩役割:事前に作成したパーティション上にNTFSやFAT32などのファイルシステムを構築し、ファイル割り当てテーブルやブート情報を初期化します。これによりWindows上でデータ保存が可能になります。
【Formatコマンドの操作手順】
ステップ1. 「create partition primary」で新規パーティションを作成します。
ステップ2.「select partition 1」で対象パーティションを選択します。
ステップ3. 起動可能なパーティションの場合、「active」でパーティションをアクティビ化します。
ステップ4.「format fs=ntfs quick」でクイックフォーマットします(ntfsのほか、fat32などのファイルシステムでフォーマット可能)。
ステップ5.「assign letter=X」でドライブレターを割り当てます。
ステップ6.「exit」でDiskpartを終了します。
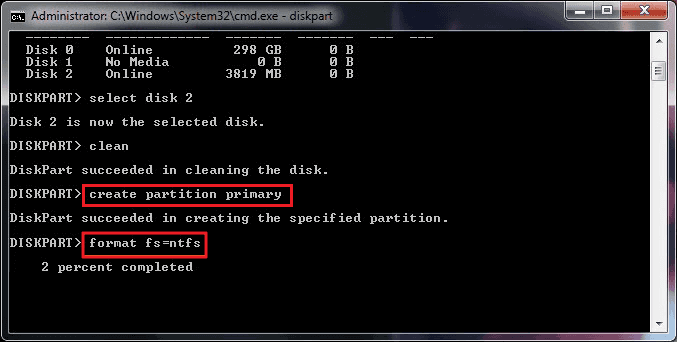
|
コマンド |
clean |
format |
|---|---|---|
| 操作対象 | ディスク全体(パーティション情報) | ディスク全体または特定パーティション |
| 主な機能 | パーティション/ボリューム情報を削除 | ファイルシステム(NTFS/FAT32等)を構築 |
| データの扱い | 物理データは残る(上書きマーク) | データ領域をゼロ埋めまたはFS情報で上書き |
| 復元可能性 | 専門ソフトで復元可能 | 復元は非常に困難 |
| 実行順序 | 初期化時は最初に実行 | create後、最後に実行 |
用途:
Diskpartの代わりに、より簡単な方法として、フリーのフォーマットツールを適用してディスクをフォーマットすることができます。 ここでは、EaseUS Partition Master Freeを試してみることをおすすめします。数回のクリックで、あらゆる形態のストレージデバイスのフォーマットやクリーンアップを行うことができます。
ステップ1.ソフトを起動して、初期化したいSSD/HDDを右クリックして、「フォーマット」を選択します。

ステップ2.ここでフォーマットの詳細をチェックしてから、「OK」をクリックします。

ステップ3.「対象のパーティション上のデータは消去されます。」という提示メッセージが表示されます。フォーマットプロセスを進むには「はい」をクリックします。

ステップ4.最後に、画面右下のタスクキューにあるタスクをクリックして、保留中の操作を確認します。保留中の操作が間違っていない場合は、「適用」をクリックして、フォーマットプロセスを開始します。

ステップ1. EaseUS Partition Master を起動して、消去したいパーティションを右クリックして、「ワイプ」を選択します。
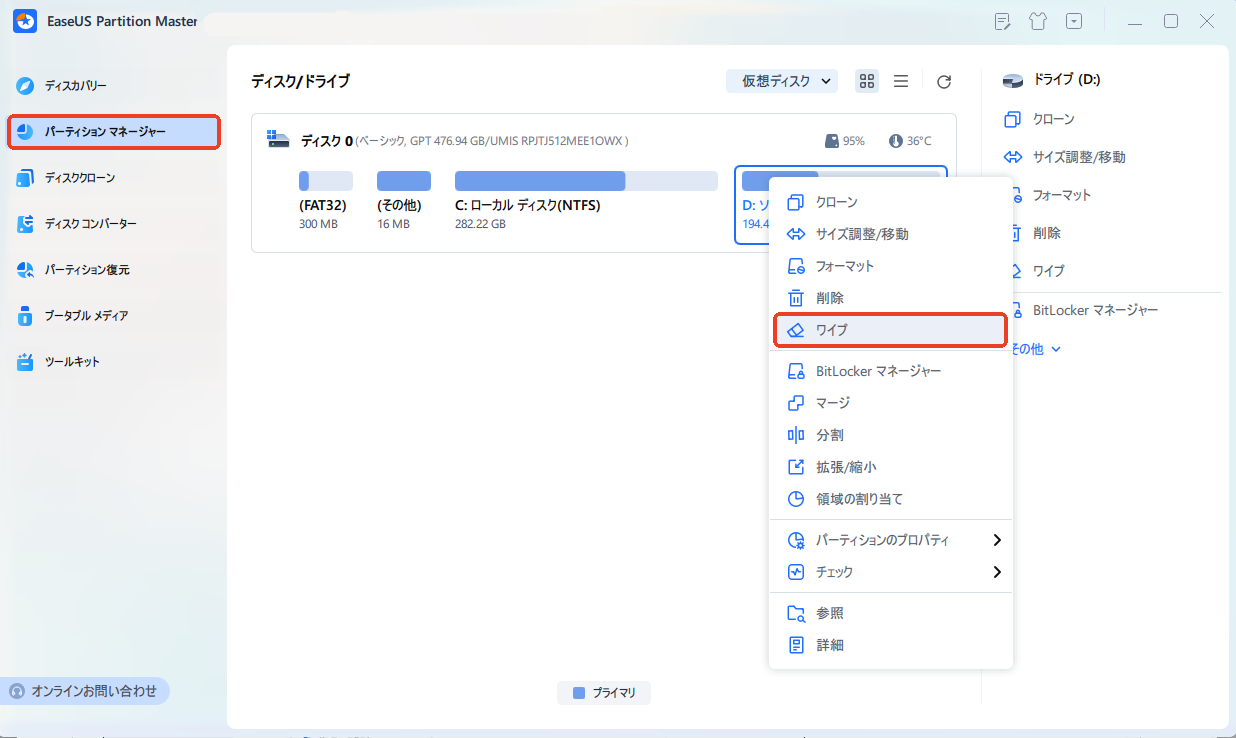
ステップ2. 消去する回数(1回から10回まで指定可能)を指定し、「OK」をクリックします。
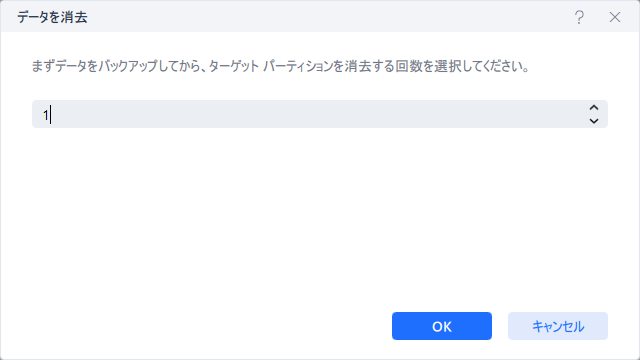
ステップ3. メイン画面のタスクキューで「1個のタスクを実行」をクリックします。
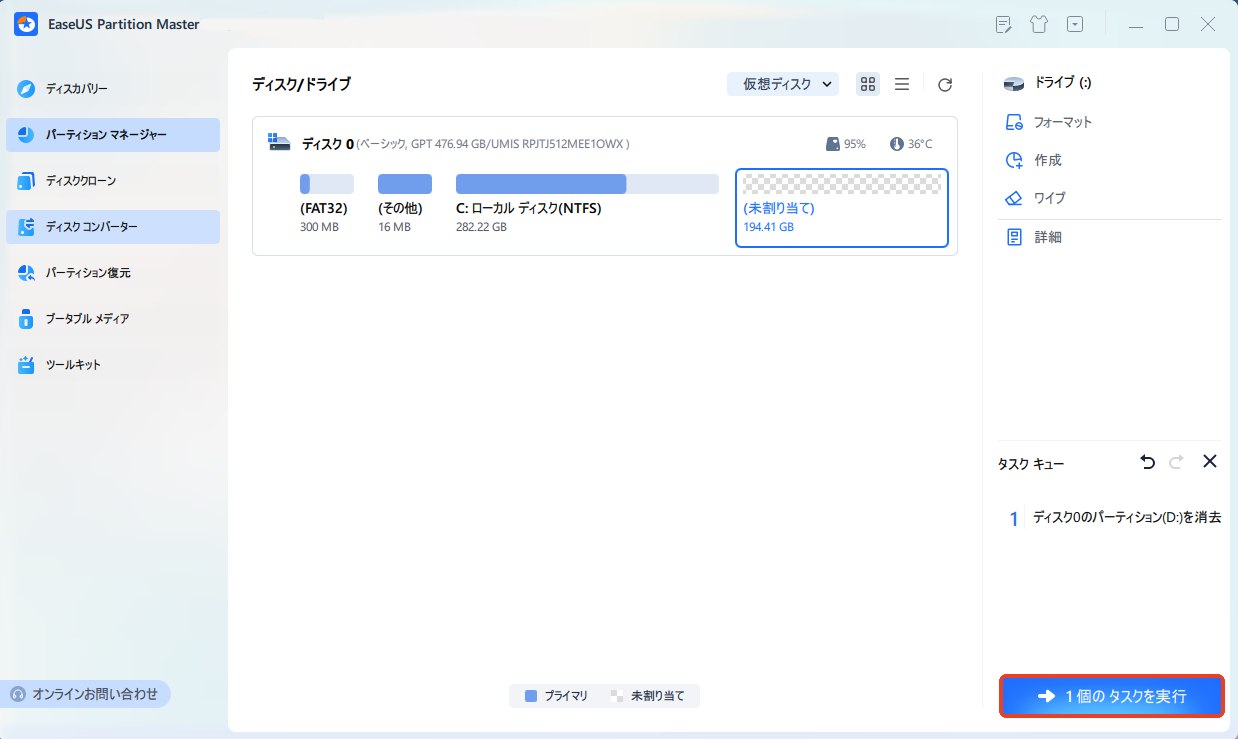
DiskPartの`clean`コマンドはディスク上のパーティション情報を一掃し、未割り当て状態へ戻します。一方、`format`コマンドは既存パーティションに新たなファイルシステムを構築して実用可能な状態にします。SSDを再設計する際は「clean → create → format」の順序で実行することで、安全かつ確実に初期化・フォーマットが完了します。また、多機能なEaseUS Partition Masterを利用することで、数回のクリックだけでSSDのパーティションを削除・フォーマット・ワイプすることができます。
1.「clean all」と「clean」の違いは?
「clean all」はすべてのセクタにゼロを書き込み、データを完全に消去します。通常の「clean」はパーティション情報のみを削除します。
2.「clean」後にデータは復元できますか?
コマンド「clean」を実行後は物理データが残っているため、復元ソフトで一部復元できる場合がありますが、「clean all」はほぼ不可能です。
3. フォーマットにかかる時間は?
「quick」オプションなら数分で完了します。フルフォーマット時はディスク容量に応じ数時間かかることがあります。
高機能なディスク管理

Partition Master Professional
一番使いやすいディスク管理ソフトで、素人でもディスク/ パーティションを自由に変更できます!