-
![]() Windows向けデータ復旧
Windows向けデータ復旧
- Data Recovery Wizard Free購入ダウンロード
- Data Recovery Wizard Pro 購入ダウンロード
- Data Recovery Wizard WinPE購入ダウンロード
- Partition Recovery購入ダウンロード
- Email Recovery Wizard購入ダウンロード
- おまかせデータ復旧サービス
概要:
「このディスクにWindowsをインストールできません」というエラーメッセージが表示される場合があります。選択されたディスクにはMBRパーティションテーブルがあることによるこのエラーを修復する方法を学びましょう。
この記事は、Windows11/10/8/7の場合、MBRディスクにWindowsをインストールできないというエラーを修復する方法を提供しています。
「このディスクにWindowsをインストールできません」というエラーメッセージは、いくつかの種類のWindowsインストールエラーを表示するかもしれません。
写真の通り、この記事は1つだけのエラーを取り出して、修復する方法を紹介します。
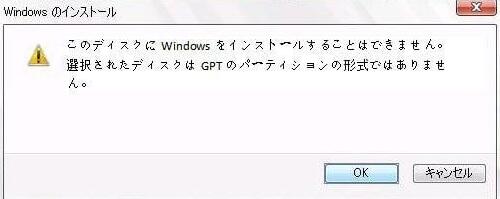
選択されたディスクには、MBRパーティションテーブルがあります。これは、Windowsのインストールプロセス中に表示されることがあり、解決しない限りWindowsは正常にインストールされません。このエラーを修正する方法と、発生する理由について説明します。
どのようにこのエラーを修正しますか。エラーメッセージ自体が答えを示してくれます。MBRをGPTに変換することです。では、MBRをGPTに変換するにはどうすればよいですか。3つの方法があります。
まず、簡単で便利なツールであるEaseUS Partition Masterをお勧めします。ユーティリティがパッケージ化された、ブータブルUSB / CDを作成するのに役立ちます。これを使って、コンピュータを起動し、既存のパーティションを削除したりデータを消去したりせずに、ディスクをMBRからGPTに変換できます。
EaseUS Partition Masterの主な機能:
ステップ1. USBドライブ、フラッシュドライブ、CD / DVDディスクなどを準備します。ドライブを起動可能なコンピュータに正しく接続します。「EaseUS Partition Master」を実行します。それから画面上部にある「WinPEクリエーター」をクリックします。
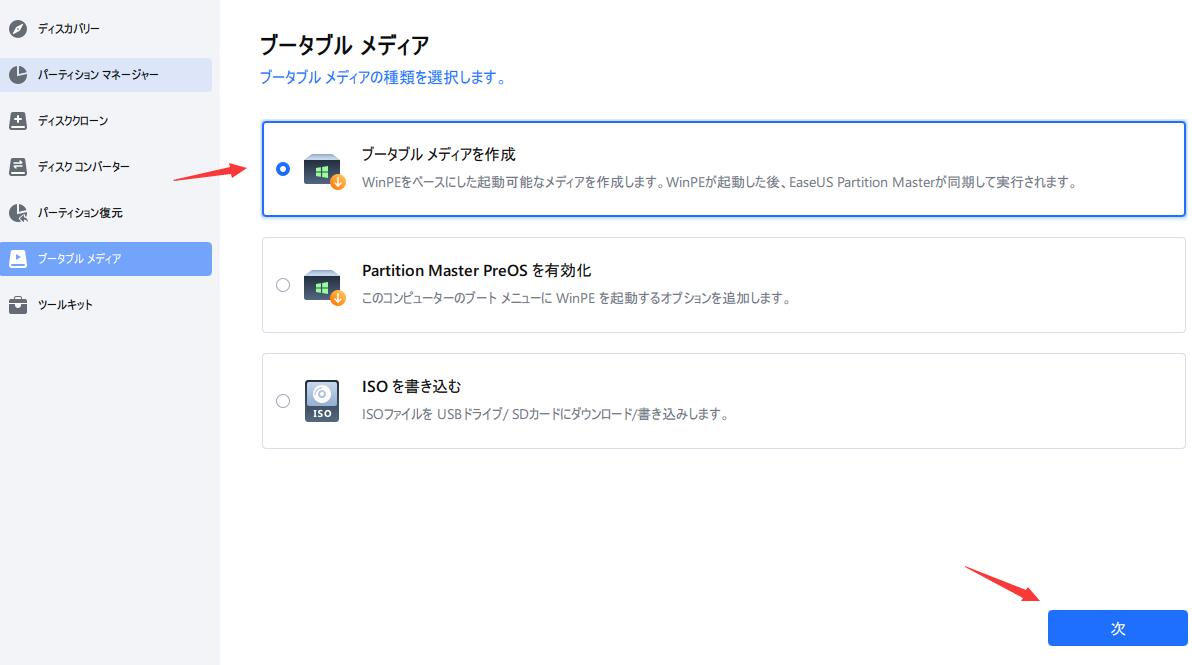
ステップ2.コンピュータに接続するデバイスに応じてUSB/CD/DVDを選択し、「実行」をクリックします。
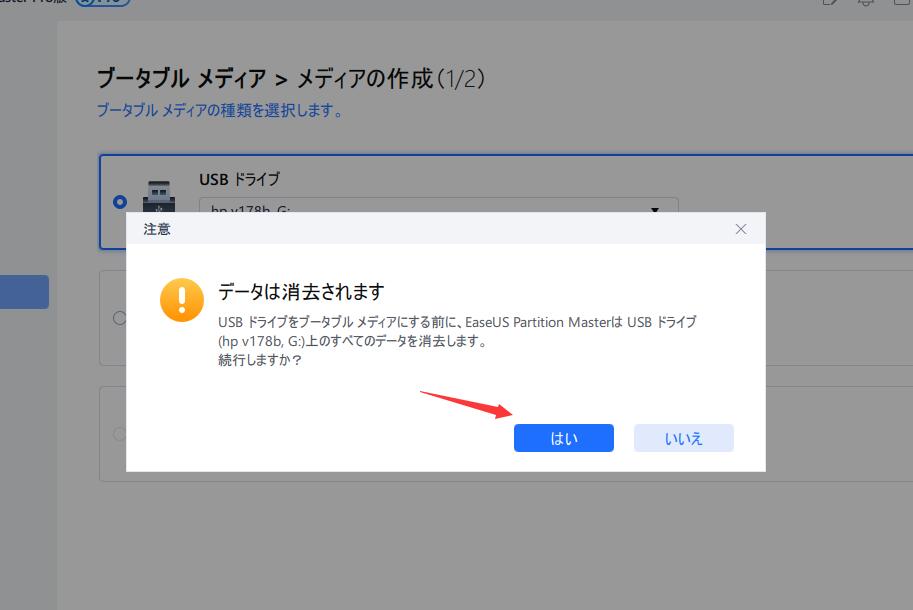
ステップ3.WinPEブータブルディスクをコンピュータに接続します。コンピュータを再起動し、同時にF2/Delを押してBIOSに入ります。ハードドライブではない「リムーバブルデバイス」(起動可能なUSBディスク)または「CD-ROMドライブ」(起動可能なCD/DVD)からPCを起動するように設定します。「F10」を押して保存して終了します。
ステップ4.EaseUS Partition Masterをもう一度実行します。MBRディスクを右クリックして、「MBRをGPTに変換」を選択します。

ステップ5.ディスクの変換が完了した後、元のMBRディスクがGPTディスクと表示されます。「保留中の操作」を確認して、「適用」をクリックします。

ステップ6:最後に「OK」をクリックして、操作の適用を確認します。

データ損失なくMBRをGPTに変換するチュートリアル
上記の方法以外、Windowsの内蔵ディスク管理ツールを用いて、MBRディスクをGPTディスクに変換することもできます。また、ディスクの管理では、ボリュームを削除したり、ボリュームを拡張および縮小したりすることもできます。
この方法では、ボリュームを削除しますから、完全バックアップを作成したことを確認してください。
ステップ1:「マイコンピュータ」を右クリックして、「管理」>「記憶域」>「ディスクの管理」を選択してください。
ステップ2:GPTに変換したいMBRディスクに既存するすべてのボリュームを削除してください。
ステップ3:変換したいMBRディスクを右クリックし、「GPTディスクに変換」をクリックしてから、GPTディスクに新しいパーティションを作成することができます。

WindowsインストールメディアであるDVD/USBを介してWindowsをインストールしようとする場合は、それを通して、MBRをGPTに変換することもできます。ただし、この方法では、ディスク上の既存のファイルがすべて消去されます。データの損失を回避したい場合は、方法1を使用するか、ファイルバックアップソフトウェアであるEaseUS Todo Backupを利用してディスク上のファイルをバックアップする必要があります。MBRディスクのバックアップを作成するには、ソフトウェアを介して起動可能なデバイスを作成する必要もあります。
ステップ1.PCの電源を切り、WindowsインストールメディアであるDVD/USBを挿入します。
ステップ2.DVD/USBからPCを起動します。
ステップ3.Windowsセットアップで、「Shift + F10」を押してコマンドプロンプトを開始します。
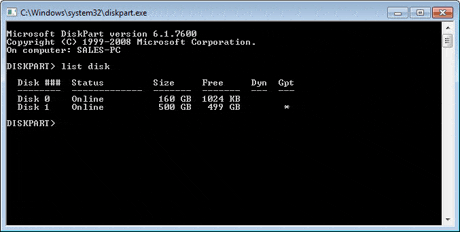
ステップ4.MBRディスクをGPTに変換するには、次のコマンドを入力します。
上記のコマンドを入力した後、コマンドプロンプトを閉じて、Windowsのインストールを実行します。
Windows 10を実行しているほとんどのコンピュータは、BIOS互換性のあるUEFIファームウェアをサポートしています。このようなコンピュータでは、MBRディスクに合わせてUEFIをBIOSモードに変換することもできます。
ただし、Windows 11の場合、或いは、「EFIシステムでは、GPTディスクにのみWindowsをインストールすることはできます」という、UEFIベースのファームウェアであることを示しているエラーメッセージが表示されたら、問題を解決するには、MBRをGPTに変換することしかできません。
エラーメッセージ自体は、WindowsをMBRディスクにインストールできない理由をすでに示しています。コンピュータにEFIシステムがあり、MBRディスクと互換性がないからとのことです。コンピュータのハードウェアがMBRパーティションテーブルを使用してディスクから起動することを許可していないことを意味します。ただし、多くのユーザーは、MBRパーティションテーブルとは何か、EFIシステムとは何か、およびEFIシステムのMBRディスクにWindowsをインストールできない理由について、まったく混乱しています。次に答えがあります。
パーティションテーブルは、HDDやSSDなどのハードドライブのレイアウトを決定し、その上のデータにアクセスする方法をWindowsに指示します。MBRパーティションテーブルは従来のパーティション方法で、最大2TBのディスクをサポートできます。そのほか、MBRディスク上に最大4つのプライマリパーティションを作成できるという制限があります。
MBRとは異なり、GPTパーティションテーブルはディスクパーティションの新しい標準です。GPTは2TBを超えるディスクをサポートし、理論的にはディスク上に作成できるパーティションの数に制限はありません。
MBRとGPTはどちらも、コンピュータで頻繁に使用されるパーティションスタイルです。詳細については、MBRとGPTに関する記事をご覧ください。
ほとんどのコンピュータは、BIOSまたはUEFIのいずれかのブートモードを使用します。EFIは、UEFIブートファイルを格納するパーティションの名前です。
MBRディスクは標準のBIOSパーティションテーブルを使用し、GPTディスクはUEFIを使用します。つまり、コンピュータにBIOSファームウェアがある場合は、WindowsをMBRディスクにインストールするべきです。同様に、コンピュータがUEFIベースの場合、WindowsはGPTディスクにのみインストールできます。
これで、「このディスクにWindowsをインストールできません」というプロンプトが表示される理由がわかったでしょう。「選択されたディスクには、MBRパーティションテーブルがあります」と表示されるのは、互換性のないUEFIを搭載したコンピュータのMBRディスクにWindowsをインストールしようとしているためです。
「このMBRディスクにWindowsをインストールできません」というエラーに対して、MBRをGPTに変更するのが唯一の解決策です。そうしたいと、ファイルをMBRディスクに保持するかどうかに応じて、パーティションツール(EaseUS Partition MasterまたはWindowsインストールメディアであるDVD/USB)を利用する必要があります。この記事はお役に立てると幸いです。
MBRをGPTに変更するにはどうすればよいですか?
コンピュータが正常に起動できる場合は、ディスクの管理を介してMBRをGPTに変更できます。コンピューターが起動できない場合は、EaseUS Partition MasterまたはWindowsインストールメディアであるDVD/USBを使用して、MBRをGPTに変換できます。
MBRパーティションテーブルを削除するにはどうすればよいですか?
ディスクを使用するには、パーティションテーブルが必要です。したがって、MBRパーティションスタイルを単純に取り除くのはだめです。代わりに、不要な場合はGPTに変換することをお勧めします。
Windows10をMBRディスクにインストールできますか?
WindowsをMBRにインストールできるかどうかは、コンピューターのファームウェアによって決められます。BIOSベース、またはBIOS互換性のあるUEFIベースのコンピューターでは、Windows10をMBRディスクにインストールできます。
Windows11をMBRディスクにインストールできますか?
無理です。実際、Windows 11には、UEFIブートモードでのみ機能するセキュアブートモードが必要です。UEFIブートにはGPTディスクタイプが必要なため、Windows 11をインストールまたはアップグレードする前に、OSドライブをGPTに変換する必要があります。
高機能なディスク管理

Partition Master Professional
一番使いやすいディスク管理ソフトで、素人でもディスク/ パーティションを自由に変更できます!