-
![]() Windows向けデータ復旧
Windows向けデータ復旧
- Data Recovery Wizard Free購入ダウンロード
- Data Recovery Wizard Pro 購入ダウンロード
- Data Recovery Wizard WinPE購入ダウンロード
- Partition Recovery購入ダウンロード
- Email Recovery Wizard購入ダウンロード
- おまかせデータ復旧サービス
概要:
SSDを損傷せずにフォーマットできますか? もちろんです! このページには、SSD を安全にフォーマットする 3 つの方法とステップ バイ ステップ ガイドが記載されています。ガイドを詳しく学んでください。
SSD (ソリッドステートドライブ) は、人気のデータストレージデバイスです。従来のハードディスクドライブ (HDD) とは異なり、SSD は回転メディアの代わりに半導体フラッシュ メモリを使用します。SSD には可動部品がないため、HDD よりも優れたパフォーマンスと信頼性を提供します。
近年、SSD の高速な実行速度と優れたパフォーマンスを楽しむために、オペレーティング システムやゲームを SSD に移行するユーザーが増えています。この場合、SSD を再利用したり、SSD パーティションのデータを消去したりするときは、SSD を安全にフォーマットする方法を知っておくことが非常に重要です。
この記事では、EaseUSが SSD を安全にフォーマットするのに役立つ 3 つの効果的な方法を紹介します。
先ほど述べたように、EaseUS Partition Masterは優れたディスク パーティション マネージャーです。このユーティリティを使用すると、数回クリックするだけで Windows 10/11 で SSD をフォーマットできます。わかりやすいインターフェイスにより、経験の浅いユーザーでも SSD を簡単かつ安全にフォーマットできます。優れた互換性も、すべての Windows ユーザーから信頼されています。
ステップ1.ソフトを起動して、初期化したいSSD/HDDを右クリックして、「フォーマット」を選択します。

ステップ2.ここでフォーマットの詳細をチェックしてから、「OK」をクリックします。

ステップ3.「対象のパーティション上のデータは消去されます。」という提示メッセージが表示されます。フォーマットプロセスを進むには「はい」をクリックします。

ステップ4.最後に、画面右下のタスクキューにあるタスクをクリックして、保留中の操作を確認します。保留中の操作が間違っていない場合は、「適用」をクリックして、フォーマットプロセスを開始します。

ディスクの管理では、いくつかの簡単なディスクおよびパーティション操作を実行できるため、Windows に組み込まれているハード ドライブ フォーマット ツールであるディスク管理を使用して、Windows 10 SSD をフォーマットできます。ただし、多くのユーザーから、フォーマット中にフォーマット オプションがグレー表示されるなどのエラーが発生したという報告があります。
ディスクの管理は、SSD パーティションをフォーマットするための最適なユーティリティではありませんが、試してみたい場合は、次の手順に進むことができます。
ステップ 1. 次の方法を使用して、ディスク管理プログラムを開きます。
Windows の「スタート」メニューを右クリックし、「ディスクの管理」を起動して、「ディスクの管理」のメイン インターフェイスに入ります。
「Windows + R」を押して、コマンドを入力します: diskmgmt.msc
ステップ 2. フォーマットする SSD を選択します。次に、それを右クリックしてフォーマットを選択します。
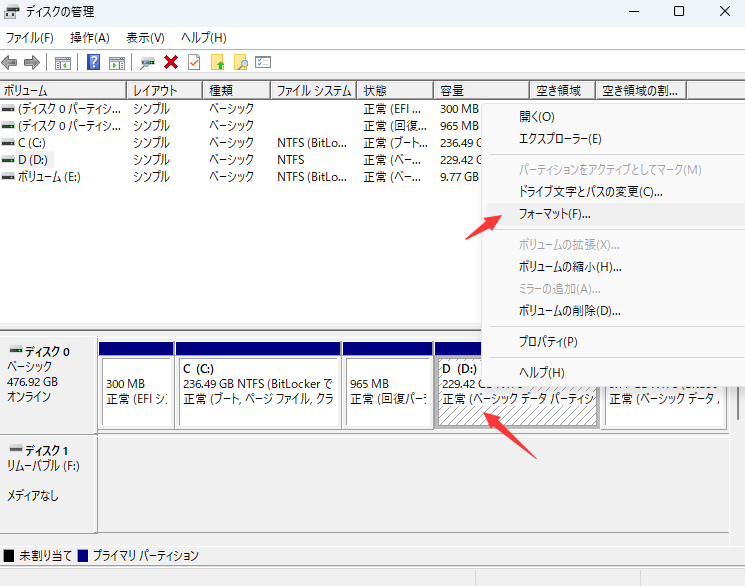
ステップ 3. ここでボリューム ラベル、ファイル システムの種類、割り当て単位のサイズを指定して、「OK」をクリックします。
ステップ 4. ディスク管理で、ボリューム上のすべてのデータが削除されることが通知されます。このパーティションに必要なファイルがないことを確認するか、事前にデータをバックアップしてから、[OK] をクリックして続行します。
その後、SSD パーティションはすぐにフォーマットされます。ドライブ上のすべてのデータが消去され、再利用できるようになります。
CMD (別名 cmd.exe またはコマンド プロンプト) は、ほとんどの Windows オペレーティング システムで使用できるコマンド ライン インタープリター アプリケーションです。
コマンド ラインを使用すると、ユーザーはコマンド ライン インターフェイスを通じてさまざまな Windows の問題を解決できます。ただし、通常はプロのユーザーやコンピューターの経験が豊富なユーザーに適しています。フォーマット プロセス全体を通して、ユーザーは複数のコマンドを入力する必要があり、これによりデータ損失などの問題が簡単に発生する可能性があります。以下のチュートリアルに従うことができます。
ステップ 1. Windows のスタート アイコンを右クリックして実行ユーティリティを開き、cmd と入力してコマンド プロンプトを起動します。
ステップ 2. コマンド ライン ウィンドウで、diskpart と入力して Enter キーを押します。これにより、Diskpart.exe が自動的に起動します。
ステップ 3. diskpart ウィンドウに次のコマンドを入力し、各入力後に Enter キーを押します。

ここでは、パーティションをNTFSファイルシステムとしてフォーマットします。SSD を FAT32 としてフォーマットする場合は、NTFS を FAT32 に置き換えることもできます。
このチュートリアルを共有し、CMD を使用して SSD に損傷を与えることなくフォーマットする方法を他の人に知らせてください。
新しい SSD を購入したり、新しいプロジェクトを開始したり、オペレーティング システムを SSD に移行したりする場合、SSD ドライブのフォーマットが非常に重要です。以下は、SSD をフォーマットする必要がある場合です。
新しい SSD を入手したら、ほとんどの場合、フォーマットする必要があります。そうしないと、SSD にデータを書き込むことができません。SSD ドライブは、Windows、Mac、Linux などのさまざまなプラットフォームで非常に人気があります。ただし、使用しているシステムと互換性を持たせるために、NTFS、HFS+、Ext3、Ext4 などの別のファイル システムにフォーマットする必要があります。
オペレーティング システムを SSD パーティションにインストールする場合は、パーティションをクリーンな状態にフォーマットする必要があります。ただし、重要なデータを事前にバックアップすることを忘れないでください。
SSD をフォーマットすると、ディスク上のすべてのデータがすぐに消去されます。ディスク上のすべてのデータを削除する場合は、SSD ドライブをフォーマットして再利用する必要があります。
ご覧のとおり、プロのハード ドライブ フォーマット ツールを使用すれば、SSD に損傷を与えることなくフォーマットできます。
SSD Windows 10 をフォーマットしたり、SSD を再フォーマットしたりするには、3 つの方法から 1 つを選択できます。この記事がお役に立てば幸いです。ただし、経験の浅いユーザーやコンピューターの操作が苦手な場合は、EaseUS Partition Master を使用することをお勧めします。もちろん、経験豊富な場合は、CMD とディスク管理を選択してください。これらはすべて、SSD を安全にフォーマットするためのツールです。最も簡単で最適なものを選択してください。
SSD を安全にフォーマットするための適切なツールをお持ちであれば幸いです。ただし、まだお持ちでない場合は、次の質問を読んで入手してください。
心配しないでください。SSD をフォーマットしても、SSD は物理的に害を受けたり損傷したりすることはありませんが、SSD に保存されているすべてのデータが消去されます。したがって、SSD をフォーマットする前にデータをバックアップしてください。
Windows 10/11 で SSD をフォーマットするには、次の手順に従います。
ステップ 1. Windows アイコンを右クリックし、「ディスクの管理」を選択して起動します。
ステップ 2. [ディスクの管理] で、フォーマットする SSD パーティションを右クリックします。「フォーマット」オプションを選択します。
ステップ 3. ファイル システム、アロケーション ユニット サイズ、ボリューム ラベルを設定します。
ステップ 4. 「フォーマット」をクリックし、プロセスが完了するまで待ちます。
多くの組み込みツールが SSD のフォーマットに役立ちますが、それらは経験豊富なユーザー向けです。コンピューターの経験があまりないユーザーには、EaseUS Partition Master が適しています。
高機能なディスク管理

Partition Master Professional
一番使いやすいディスク管理ソフトで、素人でもディスク/ パーティションを自由に変更できます!