-
![]() Windows向けデータ復旧
Windows向けデータ復旧
- Data Recovery Wizard Free購入ダウンロード
- Data Recovery Wizard Pro 購入ダウンロード
- Data Recovery Wizard WinPE購入ダウンロード
- Partition Recovery購入ダウンロード
- Email Recovery Wizard購入ダウンロード
- おまかせデータ復旧サービス
概要:
この記事では、データを安全にゼロで上書きするために、SSDをゼロフィルする方法についてご紹介します。さらに、SSDをゼロフィルする技術の重要性、利点、および手順についても説明します。
ゼロフィル(ゼロ埋めとも呼ばれる)は、HDD/SSDに保存されているすべてのデータをゼロで完全に上書きする体系的なプロセスです。この体系的なプロセスは、ドライブ上の既存の情報を一連のゼロに置き換えるということです。これにより、以前のデータの残りをすべて消去し、ドライブを元の状態に戻ります。
SSDを販売、寄付、または回収する前に、個人情報を完全に消去してプライバシーを保護し、個人情報の悪用を防ぐため、ゼロフィルが必要です。
SSDをゼロフィルする操作は、データセキュリティ、プライバシーの保護、ドライブのパフォーマンスに大きな影響を及ぼします。このEaseUSの記事全文を読んで、この重要な手順を完全に理解してください。
SSDでゼロフィルプロセスを開始する前に、慎重に行うことが最も重要です。この操作を行うと、ドライブに保存されているすべてのデータが不可逆的に消去され、上書きされ、復元不可能になるからです。ゼロフィルプロセスが始まると、情報を取得する手段は一切なくなります。
したがって、定期的なメンテナンスのためにSSDをゼロフィルする予定がある場合、または単にデータを保持したい場合は、続行する前にSSDのデータをバックアップすることを強くお勧めします。外付けハードドライブにSSDの完全なクローンを作成することで、フェイルセーフとして機能し、貴重な情報を保存することができます。次の記事では、SSDの内容のコピーを作成し、SSDにゼロを書き込む前に安全なバックアップを提供するステップバイステップのガイドがあります。
Windows 11/10/8でSSDを外付けHDDにクローンする2つの方法
SSDのゼロフィルプロセスを進める前に、適切なソフトウェアを選択することは、スムーズで安全な操作のために重要です。EaseUS Partition Master Freeは、ディスク消去機能を備えた無料の信頼性の高いソリューションを提供します。このツールには、使いやすいインターフェイスがあり、SSDを消去して復元できないデータを保証する強力な機能を備えています。
EaseUS Partition Masterの直感的なデザインにより、すべてのレベルの技術知識を持つユーザーが簡単に操作できます。また、シンプルなナビゲーションとガイダンスにより、複雑なソフトウェア機能に慣れていない初心者でも簡単に使用できるようにします。
EaseUS Partition Masterは直感的なインターフェイスを備えているため、あらゆるレベルのユーザーが利用可能です。EaseUS Partition Masterを使用して、SSDをゼロフィルする詳細な手順は次のとおりです。
ここでは、データを消去するための2つのオプションがあります。あなたのニーズを満たすものを選択してください。
ステップ1. EaseUS Partition Master を起動し、削除したいパーティションを右クリックして「削除」を選択します。
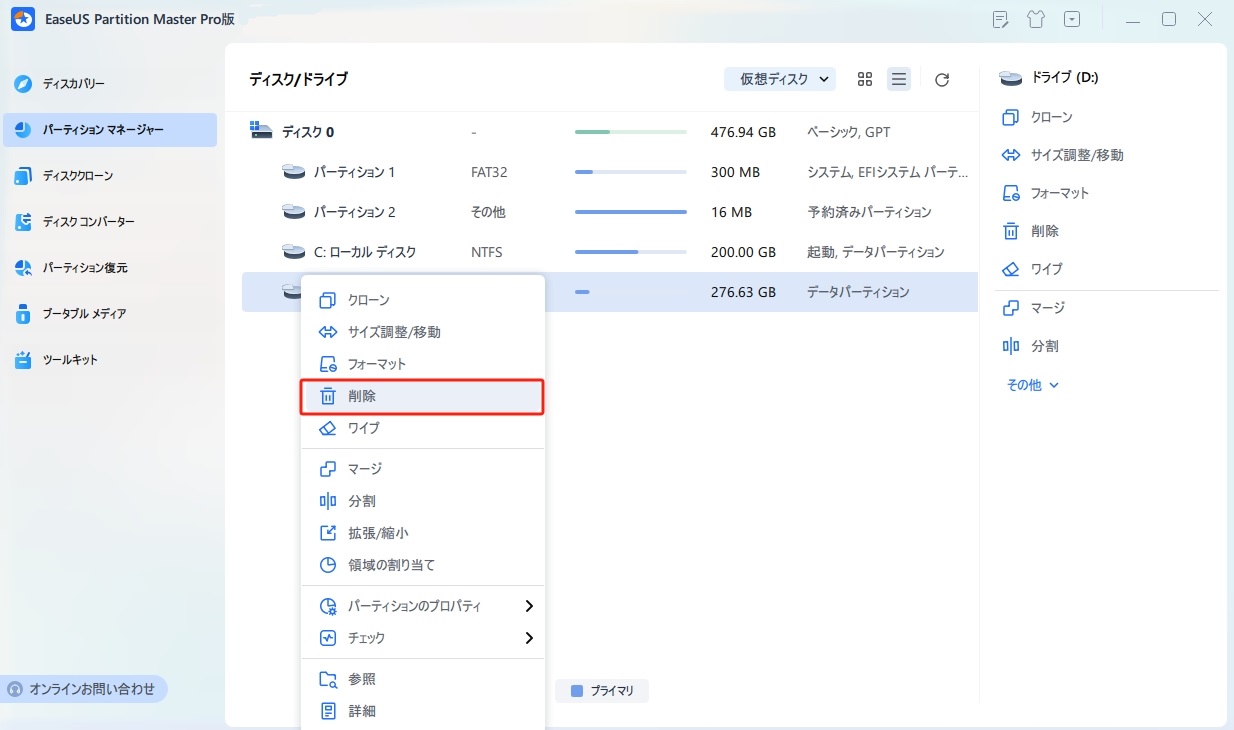
ステップ2. 誤操作を防ぐための警告メッセージが表示されます。削除を続けるには、「はい」ボタンを押します。
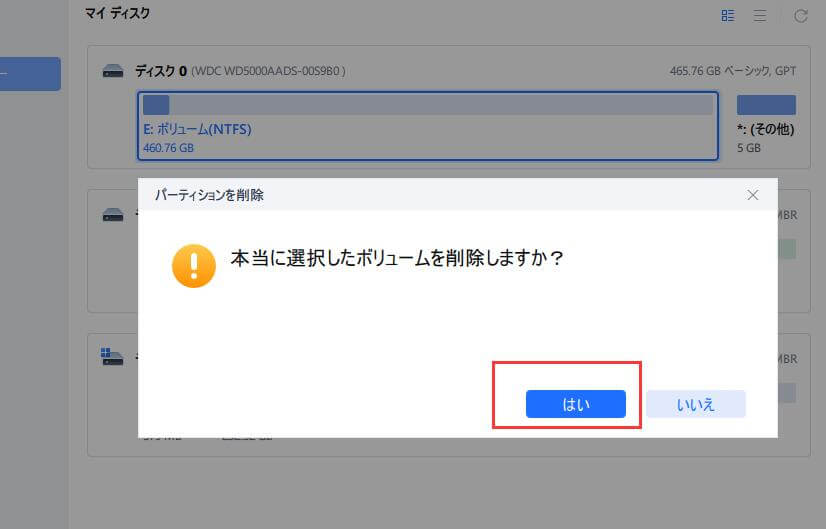
ステップ3. 画面の右下にある「1個のタスクを実行」をクリックすることで、パーティションの削除プロセスが開始されます。
・HDD/SSDを選択します。右クリックして「ディスクの削除」を選択します。
・データを削除する回数を設定します。(最大10回まで設定可能です。)次に、「OK」をクリックします。
・「1タスクを実行」をクリックし、「適用」をクリックします。
コマンドプロンプトでSSDをゼロフィルすると、SSDを直接削除できます。ただし、誤ったコマンドを入力することなど、不適切な操作を行うと、不可逆的な結果になる可能性があることに注意することに注意してください。
コマンドプロンプトを使用して、ハードドライブにゼロを書き込む方法は次のとおりです。
ステップ1.開始するには、「Win+R」キーを押して「ファイル名を指定して実行」を起動します。ここで、cmdと入力し、「Ctrl+Shift+Enter」を押して、管理者としてコマンドプロンプトを開きます。
ステップ2.コマンドプロンプト内で、「format I: /fs:NTFS /p:1」コマンドを入力します。
(「I」は対象のハードドライブのデバイス文字を表します。「NTFS」はファイルシステム、「p:1」は各セクターにゼロを1回書き込みことを意味します。)
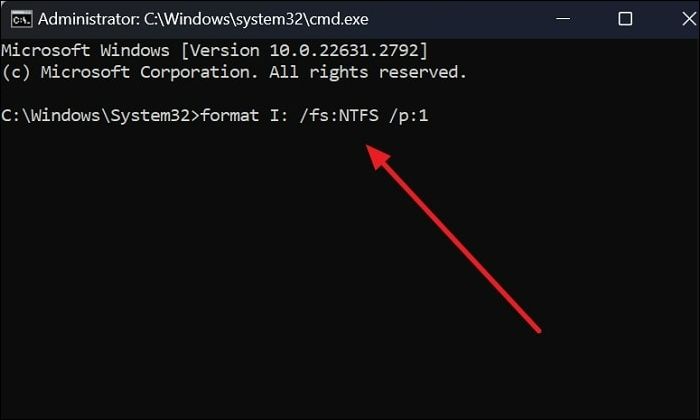
ステップ3.次に、ゼロフィル操作を開始するには、「y」と入力して「Enter」を押します。これは非常に長い過程かもしれません。「ボリューム」ラベルを入力する必要があります。必要に応じたラベルを入力するか、「Enter」を押してスキップします。SSDドライブに複数のパーティションが含まれている場合は、同じ手順に従って各パーティションにゼロを書き込む必要があります。

コマンドプロンプトはSSDをゼロフィルする直接的な方法を提供しますが、複雑なコマンドを入力する必要があり、エラーが発生してデータ損失やドライブの損傷につながるリスクがあります。一方、EaseUS Partition Masterはユーザーフレンドリーなインターフェイスを提供し、コマンドベースの複雑な操作を必要とせずに、安全で便利な手順でSSDを消去またはワイプします。
このチュートリアルを必要とするより多くのユーザーを助けるために、この記事で紹介する簡単で安全な方法をソーシャルメディアで自由に共有してください。
要約すると、このチュートリアルでは、SSDをゼロフィルすることの重要性について説明しました。データのセキュリティ、パフォーマンスの最適化、廃棄または再販の準備における役割を強調しました。また、最も重要なのは、この記事ではゼロフィルする様々な方法をユーザーに説明し、そのような操作を実行するときに注意すべきものを強調することでした。
まとめたオプションの中で、EaseUS Partition Masterは、ユーザーフレンドリーなインターフェイス、高い信頼性、およびSSDゼロフィル用にカスタマイズされた高度な機能により、最適な選択肢となっています。使いやすさを確保しながらハードドライブを安全に消去する効率的な方法を提供するため、SSDをゼロフィルする簡単で安全な方法を求めるユーザーにおすすめのソリューションです。
ゼロフィルユーティリティは、ストレージドライブ上のすべてのデータをゼロで完全に上書きするために使用されます。その主な役割は、以前に保存された情報を復元不可能にし、本質的にドライブをクリーンにすることです。ドライブの廃棄または再販を準備するとき、プライバシーを保護するためによく使われます。さらに、データの断片化を消去してパフォーマンスを向上させるためにも使用されます。
はい、ハードドライブまたはSSDをゼロフィルするのは、一般的にデータ消去の安全な方法と考えられています。ゼロフィルを正しく実行すると、既存のデータがゼロで上書きされ、元の情報を復元することが不可能です。ただし、特に機密データを処理する場合では、最大限のセキュリティを確保するために、他の方法や複数回のデータ上書きがお勧めです。
ドライブのゼロ化とは、ドライブを完全にゼロで埋めるプロセスを指します。これにより、既存のすべてのデータを効果的に消去できます。このプロセスにより、ドライブ内のすべてのコンテンツをゼロで上書きし、以前のデータの残りをすべて削除します。そして、以前のデータは回復できなくなります。
高機能なディスク管理

Partition Master Professional
一番使いやすいディスク管理ソフトで、素人でもディスク/ パーティションを自由に変更できます!