-
![]() Windows向けデータ復旧
Windows向けデータ復旧
- Data Recovery Wizard Free購入ダウンロード
- Data Recovery Wizard Pro 購入ダウンロード
- Data Recovery Wizard WinPE購入ダウンロード
- Partition Recovery購入ダウンロード
- Email Recovery Wizard購入ダウンロード
- おまかせデータ復旧サービス
概要:
このガイドでは、Windows 11でBitLockerパーティションをフォーマットする方法を紹介します。BitLockerドライブをフォーマットすると、すべてのデータが消去されますので、バックアップをとっておいてください。
Windows 11でBitLockerパーティションをフォーマットする方法をまだ探しているのでしょうか?
心配しないでください!
このブログでは、BitLockerパーティションをフォーマットするためのさまざまな方法について紹介します。
Windows 11では、マイクロソフトは、ディスクドライブ全体を暗号化するという素晴らしい機能を引き続き提供しています。
これは、Bitlockerの技術を利用しています。
BitLocker パーティションは、コンピュータが盗難や紛失にあった場合でも、システムで利用できるすべてのデータを不正なアクセスから守る保護層です。
BitLocker パーティション内のデータは、すべてパスワードで保護されています。ユーザーは、パーティション内のデータのロック解除、復号化、アクセスに、常にBitLockerパスワードまたはBitLocker 回復キーを必要とします。
Cドライブに暗号化されたBitLockerパーティションがあるWindows 11コンピュータがあるとします。
フォーマットする必要があるのですが、Windowsから「BitLockerドライブではこの操作を実行できません」のエラーが出ます。
パソコンは修理工場に出すべきですか?
それとも回避策があるのでしょうか?
そう、修理工場に行かなくてもできる方法が複数あるのです。
ここでは、最も効果的なものを紹介します。
その方法を2つに分けてご紹介します。
フォーマットする前に暗号化されたドライブにデータをバックアップする必要がある場合は、パート1から始めることができます。そうでない場合は、直接パート2にジャンプすることができます。
BitLockerを削除、無効化、またはオフにするには、さまざまな方法があります。ここでは、最も簡単なものを紹介します。
ステップ1:暗号化されたドライブのロックを解除します。
必要なデータを削除せずにBitLockerを無効にするには、まず暗号化されたドライブのロックを解除することが必要で、そのためには以下の手順で行います。
1.「コントロールパネル」→「システムとセキュリティ」を開き、「BitLocker ドライブ暗号化」をクリックします。
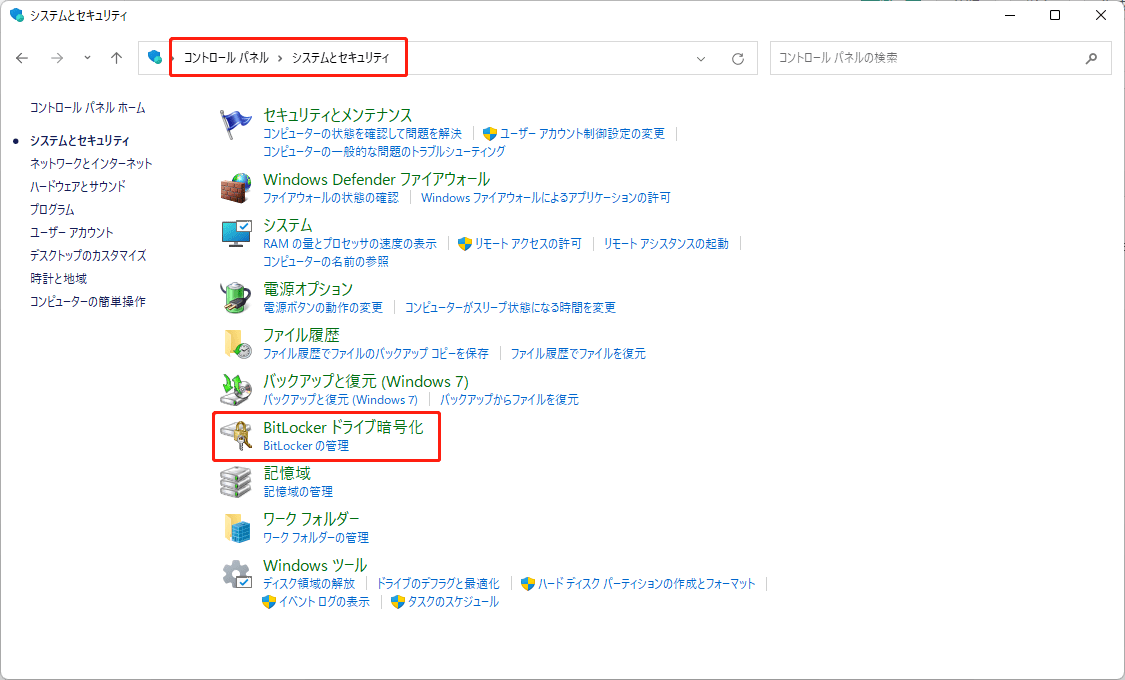
2.「BitLockerの管理」をクリックします。
3.「BitLockerをロック解除する」をクリックします。
4.ロックを解除するドライブを選択し、「続行」をクリックします。
5.以下の選択肢の中から1つ選んでください。
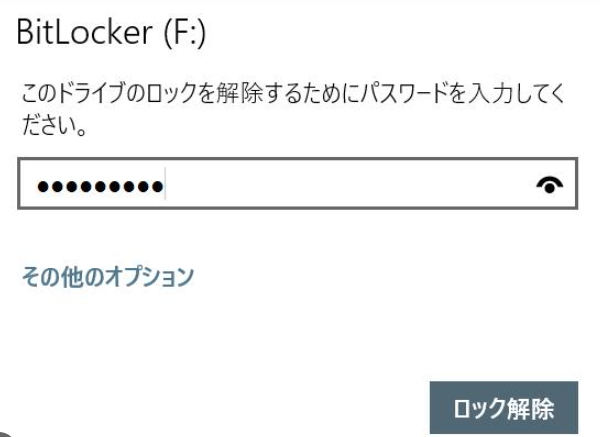
ステップ2:BitLockerを無効にします。
次に、コントロールパネルでBitLockerの暗号化を無効にすることができます。
1.「コントロールパネル」→「システムとセキュリティ」→「BitLocker ドライブ暗号化」をクリックします。
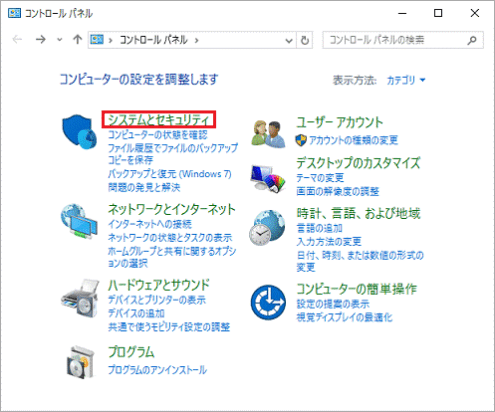
2.BitLockerを無効にしたいドライブをリストから選択します。
3.選択したドライブの横にある「Bitlocker を無効にする」ボタンをクリックします。
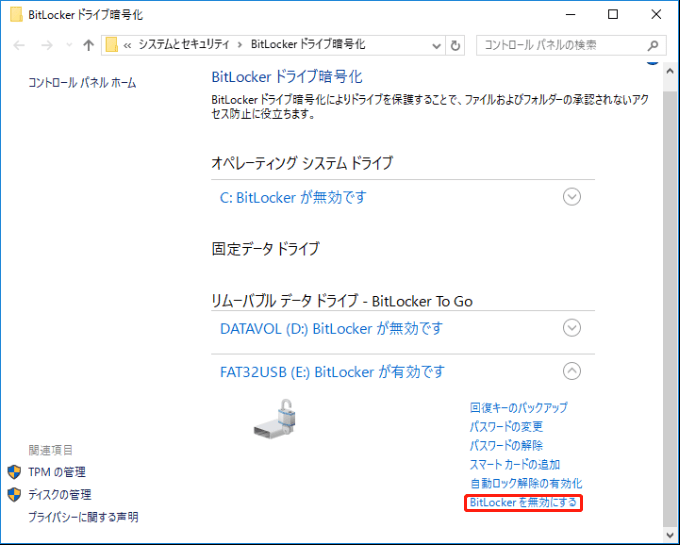
4.ポップアップしたダイアログボックスで、「BitLockerを無効にする」をクリックして進みます。
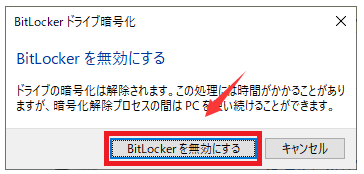
ステップ3:大切なデータをバックアップします。
暗号化されたドライブのロックが解除され、BitLocker暗号化が無効になると、ドライブにアクセスするだけで、ファイルを別のパーティション、USB、外付けハードディスクなど、好きな場所に移動したりコピーしたりできます。
パーティションのフォーマットは、正しく行わないとハードディスクに永久的な損傷を与える可能性があるため、専門的なパーティションソフトを使用することを強くお勧めします。
ここでは、Windows 11ユーザーがBitLockerパーティションをフォーマットするために適用できる上位3つのフォーマットツールのリストを示します。
EaseUS Partition Masterは、Windows 11とWindows 7/8/10でBitLockerパーティションをフォーマットするための、最も信頼できる、信頼できる、効果的なソフトウェアの1つです。
このユーザーフレンドリーなパーティションマネージャーは、100%ディスクパーティション管理機能を備えたFree版とPRO版があります。
ディスク管理ツール「EaseUS Partition Master」の無料版は、データを失うことなく、パーティションの変換、リサイズ、移動、結合、フォーマット、削除を行うことができます。
一方、Pro版には多くの追加機能が搭載されています。コンピュータのパフォーマンスを向上させ、2つのSSDを1つにまとめ、困難なディスクを消去し、システムやアプリケーションを再インストールせずにOS(Windows/Linux)をSSD/HDDに安全に移行できるように設計されています。
このパーティションソフトウェアは、システムキャッシュのクリーンアップやその他のさまざまな操作にも使用できます。
回復キーやパスワードがなくても、ファイルエクスプローラーを使ってBitlockerパーティションをフォーマットすることも可能です。ただし、データを失うことになります。
しかし、パスワードまたは回復キーをお持ちで、必要なデータをバックアップしたい場合は、この手順を適用する前に、パート1で述べた手順に従ってください。
Windows 11でBitLockerパーティションをファイルエクスプローラーでフォーマットするためには、次のことが必要です。
ステップ1:「ファイル」メニューをクリックして、Windowsエクスプローラーウィンドウを開きます。
ステップ2:次に、BitLockerドライブ(またはフォーマットしたいドライブ)を右クリックし、「フォーマット」を選択します。
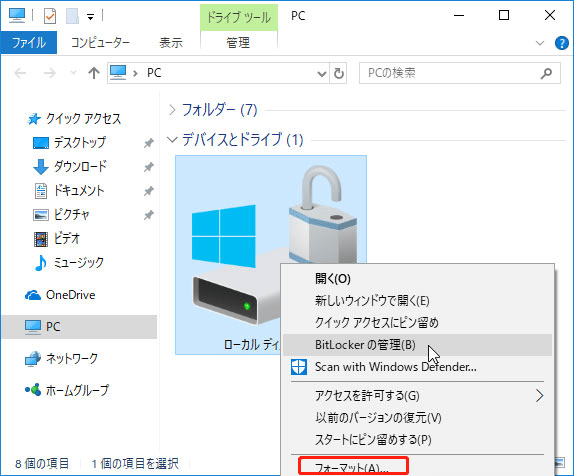
Windows 11のディスクの管理を使ってBitLockerパーティションをフォーマットする方法を紹介します。
ステップ1. まず、「スタートメニュー」→「管理ツール」→「コンピュータの管理」と進み、左側のメニューから「ディスクの管理」を選択します。また、タスクバーの検索バーで直接「ディスクの管理」を検索することもできます。
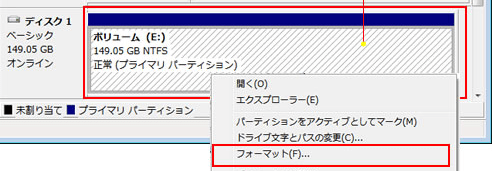
ステップ2. フォーマットしたいBitLockerパーティションを右クリックし、「フォーマット」をクリックします。名前を付け、ファイルシステムを割り当てるよう促されます。何が保存されているかを覚えやすい名前を付け、すべてのBitLockerパーティションのファイルシステムとしてNTFSを選んでください。
ステップ3. OKをクリックすると、フォーマットが始まります。
この記事では、BitLockerパーティションのフォーマットとBitLockerの削除を、重要なデータを失うことなく簡単に行う方法を紹介しています。
フォーマットする前に、BitLockerパーティションを無効にするかオフにし、重要なデータをバックアップすることを忘れないようにしなければなりません。
もし、まだ混乱していたり、この作業を最もわかりやすい方法で終わらせたい場合は、当社のソフトウェア「EaseUS Partition Master」を選んでいただくとよいでしょう。
ちなみに、パーティション管理の経験が豊富なプロのコンピュータ・ユーザーであれば、BitLockerパーティションをフォーマットするためのソフトウェアを使用する必要はないでしょう。
高機能なディスク管理

Partition Master Professional
一番使いやすいディスク管理ソフトで、素人でもディスク/ パーティションを自由に変更できます!