-
![]() Windows向けデータ復旧
Windows向けデータ復旧
- Data Recovery Wizard Free購入ダウンロード
- Data Recovery Wizard Pro 購入ダウンロード
- Data Recovery Wizard WinPE購入ダウンロード
- Partition Recovery購入ダウンロード
- Email Recovery Wizard購入ダウンロード
- おまかせデータ復旧サービス
概要:
ストレージはコンピュータの状態を監視するための重要な値です。この記事では、PCのストレージを確認する方法を紹介します。
PCのストレージをチェックする最良の方法は、プロフェッショナルなディスクユーティリティであるEaseUS Partition Masterを利用することです。EaseUS Partition MasterのSpace Analyzerは明確で分かりやすいインターフェイスを持ち、コンピュータ初心者の操作性を向上させます。このツールは、ドライブのストレージをチェックし、コンピュータのドライブの完全な概要を生成することができます。例えば、各ドライブ上のファイルやフォルダの具体的な数、総容量の割合、最終更新時間などである。さらに、分析後に直接、不要なファイルやデータを手動で修正または削除することもできます。
このツールをダウンロードし、PC上のストレージを以下のように分析する:
ステップ1. EaseUS Partition Masterを起動し、「ディスカバリー」から「スペース分析ツール 」を開きます。
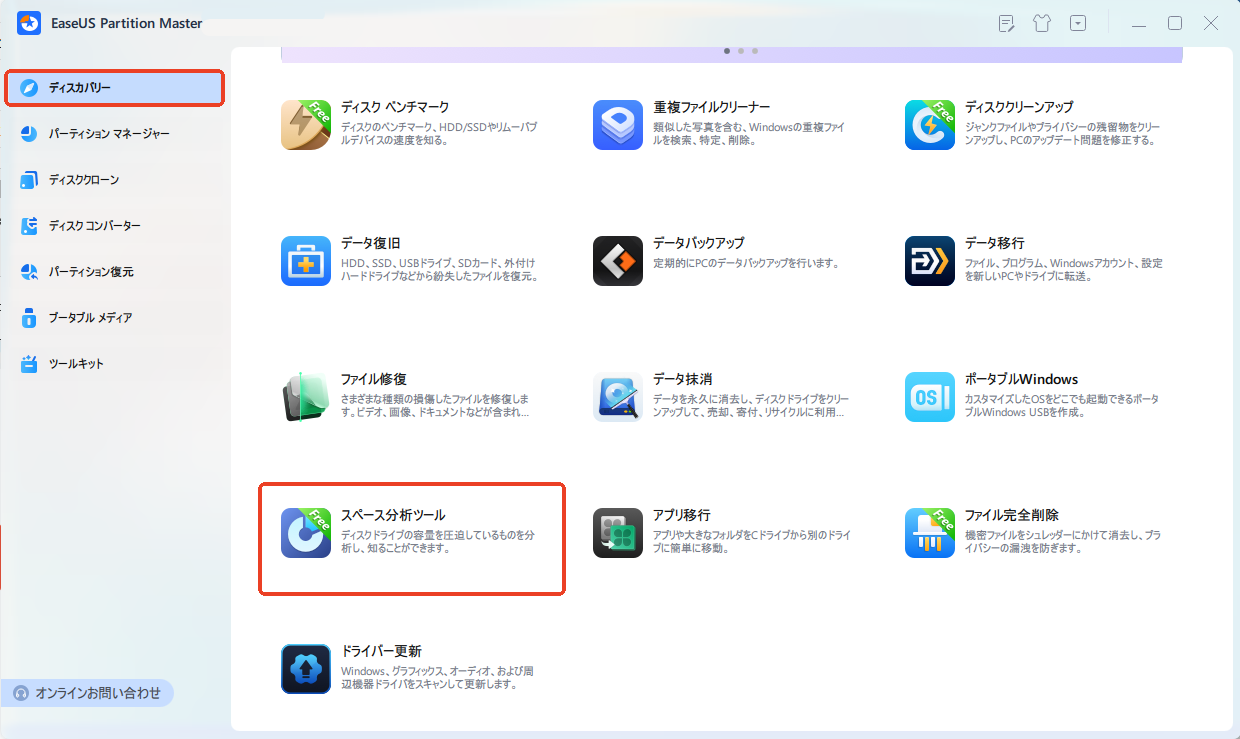
ステップ2. 表示されたポップアップウィンドウで、分析したいディスクを選択し、[分析]ボタンをクリックします。
![右上の[分析 ]をクリックします](/images/jp/epm/analyze-disk-space-2.jpg)
ステップ3. ディスク上の各フォルダやファイルが占める容量を視覚的に確認できます。不要なファイルを整理したい場合は、フォルダをダブルクリックして中身を表示し、ファイルの削除や修正を行うことも可能です。
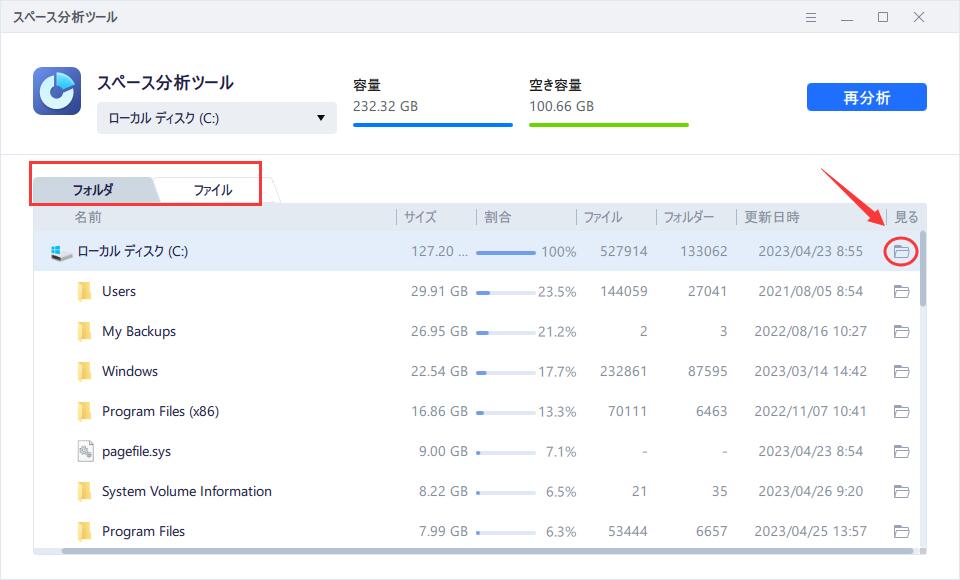
EaseUS Partition Masterは空き容量を素早くチェックするだけでなく、ディスクとパーティションの管理に役立つ他の素晴らしい機能も備えています。下のボタンをクリックして、このツールで他に何ができるかをご覧ください:
PC上のドライブ・ストレージを一目見たい場合は、ファイル・エクスプローラーを開き、詳細情報に目を通す。
ファイルエクスプローラーを使用してPCのストレージを確認するには、以下の手順に従ってください:
ステップ1.ファイルエクスプローラを起動し、左側のパネルで「PC」をクリックするか、上部の検索ボックスに入力します。
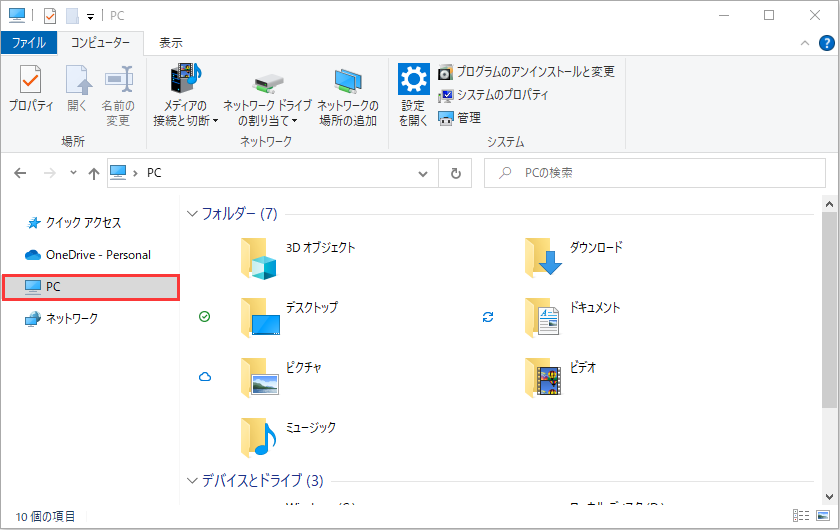
ステップ2. すべてのハードドライブと、各ドライブで使用可能なストレージ容量が表示されます。
ファイル・エクスプローラーのウィンドウから、各ドライブの合計容量を温度計で見ることができます。青い部分は使用済み容量を示し、灰色の部分は使用可能容量を示す。温度計が赤くなったら、ストレージが一杯になっていることを意味するので、Windowsサーバーのディスク領域を解放するためのアクションを取ります。PCのストレージの詳細については、ドライブを右クリックし、「プロパティ」を選択して確認することができます。
PCのストレージをチェックするためのより良い代替手段として、Windowsの設定はファイルエクスプローラーに比べて追加情報を提供することができます。例えば、アプリケーションや一時ファイルの使用状況を確認することができます。
Windows設定の使用ガイドに従ってください:
ステップ1. タスクバーの「スタート」ボタンをクリックし、検索して「設定」を選択する。
ステップ2. 「システム」を開き、左側にある「記憶域」を見つける。
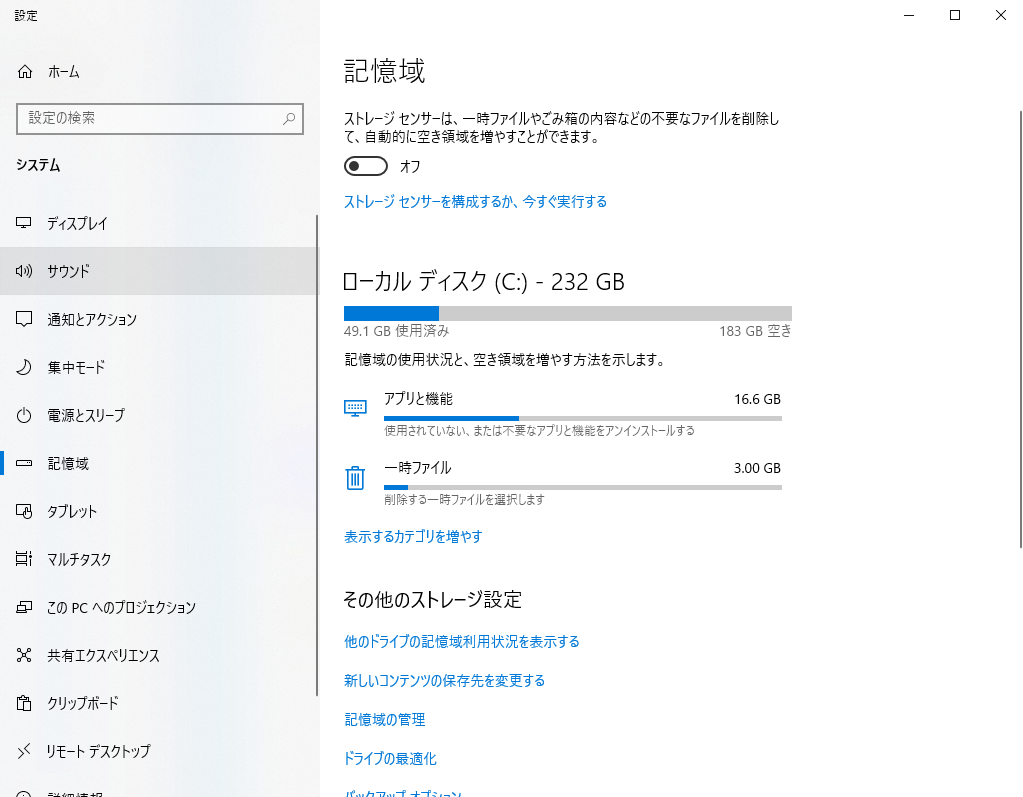
ステップ3. 「他のカテゴリを表示」をクリックして、各ドライブのストレージ容量を確認し、カテゴリをダブルクリックして、さらに詳細を確認することができます。
ストレージの状態を知ることで、ディスクを効率的に管理することができます。PCのストレージがいっぱいになったら?次のパートに進み、空き容量を確保する方法を学びましょう。
PCのストレージをチェックすると、使用容量がわかります。では、PCのストレージがいっぱいになったらどうすればいいのか。パソコンの高性能を維持するためには、ストレージを整理する必要があります。コンピュータのストレージを解放するには様々な方法がありますが、ここでは簡単で確実な方法をいくつかご紹介します。ストレージの空き容量を増やすには、以下のリンクを参照してください:
この投稿があなたの問題解決に役立つなら、SNSで他のユーザーとシェアしてください:
このページでは、PCのストレージを確認する方法について、EaseUS Partition Master、File Explorer、Windows Settingsの3つの方法をご紹介します。それぞれストレージの全体的な状況を知ることができますが、EaseUS Partition Masterはコンピュータの容量を知るための包括的な詳細情報を提供することもできます。この万能ディスクスイートがあれば、ストレージを定期的にチェックしてコンピュータの状態を監視し、良好なパフォーマンスを維持するためにそれらを管理することができます。今すぐEaseUS Partition Masterを試して、あなたのPCのストレージを素早く徹底的にチェックしましょう:
お使いのコンピューターにSSDが搭載されており、そのストレージをチェックしたい場合は、以下の簡単な手順に従ってください:
ステップ1.タスクバーの検索ウィンドウをクリックする。
ステップ2.ウィンドウに「デバイスマネージャー」と入力する。
ステップ3.ディスクドライブ」をダブルクリックして、下のハードドライブのリストを見る。
SSDがいっぱいかどうかは、コマンドラインを使って知ることができる:
ステップ1.検索ボックスをクリックし、CMDと 入力してエンターキーを押す。
ステップ2.以下の2つのコマンドを入力し、両方の後に「Enter」を押す。
ステップ3.「exit」と入力してプロジェクトを終了する。
ディスク使用量を確認する方法があります:「スタート」>「設定を開く」>「システム」>「記憶域」を選択します。ターゲット・ドライブを見つけ、その詳細を見ます。
高機能なディスク管理

Partition Master Professional
一番使いやすいディスク管理ソフトで、素人でもディスク/ パーティションを自由に変更できます!