-
![]() Windows向けデータ復旧
Windows向けデータ復旧
- Data Recovery Wizard Free購入ダウンロード
- Data Recovery Wizard Pro 購入ダウンロード
- Data Recovery Wizard WinPE購入ダウンロード
- Partition Recovery購入ダウンロード
- Email Recovery Wizard購入ダウンロード
- おまかせデータ復旧サービス
概要:
ごみ箱を空にするだけで、ごみ箱から削除されたファイルをすべて削除することができます。しかし、これはあなたが永久にごみ箱のファイルを削除したことを意味するものではありません。削除されたファイルが完全にシステムから消去されていることを確認し、あなたも永久にごみ箱からファイルを削除する必要があります。このガイドに従って、Windows 7/8/10/11でごみ箱からアイテムを完全に削除してください。
ごみ箱は、PCから一時的に削除したすべてのファイルの保管庫です。削除されたファイルは、ごみ箱から永久に削除されるまでそこに残ります。ごみ箱のフォルダは通常C:Recycle.Binディレクトリにあり、削除されたファイルのすべてのメタデータはC:ドライブに蓄積されることになります。
ごみ箱がどんどん大きくなると、「ローカルディスク(C:)の空き容量が不足しています...」や「ディスクの空き容量が少なくなっています」などの通知が表示されることがあります。これらの警告は、パーティションに新しいコンテンツを格納しようとしているときに表示され、さらにスムーズなシステムパフォーマンスを妨げる。だから、あなたのコンピュータの実行を高速化するためにCドライブを解放する方法?ファイルを完全に削除することにより、ごみ箱を空にすることは、おそらく目標を達成するための最も迅速かつ簡単な方法です。
このチュートリアルでは、Windows 11/10、Windows 8、またはWindows 7のごみ箱からファイルを永久に削除する方法に焦点を当てます。それを行うにはいくつかの方法があります。
Windows 11/10、Windows 8、またはWindows 7のコンピュータでごみ箱を空にするには、次の3つの方法があります。まず、ごみ箱の中に残しておきたいファイルがないことを確認します。
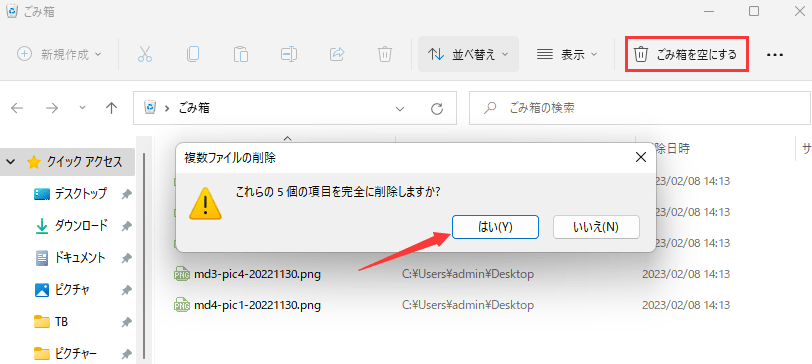

必要な重要なファイルを誤ってごみ箱を空にしてしまった場合でも、空になったごみ箱から永久に削除されたファイルを復元する方法があります。世界的に有名なデータ復元ツールである EaseUS Data Recovery Wizard は、どんな複雑な状況でも失われたデータを復元することができます。
失われたWordの復元、SDカードから削除されたファイルの復元、削除されたメールの復元、Windows 10で永久に削除されたファイルの復元などを可能にします。
この高性能なファイル復元ソフトをダウンロードし、以下の手順に従って、空になったごみ箱からファイルを復元してください。
ステップ1.ソフトを実行して最初画面に入ってください。そこでメールファイルを保存していた元場所を選択して「スキャン」をクリックしてください。そうすると選んだディスクのスキャンを開始します。

ステップ2.スキャンが完了した後、画面の上部メニューで「フィルター」をクリックしてください。それから、展開されたリストで「メール」を選択してください。検出されたメールファイルが一つずつ確認することができます。

ステップ3.復元したいメールファイルを選択してから「リカバリー」をクリックしてください。選択されたメールファイルの保存場所を指定して復元を終わえます。ファイルを上書きしないため、復元されたメールファイルを元場所と異なるディスクで保存する必要があるので注意してください。

Windowsコンピュータ上のファイルをごみ箱に移動するのではなく、完全に削除したい場合は、次の2つの方法のようにします。
1.Windowsエクスプローラで、削除したいファイルを見つけて、Shift キーとDeleteキーを同時に押しながら、削除します。ファイルを完全に削除するかどうか確認するメッセージが表示されます。
2.ごみ箱のプロパティを設定することで、ファイルを完全に削除することができます。以下の手順で行ってください。
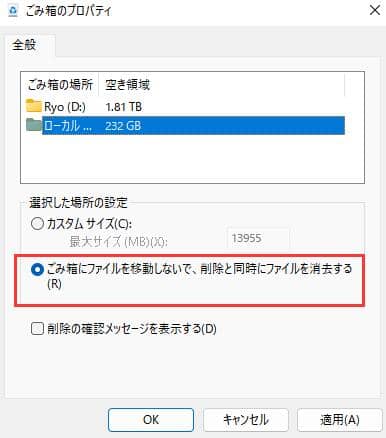
これらの設定の後、削除されたファイルはごみ箱に行くことなく、コンピュータから永久に消えます。この設定はいつでも変更することができます。
ごみ箱からファイルを永久に削除することで、Cドライブの空き容量を確保することができます。ごみ箱を掃除してもまだCドライブの空き容量が足りない場合はどうすればいいのでしょうか?究極のディスク&パーティション管理ツールである EaseUS Partition Master 使えば、削除もフォーマットもせずにCドライブを拡張することができます。
EaseUSパーティションマネージャーを使えば、他のドライブから空き領域を直接Cドライブに割り当てることができ、削除やデータ損失が発生することはありません。EaseUS Partition Masterのその他の優れた機能は以下のとおりです。
さて、このディスク管理プログラムをダウンロードし、Dドライブや他のデータドライブからシステムドライブに領域を割り当てて、Cドライブを拡張します。
ステップ1.「1クリックで調整」をクリックしてCドライブを拡張します。
Cドライブの容量が不足したら、Cドライブの上にマウスを置くと、EaseUSパーティションマスターにディスク容量不足のアラートが表示されます。「ワンクリック調整」をクリックして拡張します。

ステップ2.「OK」をクリックして、Cドライブを自動的に拡張します。
「OK」をクリックすると、EaseUSパーティションマスターはCドライブにスペースを自動的に割り当てて、スペース不足の問題を解決します。

追加オプション:「手動で調整」をクリックして、Cドライブを手動で拡張することもできます。
手動調整に切り替えるときは、Cドライブを選択し、ドットを右にドラッグしてCドライブにスペースを追加します。「OK」をクリックして確定します。
ステップ3.Cドライブのディスク容量不足を解決することを確認します
上隅にある[~個のタスクを実行]ボタンをクリックし、「適用」をクリックして保留中のすべての操作を開始します。

この記事では、方法についての最も包括的なガイドを提供しています 恒久的にごみ箱からファイルを削除.あなたは永久に3つの簡単な方法でごみ箱を削除することができます。
また、ごみ箱を空にしたけれども、大切なファイルが永久に削除されてしまったという場合は、EaseUSのデータ復元ソフトで即座に復元することができます。
ごみ箱を消去するためには、以下の方法があります。
コンピュータからウイルスを除去するには、アンチウイルスソフトウェアをダウンロードし、インストールします。ウイルススキャンを実行し、ウイルスを削除または隔離します。
右クリックの「削除」オプションを使って、ファイルを削除してみることができます。binファイルを削除できない場合は、コンピュータに関連するプログラムがまだインストールされていないかどうかを確認することができます。その場合は、それらをアンインストールしてから、ファイルを削除してください。または、パソコンをセーフモードで起動し、ファイルを削除してみてください。
高機能なディスク管理

Partition Master Professional
一番使いやすいディスク管理ソフトで、素人でもディスク/ パーティションを自由に変更できます!