-
![]() Windows向けデータ復旧
Windows向けデータ復旧
- Data Recovery Wizard Free購入ダウンロード
- Data Recovery Wizard Pro 購入ダウンロード
- Data Recovery Wizard WinPE購入ダウンロード
- Partition Recovery購入ダウンロード
- Email Recovery Wizard購入ダウンロード
- おまかせデータ復旧サービス
概要:
Windows 11でデスクトップの「PC」を開いたとき、「Windows (C:)」の容量バーが青から赤に変わって、イライラしたことはありませんか?この記事では、Cドライブの容量不足の問題を解決する方法をご紹介します。
お使いのパソコンで、ローカルディスク(C)の空き容量が少ないという警告が出たり、Windows 11のアップデートや新しいアプリのダウンロード・インストールができなかったりしていませんか?それは、Cドライブの容量がいっぱいになっていることが原因です。今すぐ不要なファイルなどを整理して、空き容量を確保する必要があります。
でも、そもそもなぜCドライブがすぐいっぱいになってしまうのでしょうか?どうやって解決すればいいのでしょうか?ご安心ください。この問題を解消するための方法を、この記事でわかりやすくご紹介します。
多くのWindowsバージョンでは、初期設定でプログラムやダウンロードしたファイルがローカルディスクCに保存されるようになっています。これが、Cドライブの空き容量が減る主な原因のひとつです。その他にも、Cドライブを知らないうちに圧迫する原因がいくつかあります。
これらの要因が重なることで、Cドライブが急にいっぱいになり、パソコンの動作が遅くなる原因になっていることがあります。
Windowsから「ディスクの空き容量が不足しています」という警告が表示されることもありますが、表示されない場合でも、次のような不具合が起こる可能性があります。
このように、Cドライブの容量が不足すると、パソコンのさまざまな機能に支障をきたすことがあります。
Cドライブがなぜいっぱいになるのか、また、容量が不足するとどのような症状が出るのかが分かったところで、次はその問題を解決しましょう。Windows 11でCドライブの容量不足を解消し、再び同じ問題が起きないようにするために、以下のような対処法があります。
Cドライブの中身を削除することなく容量を拡張したい場合は、高機能なパーティション管理ソフトを使うのが効果的です。EaseUS Partition Masterは、Windows 11でCドライブの容量をデータを失うことなく拡張できる、プロ向けかつ使いやすいパーティション管理ソフトです。
このソフトには、以下のような便利な機能があります:
Cドライブの容量不足で困っている方は、このソフトを使えばスムーズに解決できます。
ステップ1.「1クリックで調整」をクリックしてCドライブを拡張します。
Cドライブの容量が不足したら、Cドライブの上にマウスを置くと、EaseUSパーティションマスターにディスク容量不足のアラートが表示されます。「ワンクリック調整」をクリックして拡張します。

ステップ2.「OK」をクリックして、Cドライブを自動的に拡張します。
「OK」をクリックすると、EaseUSパーティションマスターはCドライブにスペースを自動的に割り当てて、スペース不足の問題を解決します。

追加オプション:「手動で調整」をクリックして、Cドライブを手動で拡張することもできます。
手動調整に切り替えるときは、Cドライブを選択し、ドットを右にドラッグしてCドライブにスペースを追加します。「OK」をクリックして確定します。
ステップ3.Cドライブのディスク容量不足を解決することを確認します
上隅にある[~個のタスクを実行]ボタンをクリックし、「適用」をクリックして保留中のすべての操作を開始します。

Windowsには「ディスク クリーンアップ」という便利な標準ツールがあり、エクスプローラーから簡単に不要なファイルを削除することができます。
以下の手順で、このツールを使ってCドライブの空き容量を増やしましょう:
ステップ1.「Windowsキー + E」を押して、ファイルエクスプローラーを開きます。
ステップ2.「PC」をクリックし、Cドライブを選んでから「プロパティ」をクリックします。
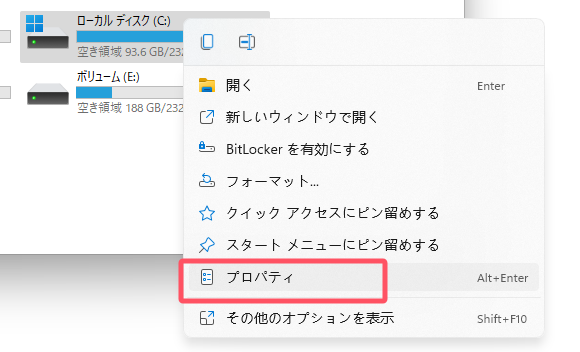
ステップ3.「ディスク クリーンアップ」ボタンをクリックします。
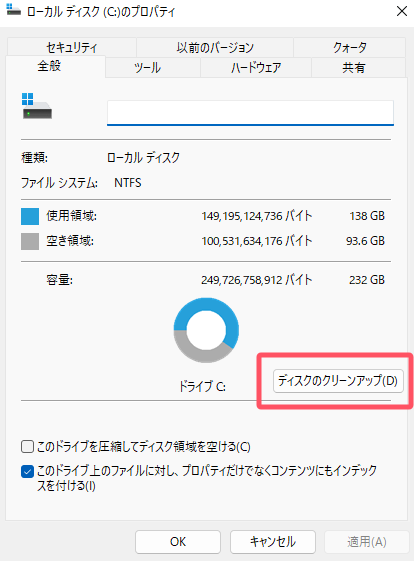
ステップ4.削除したいファイルにチェックを入れて、「OK」をクリックします。
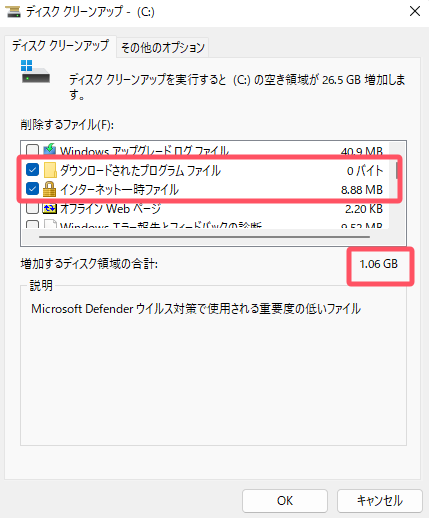
この簡単な方法で、Cドライブ内の不要なファイルを削除して、大量の空き容量を確保することができます。
パソコンでさまざまなアプリを使っていると、知らないうちに一時的なファイルやキャッシュがバックグラウンドで作成されます。本来なら、作業が終わった後すぐにこうしたファイルを削除するのが望ましいのですが、長い間放置しているとどんどん溜まっていき、パソコンのパフォーマンスが低下する原因になります。
以下では、Windows 11で一時ファイルを削除する2つの方法のうち、エクスプローラーを使った方法をご紹介します。
エクスプローラーを使って一時ファイルを削除する方法:
ステップ1.「Windowsキー + R」を押して、「ファイル名を指定して実行」ウィンドウを開きます。入力欄に「%temp%」と入力して「OK」をクリックします。
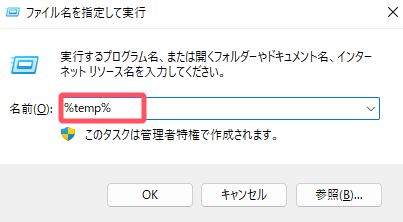
ステップ2.表示されたフォルダの中で「Ctrl + A」キーを押してすべてのファイルを選択し、「削除」をクリックします。
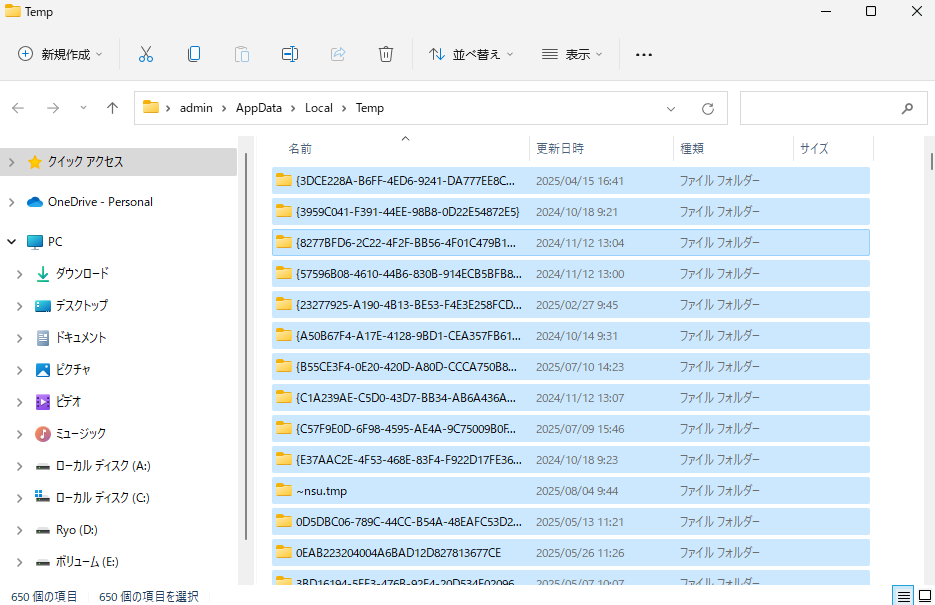
ステップ3.管理者権限が必要と表示される場合は、「続行」をクリックしてください。
これでシステム上の一時ファイルが削除されます。この方法で不要な一時ファイルを簡単に削除でき、Cドライブの空き容量を増やすことができます。
コマンドプロンプトを使って一時ファイルを削除する手順は、以下のとおりです。
ステップ1.「Windowsキー + S」を押して検索メニューを開き、「コマンドプロンプト」と入力します。表示された「コマンドプロンプト」を右クリックし、「管理者として実行」を選択します。

ステップ2.コマンドプロンプトが起動したら、以下のコマンドを入力してEnterキーを押します。
del /q/f/s %TEMP%\*
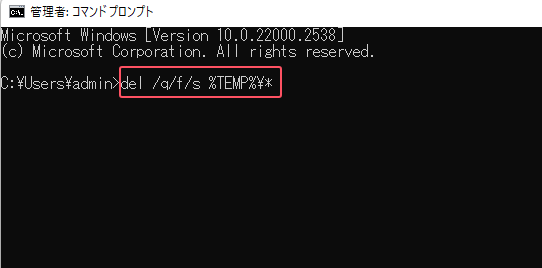
このコマンドを実行することで、システム内の一時ファイルがすべて削除されます。
※注意:この操作はすぐにファイルを削除しますので、誤って他のコマンドを入力しないように気をつけましょう。
アプリを別ドライブへ移動またはアンインストールCドライブの容量が不足している大きな原因のひとつが、「アプリケーション」や「ゲーム」などです。特に容量の大きいアプリは、Cドライブにインストールされたままだと、知らず知らずのうちに空き容量を圧迫してしまいます。使っていないアプリをアンインストールしたり、Dドライブや外部ストレージなど別の場所へ移動したりすることで、Cドライブの空き容量を大きく増やすことができます。
そんなときに便利なのが、「EaseUS Todo PCTrans」というデータ引っ越しソフトです。パソコン間のデータ転送だけでなく、1台のパソコン内部でのデータ移行も行えます。
ステップ1: EaseUS Todo PCTrans を起動し、「ローカル移行」を選択して「スタート」をクリックします。

ステップ2: 各ディスクにあるアプリが自動で検出されます。移動したいアプリにチェックを入れ、移行先のドライブを選択して「転送」ボタンをクリックします。

ステップ3: 選択したアプリが、指定したディスクに移動されます。処理が完了するまでしばらくお待ちください。

Cドライブの容量がいっぱいになる原因の1つに、「写真・動画・ドキュメント」などのファイルがたまりすぎていることが挙げられます。こういったファイルを整理したいけれど、「あとで使うかも」と思って削除できない方も多いのではないでしょうか?そんな時に便利なのが、「クラウドストレージ」の活用です。
| サービス | 無料容量 | 特徴 |
| OneDrive | 5GB | Microsoft公式、Windowsと特に相性が良い |
| Google Drive | 15GB | Googleアカウントですぐ使用可能、Androidとも連携OK |
| Dropbox | 2GB | シンプルで使いやすい、共有機能が便利 |
| iCloud Drive | 5GB | Apple製品と連携を取りやすい |
クラウドにファイルを移す基本手順(例:OneDriveの場合):
※クラウド上のファイルは、他のPCやスマホからもアクセス・ダウンロード可能です。
Cドライブが原因でパソコンの動作が遅くならないようにするための、効果的な対処法をこれまでにご紹介してきました。そして、データを失わないようにするためには、あらかじめ他のドライブや外部ストレージにバックアップを取っておくことがとても重要です。
データを失う不安なく、安心してCドライブの容量を増やしたい場合は、「EaseUS Partition Master」の利用をおすすめします。このツールは信頼性が高く、Cドライブを安全かつ簡単に拡張できるプロフェッショナル向けソフトとして、多くのユーザーに選ばれています。スムーズに作業を進めたい方にぜひおすすめです。
1. Cドライブの容量は、どのくらい確保しておくべきですか?
一般的には、Cドライブの空き容量は常に全体の20〜25%以上を保っておくことが望ましいです。Windowsの更新プログラムや一時ファイルの生成に対応するためにも、最低でも10GB以上の空きがあると安心です。
2. Cドライブの空き容量が「0バイト」になった場合の対処法は?
すぐに不要なファイルを削除する必要があります。以下の対策をおすすめします:
3. Cドライブ以外にアプリをインストールするには?
新しいアプリのインストール先を変更することで、Cドライブへの負担を軽減できます。
インストール後もアプリの一部データはCドライブに残ることがありますので、完全なオフロードにはなりませんが、有効な手段です。
高機能なディスク管理

Partition Master Professional
一番使いやすいディスク管理ソフトで、素人でもディスク/ パーティションを自由に変更できます!