-
![]() Windows向けデータ復旧
Windows向けデータ復旧
- Data Recovery Wizard Free購入ダウンロード
- Data Recovery Wizard Pro 購入ダウンロード
- Data Recovery Wizard WinPE購入ダウンロード
- Partition Recovery購入ダウンロード
- Email Recovery Wizard購入ダウンロード
- おまかせデータ復旧サービス
概要:
このガイドでは、Windows11の「マウントできないブートボリューム」の問題について説明します。その原因、トラブルシューティングの手順、およびシステムへのアクセスを回復するための修正方法を紹介します。
エラー「Windows11のマウントできないブートボリューム」は、オペレーティングシステムがブートドライブにアクセスできないか、マウントできないことを示します。ブートドライブには、システムの起動に必要な重要なファイルが含まれています。この問題により、Windows11で次の症状が発生します。
Windows11のマウントできないブートボリュームエラーに遭遇している場合は、このガイドが役立ちます。EaseUS(/)では、考えられる5つの修正方法と、この問題の一般的な原因について説明しています。
Windows11でマウントできないブートボリュームの問題を解決する方法を見てみましょう。必要に応じて、任意のソリューションを自由に選択してください。
Windows11では、マウントできないブートエラーを自動的に修復できます。Windowsの「自動修復」ユーティリティは、ブート関連の問題をトラブルシューティングして自動的に修復するように設計されています。自動修復機能にアクセスするには、Windows10/11インストールメディアを使用します。自動修復を使用して問題をトラブルシューティングする手順は次のとおりです。
ステップ1.USBメディアドライブを接続し、システムの電源をオンにします。修復メニューにアクセスできるようになります。
ステップ2.コンピュータが起動するまで待ち、起動したら「コンピュータを修復する」オプションを選択します。
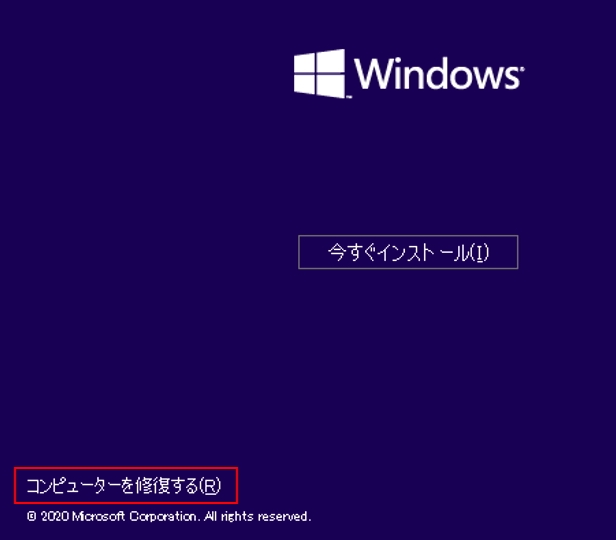
ステップ3.「詳細オプション」で「トラブルシューティング」を選択します。
ステップ4.リストから「コンピューターを修復する」を選択し、「トラブルシューティング」オプションを選択します。
ステップ5.「スタートアップ修復」をクリックし、マウントできないブートボリュームエラーをシステムに修正させます。
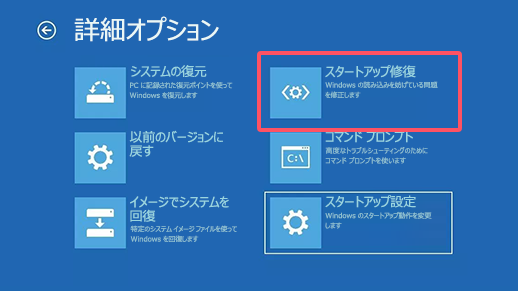
ステップ6.PCを再起動し、問題が修正されたかどうかを確認します。
自動修復で問題を修復できない場合は、推奨ツールを使用してMBRを修復してみてください。
Windowsコンピューターのマスターブートレコード(MBR)には、パーティションとシステム関連のファイルが保存されています。これらのファイルには、コンピューターが適切に起動するのに役立つOS情報が記録されています。コンピューターの破損したMBRシステムが、Windows11のマウントできないブートボリュームエラーの原因である可能性があります。
EaseUS Partition Master 、MBRを修復するための無料ソリューションです。このMBR修復ツールを使用すると、自動的にMBRを修復できます。簡単にアクセスでき、MBR修復を容易にするために特別に設計された「MBR修復」機能を提供します。使いやすいインターフェイスと追加機能により、ユーザーは複数のディスク関連の問題をすばやく修正できます。マウントできないブートボリュームや起動できないコンピューターに対処できるため、故障を素早く排除し、生産性が向上します。
EaseUS Partition Masterをダウンロードして、ワンクリックでMBRを修復し、システムの起動機能を復元します。
ステップ1. WinPEブータブルディスクを作成する

ステップ2. EaseUS Partition MasterブータブルUSBを起動する。
ステップ3.MBRを再構築する



このツールは、MBRエラーを修正するためのシンプルなソリューションを提供し、起動の問題も修正します。ユーザーがMBRを修復したり、起動可能なUSBを作成して他の起動エラーを修正でき、例えば:
ハードドライブやファイルシステムの破損など、その他のエラーが発生した場合は、このツールを使用すると、エラーを迅速かつ簡単に解決できます。ぜひ無料でダウンロードしてください。
基本的なCMDコマンドを知っている場合は、SFCを実行してみてください。SFCは、マウントできないブートボリュームエラーの原因となっている破損したシステムファイルをチェックして修復する内蔵のWindowsツールです。Windows11でSFCを実行するには、次の手順を参照してください。
ステップ1.インストール/回復ドライブからメニューを開き、「トラブルシューティング」をクリックします。
ステップ2.「詳細オプション」に移動し、「コマンドプロンプト」を選択します。
ステップ3.CMDウィンドウに次のコマンドを入力し、「Enter」キーを押します。
sfc /scannow
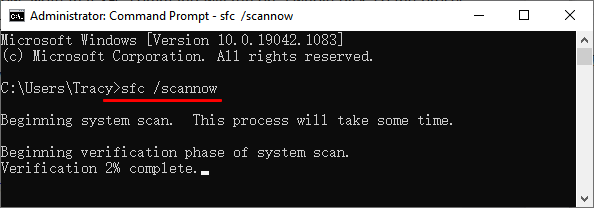
ステップ4.「Verification 100% complete.」というメッセージが表示されるまで待ちます。
ステップ5.検証が完了したらコンピューターを再起動します。
マウントできないブートボリュームの問題が解決されたかどうかを確認します。SFC SCANNOWが検証で停止した場合は、EaseUS Partition Masterに助けを求めることができます。
この方法を実行する手順は、前の手順と似ています。ただし、エラーを修正するには、CHKDSKコマンドを実行する必要があります。このCMDコマンドは使いやすく、ディスクの問題をすばやくトラブルシューティングできます。CHKDSKを実行してハードドライブエラーを修正する方法を見てみましょう。
ステップ1.インストールUSBドライブを使用してコンピューターを再起動します。
ステップ2.「トラブルシューティング」<「詳細オプション」<「コマンドプロンプト」を選択します。
ステップ3.ウィンドウで次のコマンドを入力し、「Enter」キーを押します。
chkdsk h:/f
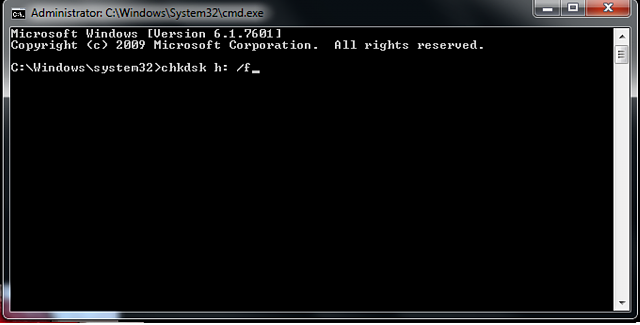
ステップ4.再起動後にチェックをスケジュールするかどうかを問われたら、「Y」と入力してEnterキーを押します。
ステップ5.コンピューターを再起動し、しばらく待ちます。オペレーティングシステムがブートボリュームを認識するまでに時間がかかる場合があります。
上記の方法がどれも成功しない場合は、無料のWindowsブート修復ツールEaseUS Partition Masterを使用してください。MBR修復(方法2で説明)に加えて、Windows11のマウントできないブートボリュームなどのディスク関連の問題を解決するための便利な機能もいくつか用意されています。その「ブート修復」機能は、ブートボリュームの問題を解決しようとしているため、ブートエラーを自動的に修復するように設計されています。
ソフトウェアは、一般的なブートの問題やその他の典型的なディスクエラーに対処するために、多数のブートの問題を注意深く調査することで完成しました。このツールのUIと簡単な機能により、多目的なディスクソリューションになります。
EaseUS Partition Masterの無料版を試して、そのメリットをお楽しみください:
ステップ1. 外部ドライブまたはUSBをPCに接続し、EaseUS Partition Masterを起動します。「ブータブルメディア」タブに移動し、「ブータブルメディアを作成」をクリックしてください。

ステップ2. 利用可能なUSBドライブまたはCD/DVDを選択し、「作成」をクリックします。また、ストレージメディアにWindowsのISOファイルを書き込むことも可能です。

ステップ3. 作成したブータブルメディアを新しいコンピューターに接続し、F2またはDelキーを押し続けてBIOSに入ります。その後、WinPEブート可能ドライブをブートディスクとして設定し、F10キーを押して設定を保存して終了します。
ステップ4. コンピューターを再起動し、WinPEインターフェースに入ります。その後、EaseUS Partition Masterを起動し、「ツールキット」オプションの中から「ブート修復」をクリックしてください。

ステップ5. 修復したいシステムを選択し、「修復」ボタンをクリックしてください。

ステップ6. 少し待つと、「システムが正常に修復された」と表示されます。「OK」をクリックして、ブート修復プロセスを完了します。
Windows11のマウントできないブートボリュームは、さまざまな問題が原因で発生する重大なエラーです。最も一般的な理由は次のとおりです。
システムファイルの破損:システムファイルが破損すると、ディスクのマウントが妨げられ、起動プロセスが妨げられる可能性があります。
ハードディスクドライブの破損:ハードドライブの物理的な損傷やデータの破損により、OSを正しく読み込むことが困難になります。
ブートボリュームの破損:ブートボリュームのファイルが破損すると、システムは起動時にブートボリュームをマウントできなくなります。
破損したRAM:障害のあるRAMモジュールによってデータが破損すると、起動プロセスが遅くなる可能性があります。
不適切なBIOS構成:BIOSの設定が正しくないと、起動プロセスが妨げられ、エラーが発生する可能性があります。
Windows更新エラー:障害があり、または不完全なWindows更新によってシステムファイルが破壊され、ブートドライブがマウントできなくなる可能性があります。
この記事が、Windows11のマウントできないブートボリュームの問題を解決するのに書かれます。組み込みおよびサードパーティのWindowsツールを含む、考えられるすべての解決策を取り上げました。EaseUS Partition Masterは、高度な機能を備えた推奨ツールです。このツールを使用すると、ユーザーはブートの問題をナビゲートして解決できます。
1.Windows11で再起動を修正し、適切なブートデバイスを選択するにはどうすればよいですか?
「マウントできないブートボリューム」エラーが発生した場合は、次のプロセスを試してください。
ステップ1.コンピューターを再起動し、「Shift」キーを押したままにして「高度なスタートアップ」オプションにアクセスします。
ステップ2.「トラブルシューティング」を選択し、「詳細オプション」を選択して、「コマンドプロンプト」を開きます。
ステップ3.次のコマンドを入力して、「Enter」を押します。
chkdsk /f /r
プロセスが完了したらコンピューターを再起動します。
2.BIOSでマウントできないブートボリュームを修正するにはどうすればよいですか?
システムの起動の問題を修正するには、次の手順に従います。
ステップ1.PCを再起動し、BIOS設定に入ります。通常、F2、F10、F12、またはDelキーを使用してBIOS設定に入ります。
ステップ2.矢印キーを使用して「ブート」タブに移動します。
ステップ3.リストの最初にプライマリハードドライブを選択します。「+」または「-」キーを使用して、リスト上のドライブを移動します。
ステップ4.「変更を保存して終了」を選択してBIOSを終了します。コンピュータが正常に起動するかどうかを確認します。
3.CDなしでマウントできないブートボリュームの修正を実行するにはどうすればよいですか?
CDの代わりにUSBドライブを使用して、ブートボリュームとして実行できます。これを使用してブート可能ファイルを作成し、ドライブに正しいWindowsインストールファイルをインストールします。これを行うには、別のWindows11コンピューターでWindowsメディア作成ツールを使用します。ドライブをコンピューターに接続し、BIOS設定から最初のブートとして設定します。
高機能なディスク管理

Partition Master Professional
一番使いやすいディスク管理ソフトで、素人でもディスク/ パーティションを自由に変更できます!