-
![]() Windows向けデータ復旧
Windows向けデータ復旧
- Data Recovery Wizard Free購入ダウンロード
- Data Recovery Wizard Pro 購入ダウンロード
- Data Recovery Wizard WinPE購入ダウンロード
- Partition Recovery購入ダウンロード
- Email Recovery Wizard購入ダウンロード
- おまかせデータ復旧サービス
概要:
FAT32は汎用性の高いストレージフォーマットで、どこでも使用できます。コンピュータ間でファイルを移動する必要があるなら、FAT32を使う必要があります。ということで、この記事では、ファイルエクスプローラー、ディスクの管理、および専門的なソフトウェアを使用して、Windows 11でFAT32にフォーマットする方法についてガイドします。
ファイルの種類が異なるように、ストレージにも異なるフォーマットがあります。NTFSは現在Windowsでよく使われているが、FAT32は以前から使われており、異なるタイプのOS間でファイルを移動する必要がある場合などに便利です。この記事では、様々なツールを使ってWindows 11でFAT32をフォーマットする方法をご案内します。
FAT32はディスクフォーマットであり、簡単に言えば、ファイルが棚の上でどのように整理されているかということです。ファイル・アロケーション・テーブル(File Allocation Table)とも呼ばれ、オペレーティング・システム(OS)がクラスタ割り当てを追跡する方法であり、クラスタ割り当てとは、ファイルシステムがすべてのディスク領域を割り当てる方法です。ドライブをフォーマットする場合、FAT32はオプションの1つです。
FAT32はそのひとつで、32という数字は、ファイリング・システムがファイルのアドレスを格納するのに使うビット数を意味している。マイクロソフトが導入した。では、FAT32にはどのような特徴があるのだろうか。
FAT32は、より大きなサイズのハードディスク・ストレージとパーティション・サイズをサポートするため、マイクロソフトがウィンドウズ95の発売時に導入した。それ以前、マイクロソフトはFATとFAT 16を使用していました。FAT32についてもっと知りたいユーザーのために、この記事をシェアしてください。
以下は、あらゆるストレージデバイスをFAT 32としてフォーマットするために使用できるツールのリストです。これは、外付けまたは内蔵、ハードドライブまたはSSD、SDカード、またはUSBドライブを含む任意のストレージデバイスに使用することができます。
作業を始める前に、フォーマットする予定のドライブにあるデータのバックアップが取れていることを確認してください。バックアップを取っていない場合は、重要なファイルがないことを確認してください。一度フォーマットすると、標準的な方法ではファイルを復元することはできません。代わりに復元ソフトウェアを使用する必要がありますが、それには時間がかかります。
EaseUS Partition Managerは、パーティションやドライブをFAT32にフォーマットするなど、ディスクに関するあらゆる操作を管理できるプロフェッショナルなソフトウェアです。HDDをFAT32にフォーマットしたいが、正しい方法がわからない時、このソフトは便利です。
以下は特徴と機能のリストである:
このソフトウェアを使ってストレージをフォーマットするのは簡単です。ドライブを接続したら、ソフトウェアを起動し、ドライブを右クリックし、FAT32にフォーマットすることを選択します。
ステップ1.EaseUS Partition Masterを起動し、フォーマットしたいパーティションを右クリックして「フォーマット」を選択します。
ステップ2.新しいウィンドウで、パーティションラベルを入力し、FAT32/EXT2/EXT3/EXT4ファイルシステムを選択し、必要に応じてクラスタサイズを設定し、「OK」をクリックします。
ステップ3. 警告ウィンドウが表示されますので、「はい」をクリックしてください。
ステップ4. 左上にある「1つのタスクを実行」ボタンをクリックして変更を確認し、「適用」をクリックしてパーティションをFAT32/EXT2/EXT3/EXT4にフォーマットし始めます。
Windowsのファイルエクスプローラーは、ファイルの表示や管理に役立つだけでなく、基本的なディスク管理もできます。どのソフトウェアも使いたくない場合は、ファイルエクスプローラーを使って利用可能なパーティションをフォーマットすることができます。ただし、ファイルエクスプローラーを使ってディスクレベルの操作を行うことはできません。

ステップ1:タスクバーのファイルエクスプローラーのアイコンをクリックし、「このPC」をクリックします。接続されているすべてのドライブとパーティションが表示されるはずです。
ステップ2:パーティション上で右クリックし、フォーマットを選択します。パーティションの重要なデータをバックアップしておいてください。
ステップ3:フォーマットウィンドウで、ファイルシステムドロップダウンからFAT32を選択し、クイックフォーマットを選択して、スタートボタンをクリックします。完了したら、ドライブを使用できるようになります。
ファイルエクスプローラーはパーティションをフォーマットするのに適していますが、ドライブ全体をFAT32ファイルシステムにフォーマットするにはディスク管理ツールが必要です。
注意:このツールの使用には十分注意してください。誤ってドライブのパーティションを削除してしまった場合、それらを復元することはできません。
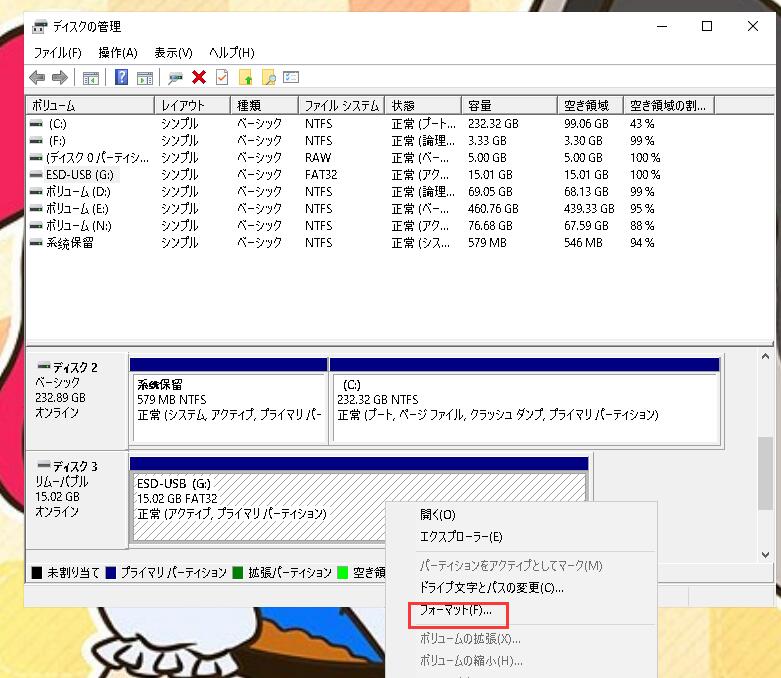
ステップ1:「ディスクの管理」と入力し、「ハードディスク・パーティションの作成とフォーマット」を選択します。開くと、ハードディスクとパーティションのリストが表示されます。
ステップ2:パーティションを右クリックし、「フォーマット」を選択します。EFIパーティションやプライマリパーティションでこの操作をしないように注意してください。この操作を行ったとしてもアクセスを拒否されます。
ステップ3:フォーマットオプションとして、ボリュームラベル、フォーマット32を設定することができます。一度設定すれば、ファイルエクスプローラーから使用できます。
コマンドプロンプトを使うのが好きなら、Formatコマンドを使ってWindowsでUSBドライブをフォーマットすることもできます。Windows 10でコマンドプロンプトが利用できるように、Windows 11ではパワーメニューからWindowsターミナルを使用してフォーマットすることもできます。
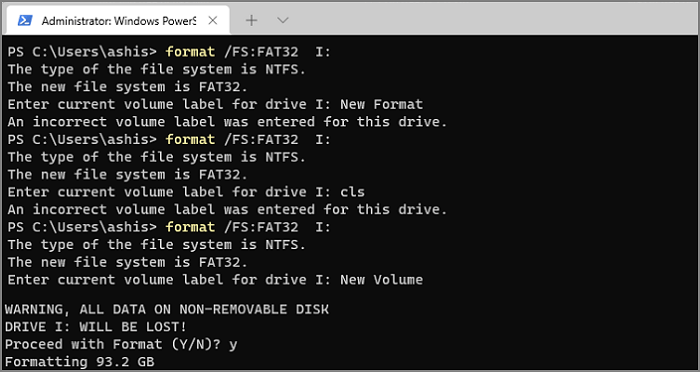
ステップ1:WIN + XでPower Menuを開き、管理者権限でCommand Promptを選択します。ドライブレターを確認してください。
ステップ2:コマンドプロンプトが開いたら、format /FS:FAT32と入力し、Enterキーを押します。
ステップ3:操作結果が表示され、ドライブが使用できる状態になります。
FAT32にはサポートできる最大サイズに制限があります。大きなサイズのハードディスクをFAT32でフォーマットした場合、動作しないことがあります。FAT32は、相互互換性のためにUSBドライバなどのデバイスに使用するのが最適です。
PCでパーティションやドライブをFAT32にフォーマットするのは簡単です。ドライブはどのようなフォーマットやタイプでもかまいません。コンピュータ上で利用可能または検出可能であれば、どのようなファイルシステムにもフォーマットできます。
Windowsのツールを使用する代わりに、EaseUS Partition Masterのような専門的なソフトウェアを使用することをお勧めします。より多くの選択肢を提供しますが、UIは理解しやすく、あなたの行動の結果を明確に把握することができます。
高機能なディスク管理

Partition Master Professional
一番使いやすいディスク管理ソフトで、素人でもディスク/ パーティションを自由に変更できます!