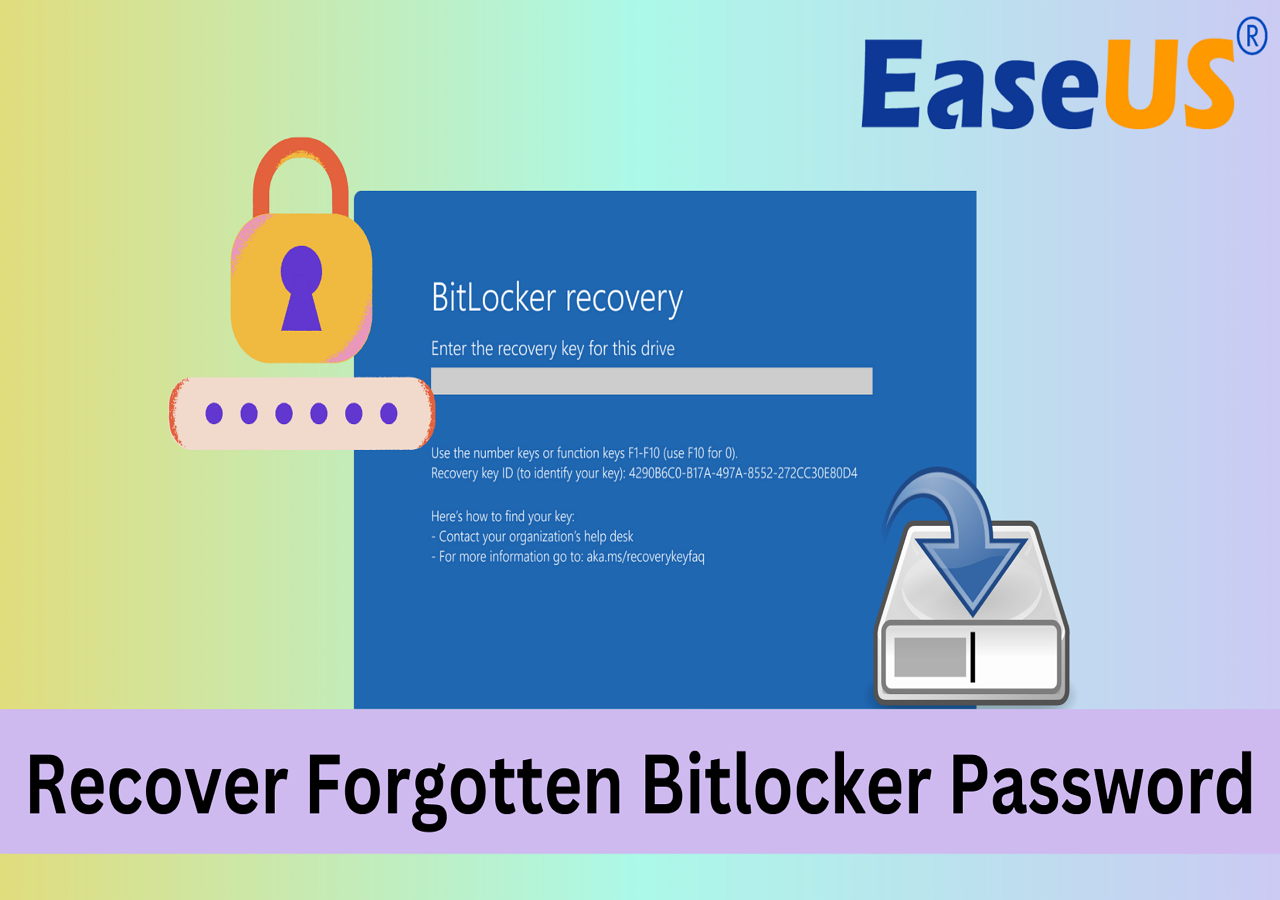-
![]() Windows向けデータ復旧
Windows向けデータ復旧
- Data Recovery Wizard Free購入ダウンロード
- Data Recovery Wizard Pro 購入ダウンロード
- Data Recovery Wizard WinPE購入ダウンロード
- Partition Recovery購入ダウンロード
- Email Recovery Wizard購入ダウンロード
- おまかせデータ復旧サービス
概要:
Windows 11から自動有効となるBitLocker暗号化機能。この記事では、Windows 11/10でBitLocker をオフにする方法をステップバイステップで説明します。この包括的なガイドで、コンピュータの暗号化管理を簡素化しましょう。
BitLockerは、データの安全のためにコンピュータのOSに組み込まれた強力なデータ暗号化機能です。ドライブ全体を包括的に保護し、機密ファイルを権限のないユーザーがアクセスできないようにします。ただし、この機能を一時的に無効にする必要がある場合もあります。技術的な問題の解決、デバイスの売却準備、システム・コンポーネントのアップグレードなどがその例です。
BitLockerは、データ保護を目的としてWindowsのOSに組み込まれた強力な暗号化機能です。この機能により、ドライブ全体を暗号化し、機密データを未承認のユーザーから保護します。BitLockerを有効にしておけば、不正なアクセスやデータ漏洩のリスクを大幅に軽減できます。しかし、特定の状況ではBitLockerを一時的に無効にする必要が生じる場合があります。たとえば:
Windows 11や10でBitLockerを迅速に無効化する方法をわかりやすく解説しています。本記事を読めば、Lenovo、Dell、Asusなどの主要メーカーのデバイスでBitLockerを簡単に無効化できるようになります。
さらに、ハードドライブの暗号化を解除する具体的な手順を学びつつ、暗号化されたデータを扱う際に注意すべき重要なポイントも理解できます。これにより、セキュリティリスクを最小限に抑えながら作業を進められるでしょう。
BitLockerを無効化したい方、または暗号化データの取り扱いについて詳しく知りたい方は、ぜひこの記事を参考にしてください。
Windows 11や10でBitLockerをオフにする方法は複数あります。使用するツールやシステム環境に応じて、自分に最適な方法を選択してください。この記事では、短時間で簡単にBitLockerを無効にする4つの方法をご紹介します。
BitLockerを安全かつ効率的に無効化するには、EaseUS Partition Masterを使用するのが最もおすすめの方法です。このソフトウェアは、パーティションのサイズ変更やフォーマットなど、ディスク管理に必要なあらゆる機能を備えており、初心者でも簡単に操作できるグラフィカルインターフェースを提供しています。
💠EaseUS Partition Masterのメリット
💠EaseUS Partition MasterでBitLockerを無効化する手順
以下のステップに従って、EaseUS Partition Masterを使って安全にBitLockerを無効化してください。
ステップ1. 「パーティションマネージャー」で暗号化されたパーティションを右クリックし、「BitLockerマネージャー」を選択します。
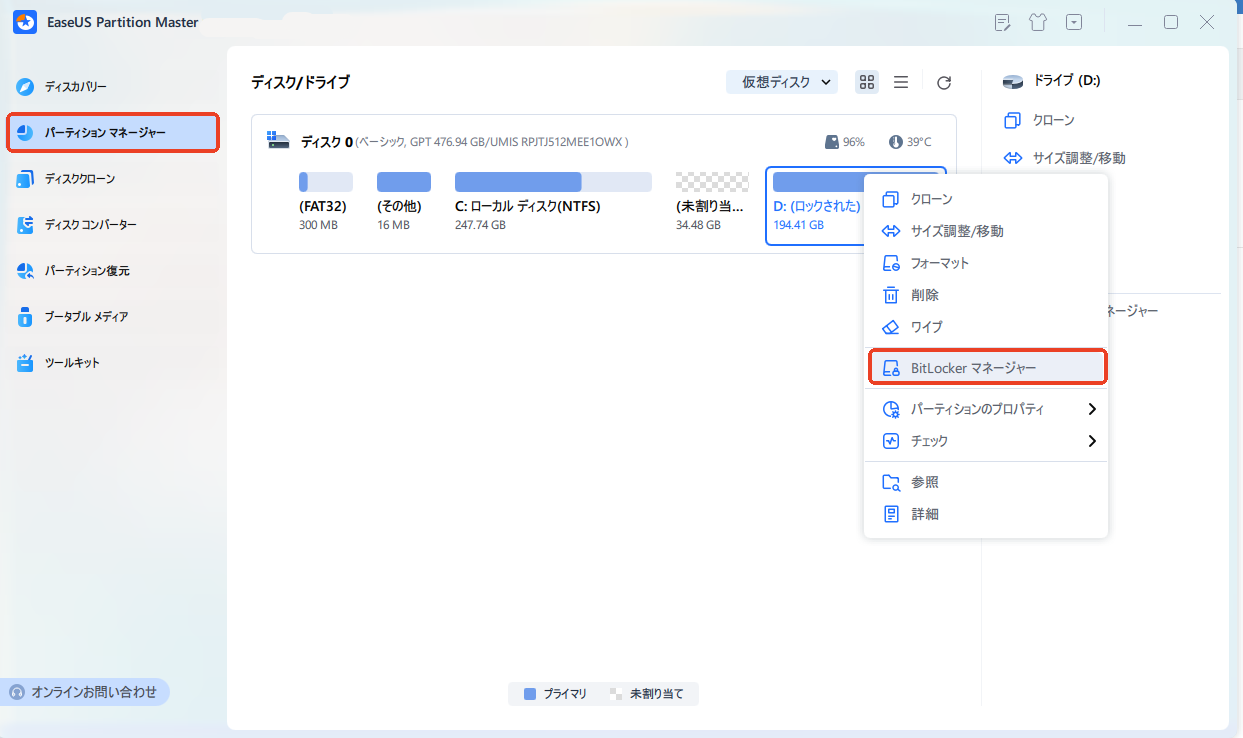
ステップ2. 回復キーが分かれば「ロック解除」、分からなければ「BitLockerキーの検索」をクリックします。
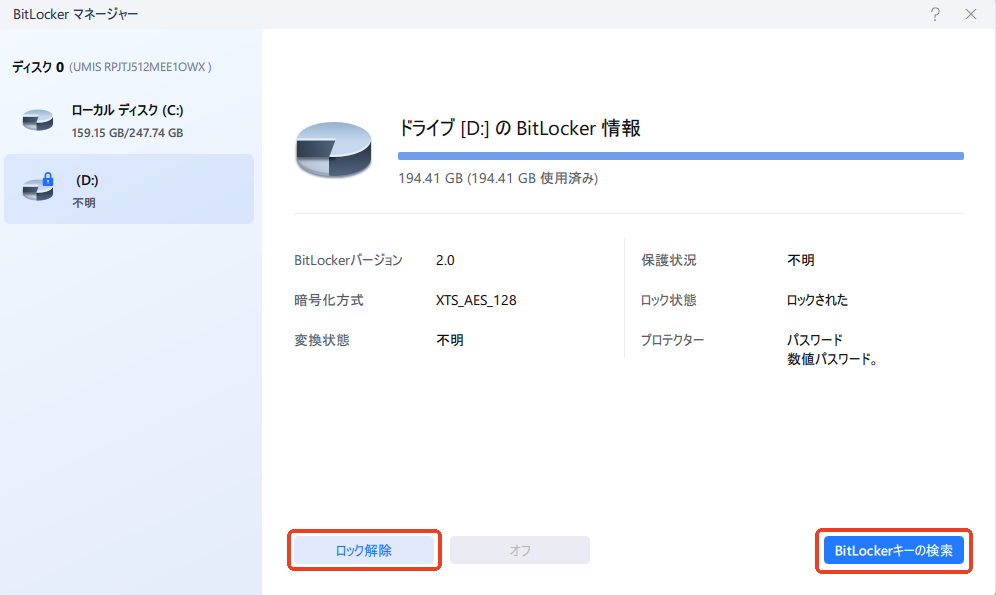
ステップ3.「ローカルでの完全検索」にチェックを入れて、「検索」をクリックして開始します。
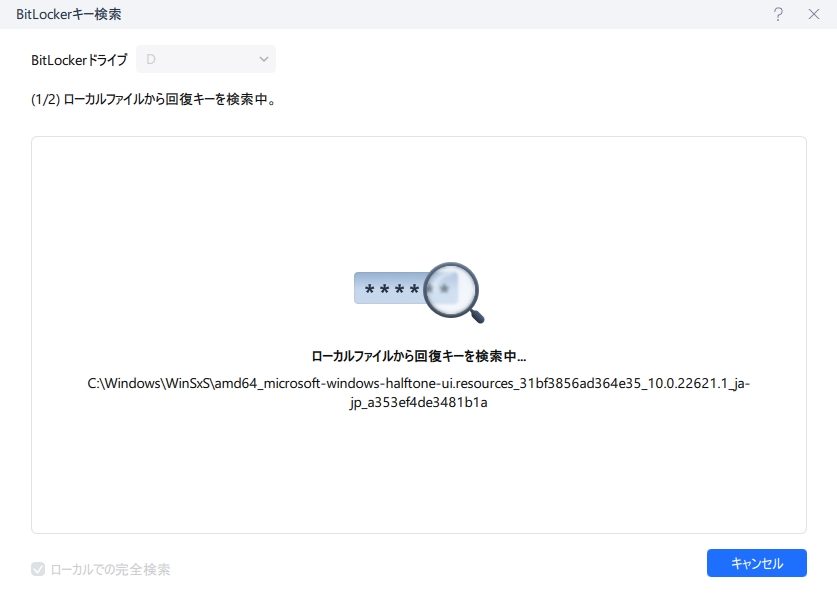
ステップ4. 「BitLocker回復キーが見つかりました」と表示されると、「ロック解除」をクリックします。
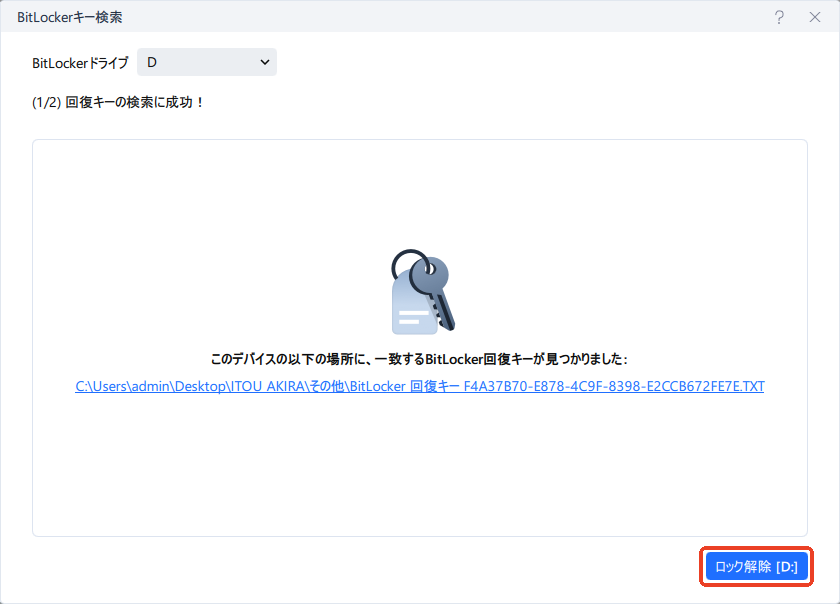
📖関連ブログ記事
BitLockerを無効にした後は、暗号化が解除されたドライブをパーティション分割やフォーマットすることで、ストレージを最適化することが重要です。以下の関連ブログ記事を参考に、効率的なストレージ管理を行いましょう。
Windows 11/10でこの暗号化を無効にするもう一つの効果的な方法は、コマンドラインツールを使うことである。この方法では、プロセスを直接制御することができ、いくつかの簡単なコマンドを使って素早く無効にすることができます。この方法はより技術的ですが、コマンドプロンプトの操作に慣れているユーザーにとっては信頼できるオプションです。Windows 11/10で CMDを使用してBitLockerをオフ/無効に する方法を以下に詳しく説明します:
ステップ1. 検索バーに「cmd」と入力し、コマンドプロンプトを管理者として実行します。
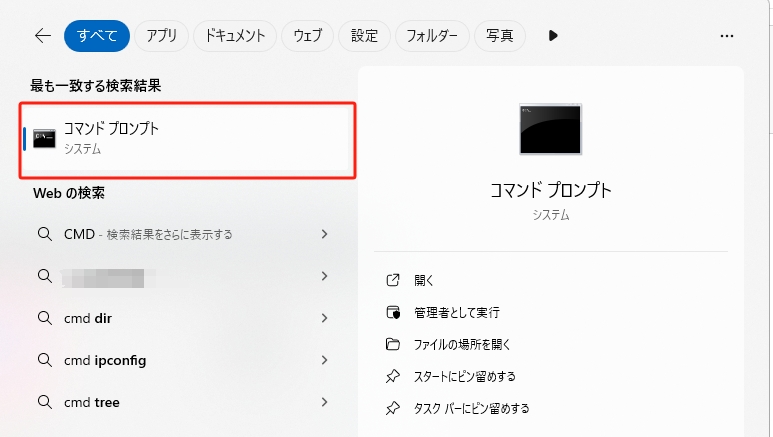
ステップ2. コマンド「manage-bde D:-protectors -get」を入力し、Enterキーを押します。これにより、BitLockerの回復キー(Password)を確認することができます。
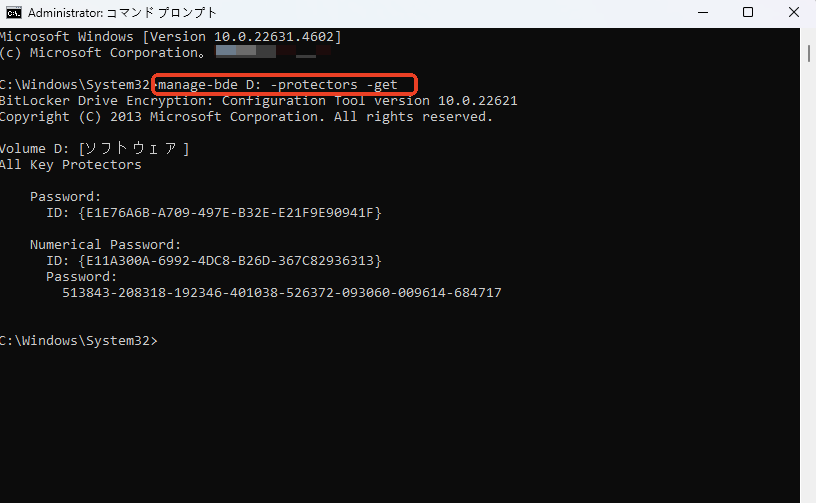
ステップ3. コマンド「manage-bde -off D:」を入力し、Enterキーを押します。これで、BitLockerの無効化が開始します。※「D:」はBitLockerを無効化したいドライブ文字に置き換えてください(C:, E:, など)
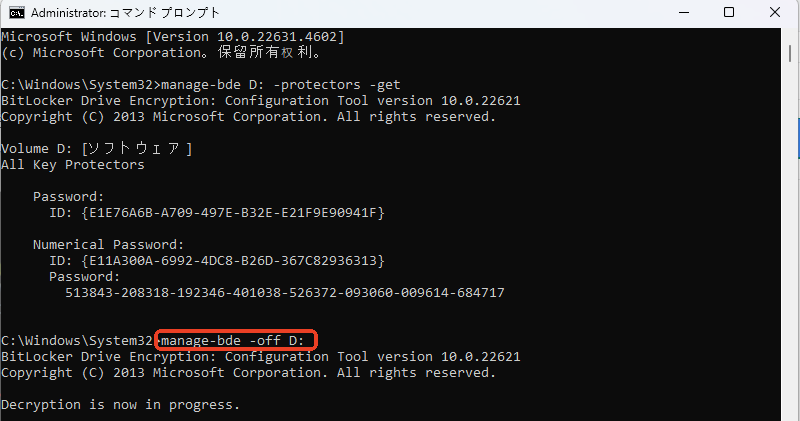
🔻ドライブのBitLockerを無効にするには、ドライブの容量やデータ量によって時間がかかる場合があります。コマンド「manage-bde D: -status」(ドライブレターを置き換えてください)で、指定したドライブ現在の状態を確認することができます。「Fully Decrypted」と表示されれば、BitLockerが解除されています。
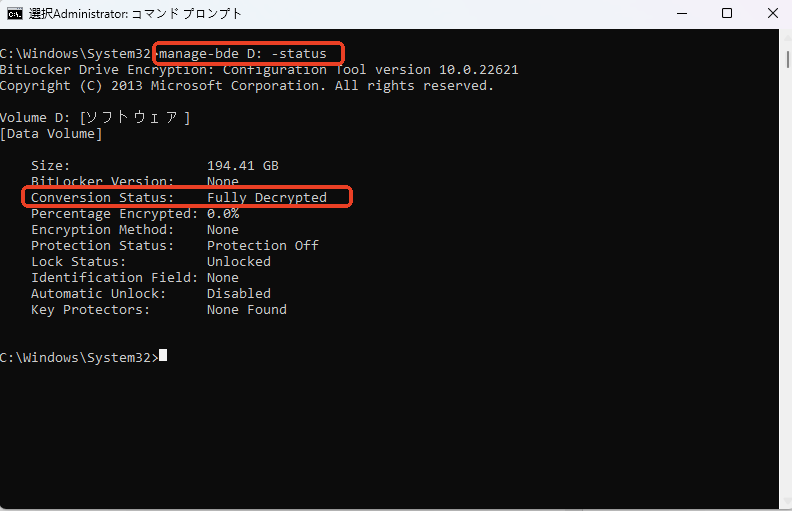
BitLockerパスワードを忘れましたか?このガイドでは、技術経験レベルに関係なく、暗号化されたドライブを回復するためのステップバイステップの方法を紹介します。
コマンドラインを使用するのが苦手な方や、視覚的なインターフェイスで操作したい方には、コントロールパネルを使う方法がおすすめです。この方法では、Windowsの使い慣れたインターフェイスを利用して、数ステップで簡単にBitLockerを無効化することができます。
以下に、Windows 11/10でコントロールパネルを使用してBitLockerをオフにする手順を詳しく説明します。
ステップ1. 検索ボックスに「コントロールパネル」と入力して開きます。
ステップ2.「システムとセキュリティ」>「BitLockerドライブ暗号化」に進みます。
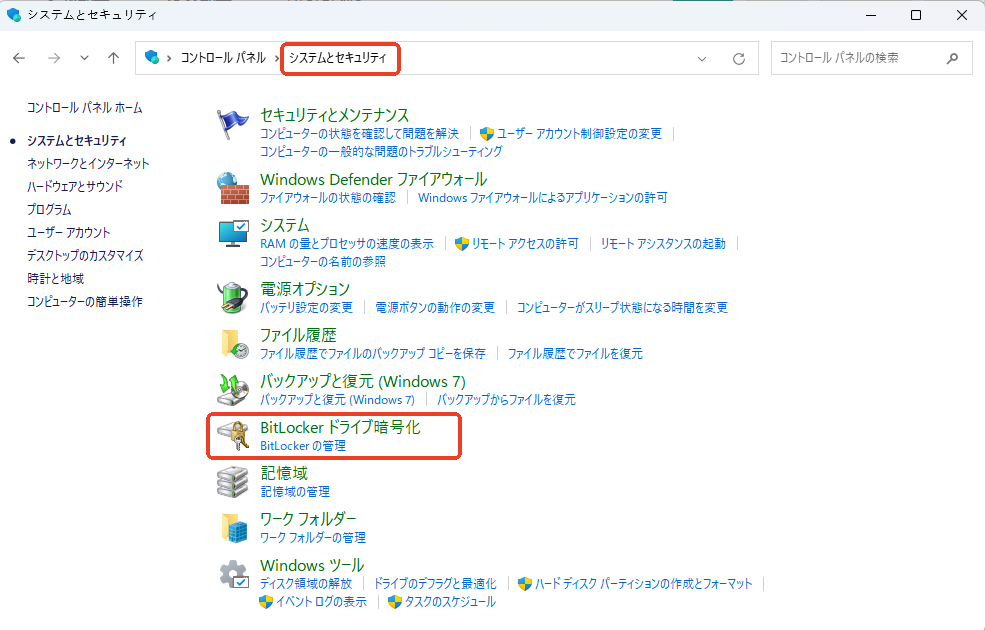
ステップ3. ドライブがリストアップされます。無効化したいドライブを見つけ、「BitLockerを無効にする」をクリックします。
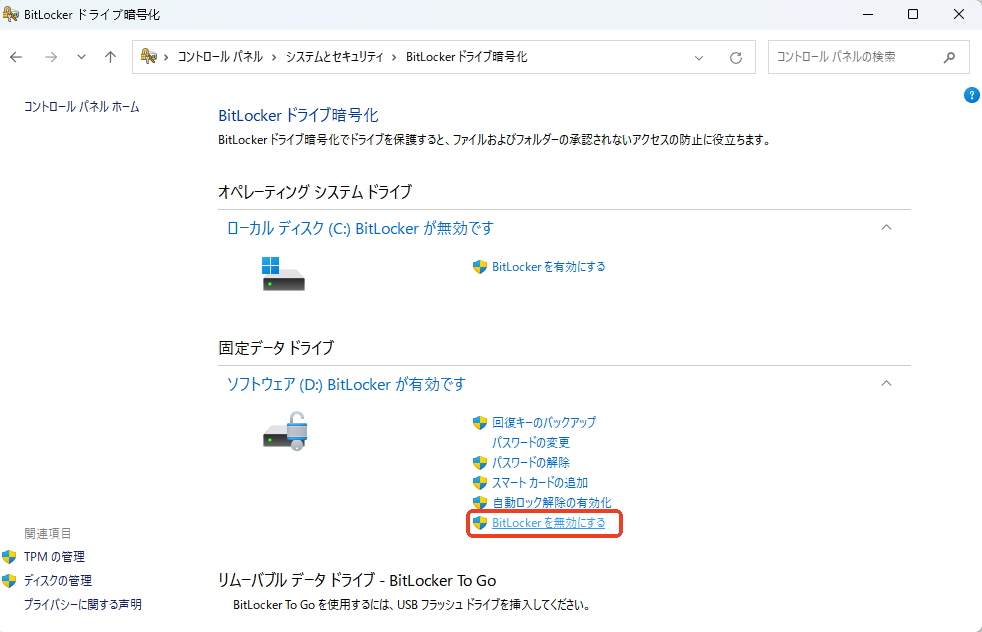
ドライブの無効化には時間がかかる場合があります。しばらくお待ちください。
この記事は役に立つと思われる場合、ぜひ以下のリンクでSNSへシェアしてください!
コマンドプロンプトよりもPowerShellをコンピュータで使用したいユーザーは、コマンドを使ってこの機能をオフにすることもできます。この強力なスクリプト・ツールは、BitLocker を含むシステム設定を管理するための柔軟で効率的な方法を提供します。Windows 11/10でBitLockerをオフ/無効にするための復号化プロセスを効率化するために、以下の手順で紹介するさまざまなコマンドを提供します:
ステップ1. 検索バーに「Powershell」と入力し、パワーシェルを管理者として実行します。
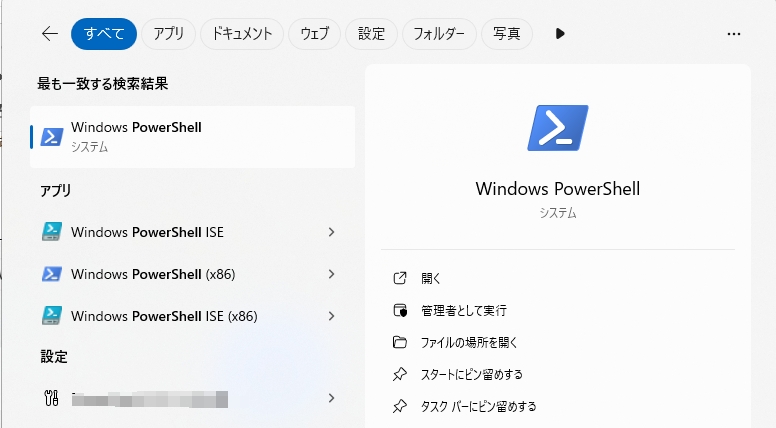
ステップ2. コマンド「Disable-BitLocker -MountPoint "C:"」を入力し、Enterキーを押します。※「C:」はBitLockerを無効化したいドライブ文字に置き換えてください(D:, E:, など)

ステップ3. PowerShellが確認を求める場合は、Yと入力し、Enterキーを押して続行します。
BitLockerの無効化が実行されます。ドライブの容量やデータ量に応じて時間がかかる場合があります。進行状況を確認したい場合は、コマンド「Get-BitLockerVolume」を入力してください。「Volume Status」が「Fully Decrypted」となれば、無効化が完了しています。
BitLockerは、Windowsに標準搭載されたデータ暗号化機能で、不正なアクセスやデータ漏洩を防ぎますが、トラブル解決やデバイス売却時など、一時的に無効化が必要な場合があります。Windows 11/10でBitLockerを無効化する方法には、初心者向けの「EaseUS Partition Master」、コマンド操作が得意な方向けの「コマンドプロンプト」や「PowerShell」、視覚的な操作を好む方向けの「コントロールパネル」の4つがあり、それぞれのニーズに応じて安全かつ効率的に活用できます。
1.Windows BitLockerを無効化できないのはなぜ?
BitLockerを無効にできない主な原因として、システムの破損や管理者権限の不足が挙げられます。他にも、TPM(トラステッド プラットフォーム モジュール)のエラー、グループポリシー設定、または企業環境でのBitLocker管理が障害となる場合があります。問題を解決するには、必要な管理者権限を取得し、システムチェックを実行してください。
2. WindowsのセーフモードでBitLockerを無効にする方法を教えてください。
セーフモードでこの暗号化機能を無効にするには、次の手順を実行してください。
ステップ1. まず、Shiftキーを押しながらPCの「再起動」をクリックしてセーフモードに入ります。その後、「トラブルシューティング」を選択し、「詳細オプション」を選びます。最後に、「スタートアップ設定」の「再起動」をクリックしてください。
ステップ2. F4キーを押してコンピュータをセーフモードで起動し、管理者権限でコマンドプロンプトにアクセスします。その後、「manage-bde -status」コマンドを実行してください。次に、「anage-bde -off C:」コマンドを入力すると、復号化された暗号化ドライブのリストが表示されます。
3. BIOSからBitLockerを無効化することはできますか?
BitLockerはオペレーティングシステムのレベルで動作しているため、BIOSから無効化することはできません。BitLockerを解除するには、Windowsを起動してBitLocker管理コンソールにアクセスし、手動で暗号化を解除する必要があります。
高機能なディスク管理

Partition Master Professional
一番使いやすいディスク管理ソフトで、素人でもディスク/ パーティションを自由に変更できます!