-
![]() Windows向けデータ復旧
Windows向けデータ復旧
- Data Recovery Wizard Free購入ダウンロード
- Data Recovery Wizard Pro 購入ダウンロード
- Data Recovery Wizard WinPE購入ダウンロード
- Partition Recovery購入ダウンロード
- Email Recovery Wizard購入ダウンロード
- おまかせデータ復旧サービス
概要:
BitLockerパスワードを忘れましたか?このガイドでは、技術経験レベルに関係なく、暗号化されたドライブを回復するためのステップバイステップの方法を紹介します。
BitLockerのパスワードを忘れてしまい、どこでも探すのに困っている人がいるとしたら、それは憂鬱なことです。データは安全ですが、アクセスできません。BitLockerと呼ばれる強力なWindows機能は、ドライブを暗号化してセキュリティを強化します。ロックを解除するには、回復キーまたはパスワードが必要です。
パスワードを紛失した場合でも、落ち着いてください。BitLockerパスワードを紛失するのは面倒ですが、EaseUS(/)はドライブに再アクセスするためのさまざまなソリューションを紹介します。
Bitlockerのロックを解除したいがパスワードを紛失した場合は、通常設定している関連するパスワードを試すことが重要です。標準的な方法とガイドラインに従って、使い慣れたパスワードを試し、機能するかどうかを確認します。Googleログインパスワード、Microsoftアカウントのパスワード、またはその他のパスワードを使用してみます。そうでない場合は、Windowsコンピューターからパスワードを回復するのを考えください。
ハードドライブをフォーマットすると、すべてのデータが削除され、新しいファイルのためのスペースが確保されます。しかし、BitLocker暗号化によってドライブが保護されていたらどうなるでしょうか?安心してください。簡単な修正方法があります。
EaseUS Partition Masterが役立ちます。これは、回復キーを紛失したり、パスワードを忘れたりした場合でも、BitLockerドライブを簡単にフォーマットできる優れたプログラムです。使いやすいインターフェイスを備えているため、コンピューター初心者にとっては非常に便利です。
ステップ1.ソフトを起動して、初期化したいパーティションを右クリックして、「フォーマット」を選択します。

ステップ2.ここでフォーマットの詳細をチェックしてから、「OK」をクリックします。

ステップ3.「対象のパーティション上のデータは消去されます。」という提示メッセージが表示されます。フォーマットプロセスを進むには「はい」をクリックします。

ステップ4.最後に、画面右下のタスクキューにあるタスクをクリックして、保留中の操作を確認します。保留中の操作が間違っていない場合は、「適用」をクリックして、フォーマットプロセスを開始します。

より包括的な情報については、次の投稿をお読みください。
EaseUS Partition Masterの主な機能
コマンドプロンプトを使用した強制回復プロセスによってBitLockerを回復しています。この方法は、コンピューターがすぐ近くにあるか、リモートにあるかに関係なく、BitLockerを使用して暗号化されたドライブに再度アクセスできるようにするために設計されています。特定のニーズに応じて1つを選択できます。
詳細は次のとおりです。
🔻注意:この方法は複雑なCMDコマンドが含まれるため、経験豊富なWindowsユーザーに推奨されます。
🔸ローカルコンピューターを強制的に回復する手順
ステップ1.「Windowsキー」を押して「CMD」と入力します。
ステップ2. 最初の結果をタップして右クリックします。
ステップ3.「管理者として実行」を選択して、コマンドプロンプトユーティリティにアクセスします。
システムから管理者権限にアクセスするよう求められたら、「はい」を選択して確認します。
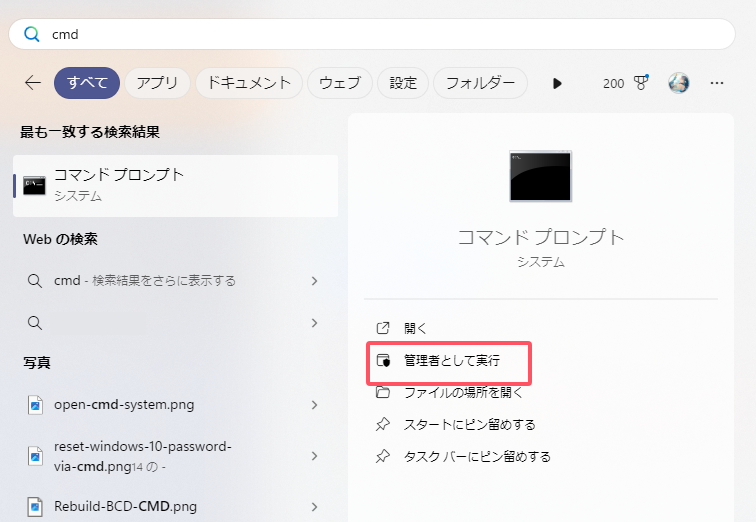
ステップ4. コマンドプロンプトユーティリティに入ったら、次のコマンドを入力し、「Enter」キーを押して実行します。
manage-bde -forcerecovery X
🔻Xを暗号化されたドライブの文字に置き換えます。
🔸リモートコンピューターでの強制回復(ドメイン管理者向け)
ドメイン管理者の場合は、次の手順に従ってリモートコンピューターのBitLockerパスワードを回復してください。手順は次のとおりです。
ステップ1. 前述のようにCMDウィンドウを開きます。
ステップ2. 次のコマンドを入力/貼り付けて、Enterキーを押します。
manage-bde -computerName -forcerecovery X
🔻Xをドライブの文字に置き換えます。
この方法は、コンピューターがすぐ近くにあるか、リモートにあるかに関係なく、BitLockerを使用して暗号化されたドライブへのアクセスを回復できるように設計されています。
パスワードを思い出せない場合は、どこかで見つけることができます。まず、Microsoftアカウントを確認してください。最初にBitLockerをインストールしたときに、そこにバックアップしましたか?バックアップしていない場合は、予備のUSBドライブはありますか?保存するオプションがある場合があります。
PCにも潜んでいる可能性があります。探すには、次の手順に従ってください。
ステップ1. ファイルエクスプローラーにアクセスするには、Windows+Eキーを押します。
ステップ2. 検索ボックスに「*.bek」と入力し、Enterキーを押します。
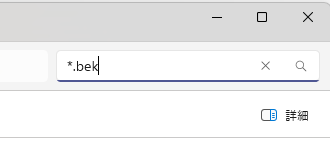
ステップ3. 回復キーが見つかるかもしれません。
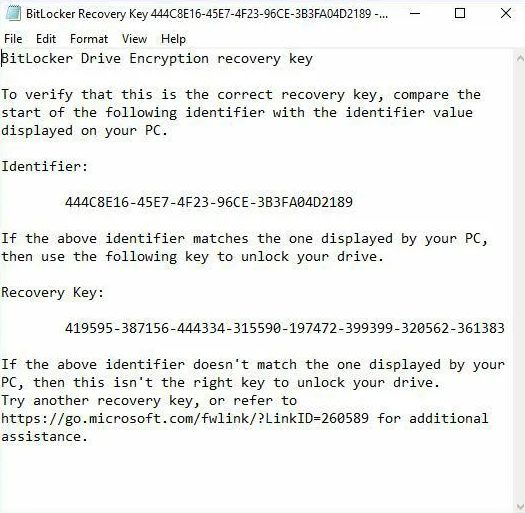
これら以外にも、BitCracke、PasswareKit、Thegrideon Softwareなどの信頼性の高いBitLockerパスワードクラッキングツールを使用して、Bitlockerパスワードをバイパスまたはリセットすることもできます。
BitLockerのパスワードを忘れると、非常に困ったことになります。情報は「保護」されているのに、アクセスできない状態です。このガイドでは、ドライブを再発見するのに役立ついくつかの方法を紹介しました。ユーザーフレンドリーなソリューションをお探しの場合、特に複雑なコマンドが苦手な場合は、EaseUS Partition Masterをお勧めします。パスワードを紛失した場合でも、ユーザーフレンドリーな設計、頼もしい機能、セキュリティの重視は、暗号化されたデバイスを管理する優れたツールです。
1.BitLockerパスワードを削除するにはどうすればよいですか?
通常、BitLockerのパスワードを削除するには2つの方法があります。その方法は次のとおりです。
2.BitLocker回復キーを取得するにはどうすればよいですか?
キーを取得するには、次の方法を試すことができます。
3.BitLockerで暗号化されたハードドライブをパーティション分割するにはどうすればよいですか?
BitLockerで暗号化されたドライブのパーティションを作成するには、まず暗号化を解除する必要があります。次に、以下の手順に従ってBitLockerパスワードを削除します。
ステップ1. ドライブを復号化した場合は、「Windows」キーを右クリックし、「ディスクの管理」に移動します。
ステップ2. ユーティリティを開いてパーティションを作成します。
ステップ3. 暗号化解除されたドライブを右クリックし、「ボリュームの縮小」を選択します。
ステップ4. パーティションの名前、サイズ、ファイルシステムを選択します(WindowsではNTFSが一般的です)。
問題が解決しない場合は、このガイドの前の部分を参照してトラブルシューティングのヒントを確認してください。上記の回答は、BitLockerパスワードの削除や回復キーの取得に関するさらなる質問へのガイドとなるはずです。
高機能なディスク管理

Partition Master Professional
一番使いやすいディスク管理ソフトで、素人でもディスク/ パーティションを自由に変更できます!