-
![]() Windows向けデータ復旧
Windows向けデータ復旧
- Data Recovery Wizard Free購入ダウンロード
- Data Recovery Wizard Pro 購入ダウンロード
- Data Recovery Wizard WinPE購入ダウンロード
- Partition Recovery購入ダウンロード
- Email Recovery Wizard購入ダウンロード
- おまかせデータ復旧サービス
概要:
Windows 11/10でBitlockerのロックパーティションのサイズを調整するには、どうしたらいいですか?EaseUSのパーティション管理ソフトをダウンロードして、Bitlockerパーティションのロックを解除せずに、パーティションを簡単に拡張したり、縮小したり、クローンしたりすることができます。
シナリオ:Bitlockerパーティションをリサイズするにはどうしたらいいすか?
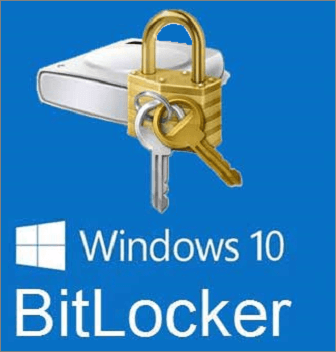
「こんにちは、Bitlockerを使って、ハードディスクにあるパーティションをすべてロックしました。今、システムパーティションの容量がだんだん足りなくなり、それを拡張したいと思います。このパーティションもBitlockerによってロックされていますが、何か拡張方法がありませんか?」
WindowsのBitlockerは、ハードディスクドライブ全体を暗号化して、その中データを強く保護することができます。Bitlockerは、TPMチップを利用して、Windowsオペレーティングシステム及びユーザーのデータを守っていますので、盗難などが発生しても、情報が漏洩しないことを保証します。
しかし、多くのユーザーは、Bitlockerを使ってパーティションを保護すると、パーティションの容量が足りなくなる場合、当該パーティションを拡張しようとしても省がありません。それでは、Bitlockerでロックしたパーティションを拡張したり、縮小したり、クローンしたりするには、どうしたらいいですか?
Bitlocker暗号化を無効にせずに、パーティションを拡張/縮小することは可能ですか?実際には、非常に高機能のパーティション管理ソフトのEaseUS Partition Masterは、これを効率的に実現することができます。
それでは、下記の詳細な操作手順を参照して、EaseUS Partition Masterを使って、Bitlockerの保護パーティションを拡張したり、縮小したりしてみましょう。
ステップ1. EaseUS Partition Masterを実行して、ソフトのメイン画面で容量を調整したいパーティションを右クリックして、「サイズ調整/移動」を選択します。
ご案内:EaseUS Partition Masterは「スマートリサイズ技術」を採用しています。この技術によりますと、ディスクにある未割当容量を自動的に検出され、パーティションの末の黒点をトラックして、直接に選定のパーティションに容量を調整できるので、隣接領域で未割当容量を作る必要がありません。

ステップ2. パーティションの末にある黒い点を右にトラックしてパーティションの容量を拡大し、左にトラックして容量を縮小して「OK」ボタンをクリックします。

ステップ3. ソフトのメイン画面で上部で保留中の操作をクリックして、「適用」をクリックして、変更を適用します。

現在利用中のハードディスクをもっと大きなものに交換しようと思っている場合、この高機能のパーティション管理ソフトを使って、Bitlockerによってロックされたディスクをそのままクローンすることができます。
Bitlocker暗号化ドライブをクローンするには、下記のガイドを参照してください。
ステップ1. EaseUS Partition Masterを起動し、サイドメニューの「ディスククローン」から「パーティションクローン」を選択します。

ステップ2. クローン元となるパーティションと、クローン先となるパーティションをそれぞれ指定して、「次へ」とクリックします。

ステップ3. 警告メッセージが表示される場合、内容を確認し「はい」をクリックします。すると、クローン作業が始まります。※ クロン先となるパーティションのデータが完全に削除されますので、事前にバックアップを取っておいてください。

この記事を読んだら、EaseUS Partition Masterを使ってBitlocker暗号化ドライブを調整したり、クローンしたりする方法がわかるようになると思います。
実際には、EaseUS Partition Masterは非常に専門的なディスク・パーティション管理ソフトとして、ドライブの容量調整及びクローン以外にも、たくさんの魅力的な機能があります。
高機能なディスク管理

Partition Master Professional
一番使いやすいディスク管理ソフトで、素人でもディスク/ パーティションを自由に変更できます!