-
![]() Windows向けデータ復旧
Windows向けデータ復旧
- Data Recovery Wizard Free購入ダウンロード
- Data Recovery Wizard Pro 購入ダウンロード
- Data Recovery Wizard WinPE購入ダウンロード
- Partition Recovery購入ダウンロード
- Email Recovery Wizard購入ダウンロード
- おまかせデータ復旧サービス
概要:
SSDの空き領域を消去したいけれど、方法が分からなくて困っていませんか?ここでは、SSDの空き領域を安全に消去するための最適な方法 を、簡単な手順で分かりやすくご紹介します。
実は、削除したファイルは完全に消えているわけではなく、SSDの空き領域に残っている ことをご存じですか?そのため、専用の復元ツールを使えば、他の人が削除したデータを簡単に復元できてしまいます。こうしたリスクを防ぐためにも、SSDの空き領域をしっかり消去し、完全に復元できない状態にすることが重要です。
また、以下のような理由からも、SSDの空き領域を消去したほうが良い場合があります。
これらの理由から、SSDの空き領域を安全に消去する方法を知っておくと安心です!
SSDの空き領域を消去する際、多くの人が最初に考えるのが 「空き領域を消去しても大丈夫?」 という疑問です。
結論から言うと、削除したデータを復元する必要がない場合は、安全に消去できます。
SSDの空き領域を消去することで、第三者や他のユーザーに 個人情報や機密データが漏れるのを防ぐ 効果があります。ただし、頻繁に空き領域を消去すると、SSDの寿命が短くなる 可能性があるため、必要なときだけ実施するのがポイントです。SSDの空き領域を消去すること自体は 問題ありません。では、具体的にどのように行うのか、詳しく見ていきましょう。
「SSDの空き領域を消去する方法が知りたい!」という方に向けて、効果的な解決策をご紹介します。SSDの空き領域を消去するのは難しそうに思えますが、実は 適切なツールを使えば、簡単かつスムーズに行うことができます。SSDの空き領域を消去する方法には、大きく分けて 2つの方法 があります。どちらの方法を使うかは、「TRIM機能」が有効になっているかどうか によって異なります。
まずは、TRIM機能の状態を確認する方法を見ていきましょう。
Windows 7以降のバージョンでは、通常 TRIM機能が自動的に有効 になっていますが、念のため確認したい場合は、以下の手順で簡単にチェックできます。
ステップ1.「スタート」メニュー を開き、「コマンドプロンプト」と検索します。
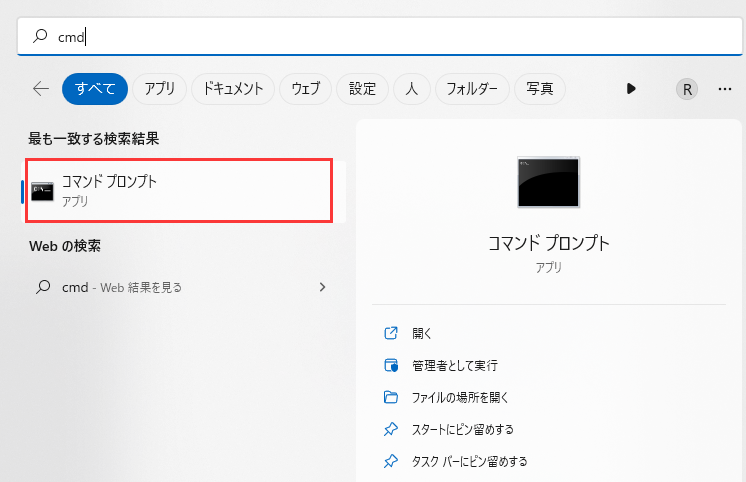
ステップ2.「コマンドプロンプト」のアイコンを右クリックし、「管理者として実行」を選択します。
ステップ3.コマンドプロンプト のウィンドウで、以下のコマンドを入力し、Enterキーを押します。
fsutil behavior query disabledeletenotify
このコマンドを実行すると、以下の 2つの結果 のどちらかが表示されます。
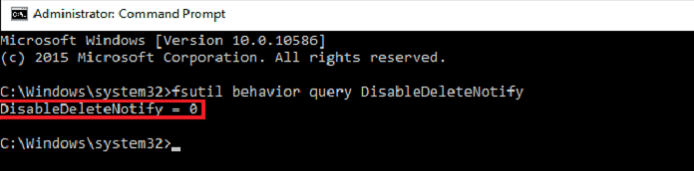
TRIM機能の状態が分かったら、それぞれの状況に応じた解決策を見ていきましょう。
もし TRIM機能が有効になっている場合、SSDの空き領域は 自動的に消去されます。実際に、TRIM機能が有効になっていると、Windowsはファイルを削除するたびにSSDに指示を送り、該当するデータを自動的に消去します。この仕組みによって、SSDの不要なデータが適切に整理され、常に高速なパフォーマンスを維持できるようになります。
一方で、TRIM機能が無効になっている場合は、SSDの空き領域を手動で消去する必要があります。その際におすすめなのが、強力なパーティション管理ツール 「EaseUS Partition Master」 です。EPC内のディスクを効率的に管理できる便利なツールとして、以下のような機能を備えています。
このツールを活用することで、SSDの空き領域を安全かつ確実に消去する方法が分かります。
EaseUS Partition Masterは強力なパーティション管理ツールであり、ディスク関連のニーズを満たす。お使いのPCにインストールされているこのような素晴らしいソフトウェアを使用すると、わずか数分でフリースペースのSSDを拭くことができます。手にこのツールを使用すると、確かに永久にSSD上のデータを消去し、データが回復しないようにすることができます。
EaseUS Partition Masterがどのように動作するかについては、下記をご覧ください。
ステップ1. EaseUS Partition Master を起動して、消去したいパーティションを右クリックして、「ワイプ」を選択します。
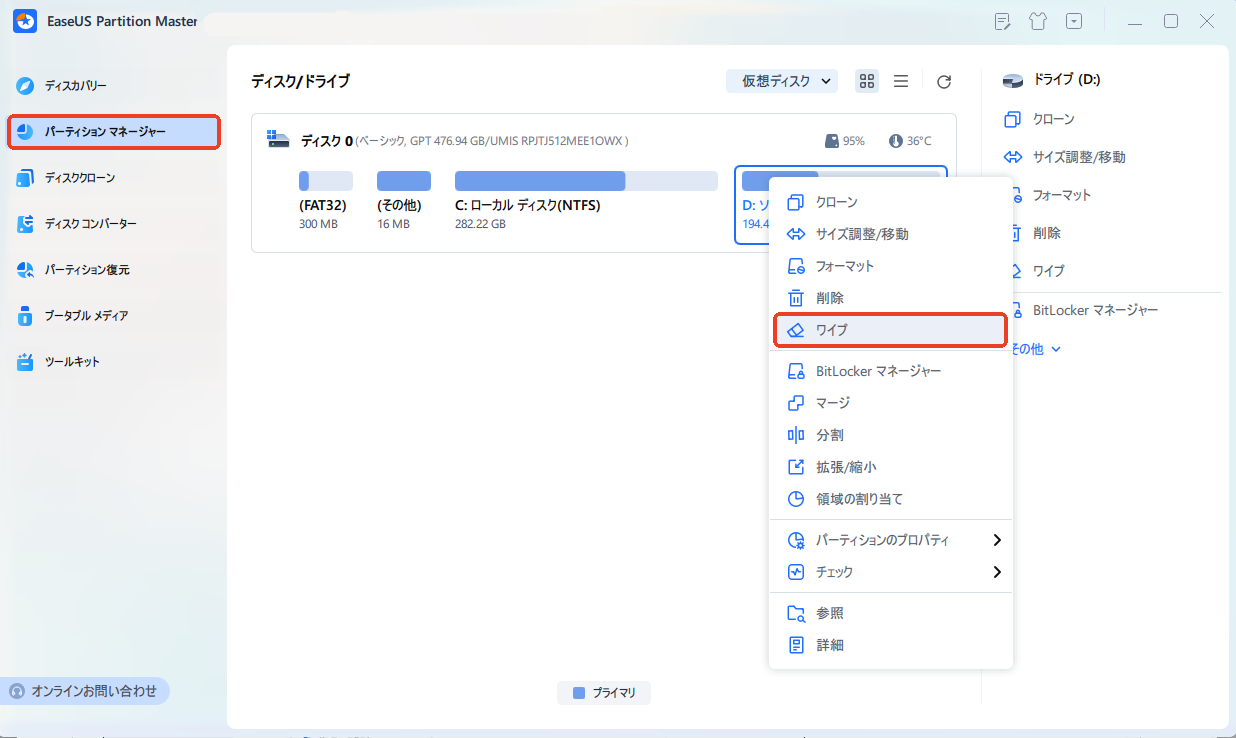
ステップ2. 消去する回数(1回から10回まで指定可能)を指定し、「OK」をクリックします。
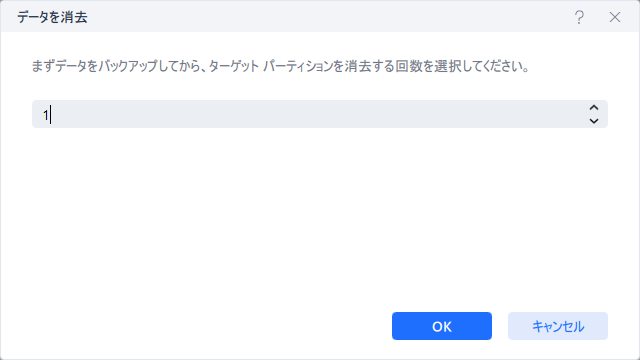
ステップ3. メイン画面のタスクキューで「1個のタスクを実行」をクリックします。
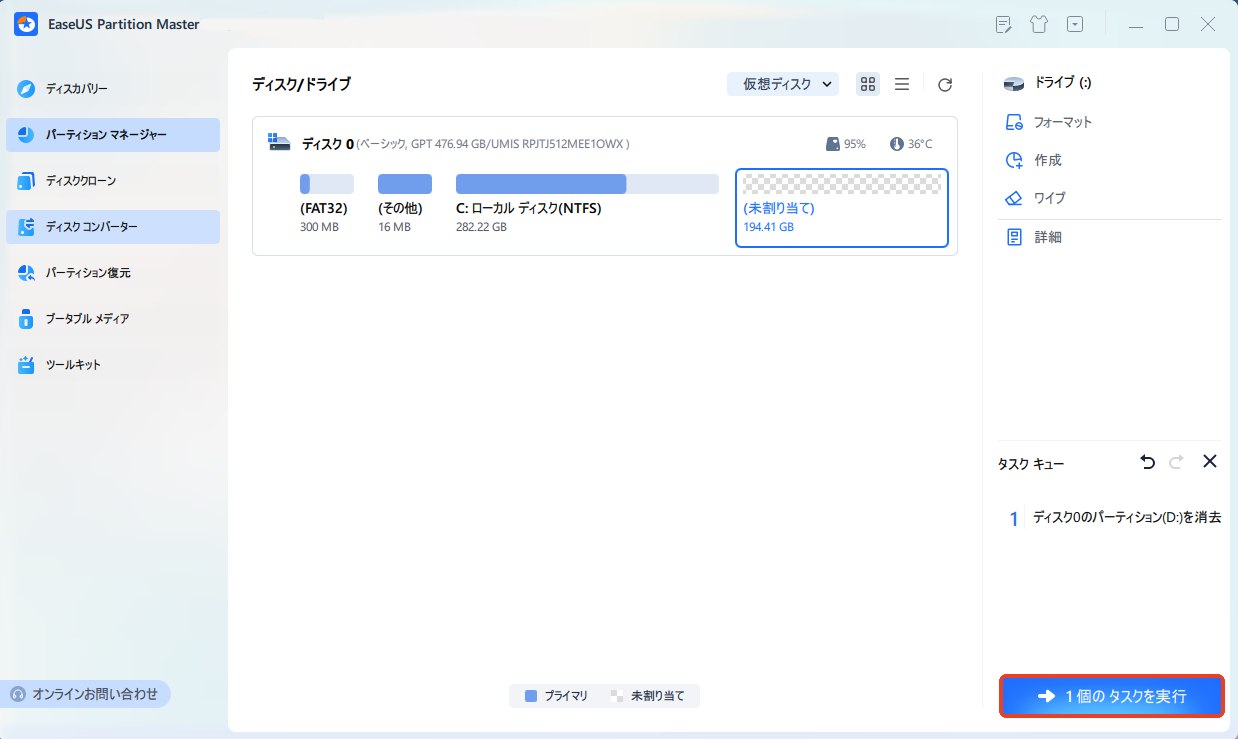
これで、EaseUS Partition Master を使って SSDの空き領域を消去する手順 は完了です。SSDの消去にかかる時間は、SSDの容量によって異なります。ただし、単純にファイルを削除するのとは違い、データの上書き処理が追加されるため、少し時間がかかる 点に注意しましょう。
SSDの空き領域を消去するのは、こんなに簡単で素早くできるんです。SSDの空き領域を消去すると、通常の削除では復元可能だったデータも完全に削除することができます。そのため、SSDを他の人に売却する場合や、別の用途で使用する際には、空き領域をしっかり消去することをおすすめします。
さらに、EaseUS Partition Master を使えば、手間なく簡単にSSDの空き領域を消去できます。数回のクリックで安全にクリーンアップできるだけでなく、消去前にディスク全体をバックアップする機能も搭載されているので安心です。
高機能なディスク管理

Partition Master Professional
一番使いやすいディスク管理ソフトで、素人でもディスク/ パーティションを自由に変更できます!