-
![]() Windows向けデータ復旧
Windows向けデータ復旧
- Data Recovery Wizard Free購入ダウンロード
- Data Recovery Wizard Pro 購入ダウンロード
- Data Recovery Wizard WinPE購入ダウンロード
- Partition Recovery購入ダウンロード
- Email Recovery Wizard購入ダウンロード
- おまかせデータ復旧サービス
概要:
この記事では、Windows XPのパスワードをリセットする方法について説明します。このチュートリアルでは7つの解決策を提供します。これらの手順に従うことで、Windowsのパスワードを忘れた問題を簡単に解決できます。
この文章では、Windows XPのパスワードをリセットする7つの方法を説明します。
Windows XPのパスワードを忘れた場合はどうすればよいですか?パスワードをリセットして、コンピュータを再起動する必要があります。 正しい方法を知っている場合は、忘れてしまった Windows XPのパスワードをリセットできます。本記事では、 EaseUS(/)がさまざまな便利な方法を説明しますので、詳しく読んですべての手順を理解してください。
関連記事: Windows 11で忘れたパスワードをリセットする方法
忘れてしまったWindows XPのパスワードをリセットするには、7つの効果的な方法が利用できます。これらの方法を探索して試してみましょう。
詳細情報:
【対処法】Macのパスワードを忘れた場合、クエスチョンマークが表示されない
Windows XPで管理者パスワードをリセットする最も速い方法は、専門ツールを使用することです。EaseUS Partition Master Proには、それを簡単に行うためのパスワード リセット機能が用意されています。これにより、初心者でも簡単にパスワードをリセットできます。
この方法を使用すると、ログインせずに Windows XP管理者パスワードをリセットできます。このツールを無料でダウンロードして、その便利さを楽しんでください。
ステップ1. ターゲットUSBディスクをPCに挿入し、EaseUS Partition Masterを起動し、「ツールキット」> 「パスワードの解除」をクリックします。

ステップ2. 警告メッセージが表示されます。内容を確認した後、「作成」をクリックします。

ステップ3. USBドライブまたは外付けハードディスクを選択し、もう一度「作成」をクリックします。しばらくお待ちください。パスワードリセットUSBフラッシュドライブが作成されたら、「完了」をクリックします。

ステップ4. パスワード・リセットUSBドライブをロックされたPCに差し込んで再起動します。USBからPCを起動するために、BIOSで起動優先順位を変更してください。すると、システムはUSBから起動します。
ステップ5. 再起動したら、EaseUS Partition Masterを起動して「パスワードの解除」 に進みます。PC上のすべてのアカウントが表示されます。該当するアカウントをクリックし、「リセット&ロック解除」をチェックします。
ステップ6.「確認」をクリックして続けます。パスワードが消去されます。
EaseUS Partition Masterは他のWindowsシステムにもサポートしています。この方法では、ログインせずに Windows 10のパスワードをリセットすることもできます。
こちらもお読みください:『ハウツー』Windows 10のパスワードをリセットする方法 4つの方法
Windows XPシステムを初期画面でログインするように設定している場合は、Ctrl+Alt+Delキーを使用して Windows XPのパスワードをすばやくリセットする方法を試してみましょう。ただし、この方法には欠点があります。Windows XP管理者アカウントの既存のパスワードがない場合にのみ機能するからです。
CD/USBを使用せずにWindows XPパスワードをリセットする操作手順に従ってみましょう。
ステップ1. システムを起動すると、初期画面がロードされます。Ctrl+Alt+Deleteを2 回押して 、ユーザー ログイン パネルにアクセスします。

ステップ2. 次に、「OK」をクリックして 、ユーザー名またはパスワードを使用せずにログインします。これが機能しない場合は、 「ユーザー名」フィールドに 「Administrator」と入力し 、 「OK」をクリックします。
ステップ3. 「パスワード」ボックスに管理者パスワードを入力し、「OK」をクリックします。 (管理者パスワードがわからない場合は、空白のままにして「OK」をクリックしてください。)
ステップ4. 「ファイル名を指定して実行」ウィンドウからパスワードをリセットできます。「control userpasswords2」と入力し、「OK」をクリックします。
ステップ5.対象のユーザー アカウントを選択し、「パスワードのリセット」をクリックします。
ステップ6.新しいパスワードを入力して確認し、「OK」をクリックします。
Windows XPで管理者パスワードをリセットするソリューションを今後も提供し続けます。このページが気に入ったら、下のボタンをクリックして、必要としている他の人と共有してください。
次の方法は、コマンドプロンプトを使用してWindows XPパスワードをリセットすることです。まず、「セーフ モードとコマンド プロンプト」でリセットしてみます 。 ただし、何らかの理由で機能しない場合は、 セーフモードでCMDを試してみます。
その方法は次のとおりです。
ステップ1. PC/ノートパソコンを再起動して、Windows XPセーフモードにアクセスします。
ステップ2. コンピュータの起動中に、F8キーを押します。
ステップ3. ここで、3番目のオプション 「セーフ モードとコマンド プロンプト」を選択してください。
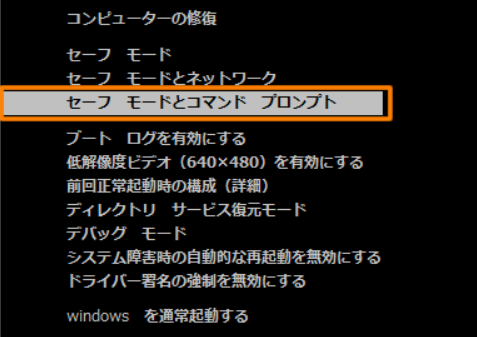
ステップ4. 「セーフ モード」 に入ったら 、「コントロールパネル」>「ユーザーアカウント」>「アカウントの変更」 に移動する必要があります 。 そこから、パスワードを変更するアカウントを選択し、画面の指示に従います。
時々、ウイルスなど、ユーザー設定の変更を妨げるコンピュータの問題が発生することがあります。 このような場合は、セーフ モードでコマンド プロンプトを利用できます 。
ステップ5.セーフ モードで 、Windowsキー+Rを押して 「ファイル名を指定して実行」ダイアログを開きます。次に、「CMD」と入力し、 Enterキーを押してコマンド プロンプトを開きます 。そこから、次のコマンドを入力します: net user [account name] [new password]
結果は次のようになります。
このコマンドにより、アカウントが選択され、新しいパスワードが設定されます。パスワードを削除して新しいパスワードを設定する場合は、代わりに次のコマンドを使用できます: net user [account name]。
この方法は少し複雑かもしれませんが、 Windowsパスワードを解読する簡単な方法としてEaseUS Partition Masterに頼ることができます。
Windows PCでパスワードをリセットする方法の詳細については、次のビデオをクリックしてください。
別のアカウントを使用してWindows XPパスワードをリセットできますが、この方法はWindows XP Professionalを使用している場合にのみ機能するという欠点があります。まず、 コンピュータの管理によるリセットしてみます。これが機能しない場合は、リモートユーザー管理を使用します 。リモート ユーザー管理には 、同じネットワーク上に別のPCが必要です。
手順を見逃さないように、手順に従ってください。また、この方法では、USBを使用せずにWindows パスワードをリセットすることもできます。
ステップ1. 「PC」を右クリックし、「管理」を選択して、「コンピュータの管理」ウィンドウを開きます 。
ステップ2. 「コンピュータの管理」ウィンドウ内で 、左側のナビゲーション バーから次のパスに移動します: 「システム ツール」>「ローカル ユーザーとグループ」>「ユーザー」。 ユーザー アカウントを右クリックし、 「パスワードの設定」を選択します。画面上の指示に従い、Windows XP 管理者パスワードをリセットします。
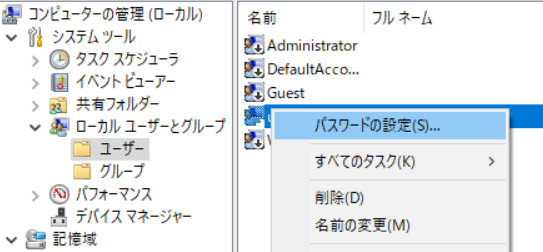
操作に慣れていない場合は、EaseUS Partition Masterを試してパスワードエラーを修正してください。
関連記事: Windows 11のログイン パスワードを削除する方法
アカウントから「コンピューターの管理」ウィンドウにアクセスできない場合は 、リモート アクセスを使用してみてください。これを行うには、同じネットワーク上に別のコンピュータが必要です (Windows XPシステムである必要はありませんが、Windowsプラットフォームで実行されている必要があります)。
1.「コンピュータの管理」ウィンドウで「コンピュータの管理 (ローカル)」を右クリックし 、「別のコンピュータへ接続」> 「別のコンピュータ」を選択します。
2.「別のコンピュータ」 フィールドに、接続するコンピュータのIPアドレスを入力するか、コンピュータ名 (\\DesktopPC など) を入力します。
3.「参照」および「詳細」をクリックします。「今すぐ検索」を選択して 、ローカルネットワークのコンピュータをスキャンします。
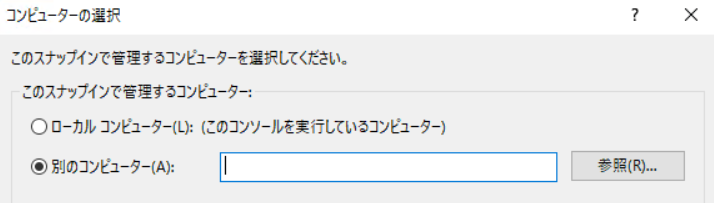
4. リモート アクセスが可能になったら、「コンピュータの管理」ウィンドウに戻り、「システム ツール」> 「ローカル ユーザーとグループ」> 「ユーザー」に移動します 。
5. Windows XP 管理者パスワードを忘れたユーザー アカウントを右クリックし、「パスワードの設定」を選択します。 次に、画面に表示される指示に従ってパスワードをリセットします。
ご興味あるかも:Windows PCパスワードを忘れたときのデータ救出
Windows XPパスワード リセットUSBを使用することもできます。この方法では、Windows XPのパスワードを解除または解読するためにブート可能なCDが必要です。まず、ブート可能なUSB /CDドライブを作成し、次の手順に従います。
📖こちらもお読みください: 【ガイド】Windows10でブータブルUSBを作成する方法
以下の操作手順に従い、各手順には注意してください。
ステップ1. まず、ブート可能なWindows USB/CDドライブを作成する必要があります。
ステップ2. ブート可能ドライブをWindows XP PCに挿入し、ブート可能ディスクから再起動します。「CDから起動するには任意のキーを押してください」というメッセージが表示された場合は、 キーボードの任意のキーを押します。
ステップ3. 設定画面でプロンプトに従い、 F8キーを押してライセンス契約に同意します。
ステップ4. 矢印キーを使用してWindows XPインストールを選択し、 Rキーを押して修復プロセスを開始します。修復プロセスが完了すると、Windows XPが再起動され、「CDから起動するには任意のキーを押してください」というメッセージが表示されます。
ステップ5. 左下隅に 「デバイスのインストール」進行状況バー が表示されたら 、 キーボードのShift+F10キーを押してコマンド プロンプト ウィンドウを開きます。次に、 CMDウィンドウ に「nusrmgr.cpl」と入力し 、Enterキーを押します。
ステップ6. ポップアップ ウィンドウで、「アカウントの変更」とパスワードを変更するアカウントを選択する必要があります。次に、 「パスワードの作成」を選択し 、画面の指示に従ってプロセスを完了します。
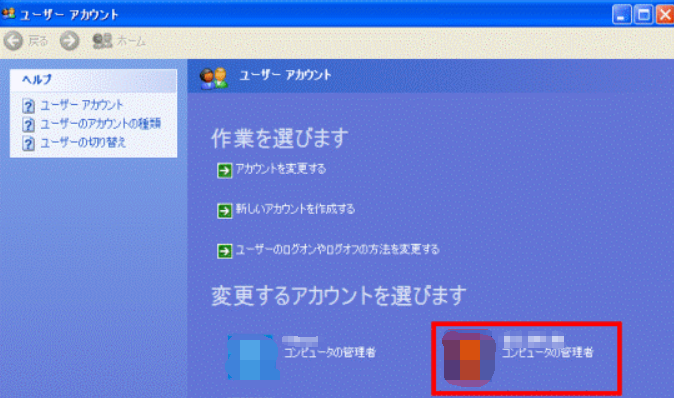
または、簡単な方法であるEaseUS Partition Masterを試すこともできます。
ここでは、レジストリエディタを使った方法を説明しますが、この方法は危険を伴う可能性があるため、慎重に試してください。
システムに損傷を与えないように、各手順に慎重に実行する必要があります。
ステップ1. CMDを開き 、「Regedit」と入力します。
ステップ2.レジストリエディタで、HKEY_LOCAL_MACHINE\SOFTWARE\Microsoft\Windows NT\CurrentVersion\Winlogon\SpecialAccounts\UserListに移動します 。
ステップ3. 右側のパネルで「管理者」オプションを見つけます。そこにない場合は、右側のパネルを右クリックして新しいDWORDを選択し、「Administrator」という名前を付けてEnterキーを押します。次に、新しく作成したオプションをダブルクリックし、値1を入力して、「OK」を押します。
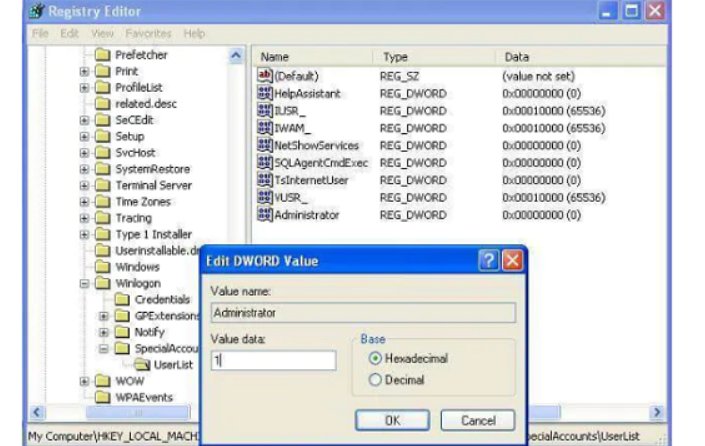
ステップ4. コンピュータを再起動すると、新しい管理者ユーザーがパスワードなしでログインしていることが表示されます。これで、このアカウントにログインし、紛失したアカウントのパスワードを変更できるようになります。
バイパス パスワードについて詳しく知りたい場合は、下のリンクをクリックして記事を読んでください。
『3選』Windows 10からロックアウトされたときの対処法
他のすべての方法が失敗し、依然としてWindows XPアカウントにアクセスできない場合は、コンピュータに再アクセスできる最後の1つの方法があります。しかし、開始する前に、この方法にはある程度の技術的専門知識が必要であり、慎重に実行する必要があることに注意してください。
まず、コンピュータからハードドライブを取り外し、別のコンピューターに接続して、失いたくない重要なデータをバックアップする必要があります。データをバックアップしたら、ハードドライブをフォーマットして、その内容を消去する必要があります。
フォーマット プロセスが完了したら、Windows XP を再インストールし、安全で覚えやすい新しいパスワードを設定します。この方法は極端に見えるかもしれませんが、他の方法がすべて失敗した場合には、これが唯一の選択でありますす。これらの手順を自分で実行する能力に自信がない場合は、専門のサービスを利用することをお勧めします。
Windows XPのパスワードを忘れてしまい、PCや保存されたデータにアクセスできなくなることがあってイライラすることがあります。これに関して、新しいパスワードを作成できるようにするために、7つの異なる方法を紹介しました。上記の解決策があなたに最適であり、迅速に問題を解決することを望んでいます。他の有用な解決策をご存知の場合は、お知らせください。
Windows XPパスワードのリセットについてまだ質問がある場合、または詳細情報が必要な場合は、よくある質問をいくつか紹介します。
CDを使わずにWindows XPパスワードを簡単にリセットできる方法がいくつかあります。 Ctrl+Alt +Del、CMD、または Regeditを使用してWindows XPパスワードをリセットできます。これらの3つの方法は簡単で、詳細な手順については上記で説明しました。これらの方法では、USB/CDドライブは必要ありません。
ディスクなしでHPノートパソコンのロックを解除するには、いくつかの方法があります。ただし、それぞれの方法には長所と短所があることに注意してください。保存されているデータをすべて削除し、すべてをフォーマットできるものもあります。 隠された管理者アカウント、HPリカバリ マネージャー、工場出荷時設定へのリセット、または地元のHPストアへの連絡、これらの方法を使用してHPノートパソコンのロックを解除します。
Windows 10バージョン1803以降では、ローカル アカウントのWindows 10パスワードを忘れた場合、再ログインするにはセキュリティの質問に答える必要があります。
間違ったパスワードを入力した後:
ステップ1.ログイン画面に移動し、「パスワードのリセット」を選択します。ただし、PINを使用してログインする場合は、PINログインの問題を参照してください。
注: ネットワークに接続された仕事用デバイスを使用している場合、パスワードまたはPINをリセットするオプションが表示されない可能性があることに注意してください。そんな場合でも、心配しないでください。さらなる支援が必要な場合は、管理者にお問い合わせください。
ステップ2.セキュリティ質問を入力します。
ステップ3.新しいパスワードを作成します。
高機能なディスク管理

Partition Master Professional
一番使いやすいディスク管理ソフトで、素人でもディスク/ パーティションを自由に変更できます!