-
![]() Windows向けデータ復旧
Windows向けデータ復旧
- Data Recovery Wizard Free購入ダウンロード
- Data Recovery Wizard Pro 購入ダウンロード
- Data Recovery Wizard WinPE購入ダウンロード
- Partition Recovery購入ダウンロード
- Email Recovery Wizard購入ダウンロード
- おまかせデータ復旧サービス
概要:
MacBookのパスワードを忘れてしまったのですか?もしそうなら、何も心配することはありません。永久に締め出されたように感じるかもしれませんが、実はMacBook Pro/Airのパスワードはリセットすることができるのです。私たちの記事では、MacBook ProとAirのパスワードをリセットする2つの簡単な方法を紹介しています。
"朝、Macbook Airのパスワードを変更しました。今、ログインしようとしているのですが、パスワードが合いません。何がいけなかったのかわかりません。パスワードが苦手で、Macbook Airのパスワードを忘れてしまったようです。授業の課題を提出しなければならず、締め切りが今日なので、ストレスがたまりすぎています。どうか、Macのパスワードをリセットするのを手伝ってくださいありがとうございます。"
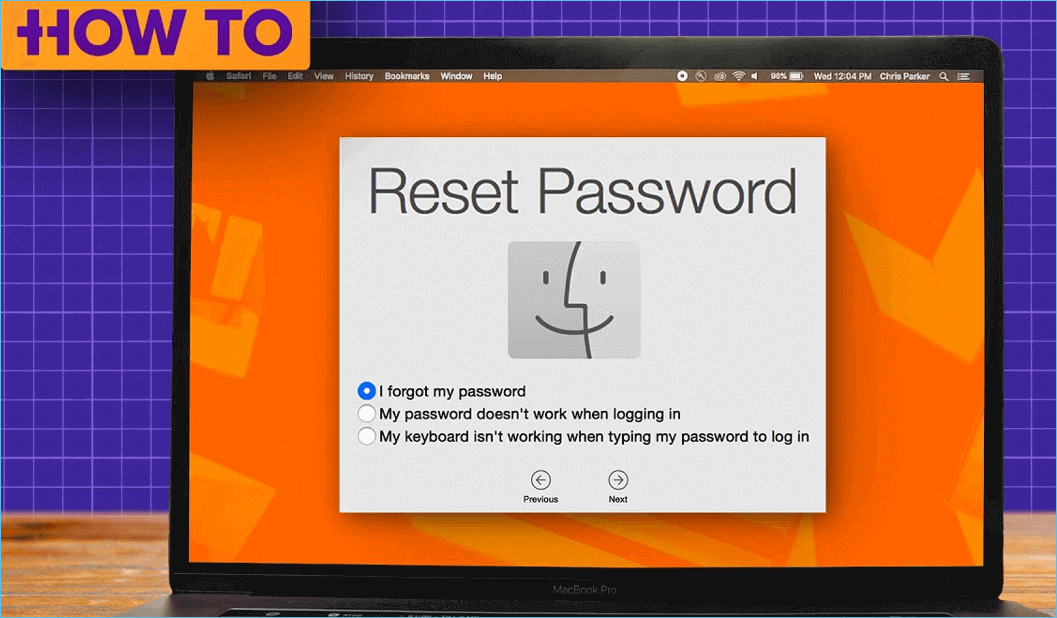
Macのパスワードを紛失したり忘れたりすることは、多くの人にとってストレスになる可能性があります。上記のユーザーのように、Macのパスワードを忘れてしまった場合、あなたのフラストレーションは非常に理解できるものです。しかし、MacBook Pro/Airのパスワードをリセットすることができるので、慌てる必要はありません。
私たちの記事では、パスワードをリセットするのに役立つ2つの簡単な方法を紹介しています。最初の方法はApple IDを使用し、2番目の方法はリカバリーキーを使用します。では、以下にそれぞれの方法を詳しく見てみましょう。
MacBook Pro/Airのパスワードは、2つの簡単な方法でリセットすることができます。以下では、両方の方法を使用して MacBook のパスワードをリセットするためのステップバイステップガイドをご覧いただけます。
MacBook Pro/Airのパスワードをリセットするには、Apple IDを使用するのが最も簡単な方法です。以下の手順に従ってください。
注意: Apple IDを使用してパスワードをリセットするオプションを有効にする必要があります。システム環境設定>ユーザーとグループ>ユーザーがApple IDを使用してパスワードをリセットできるようにする" から行えます。
ステップ1.MacBookを再起動します。
ステップ2. ログイン画面が表示されたら、間違ったパスワードを3回入力します。
無効なパスワードを入力すると、メッセージボックスが表示されます。ここで、"Apple IDを使用してリセットする "というオプションが表示されます。そのオプションをクリックします。
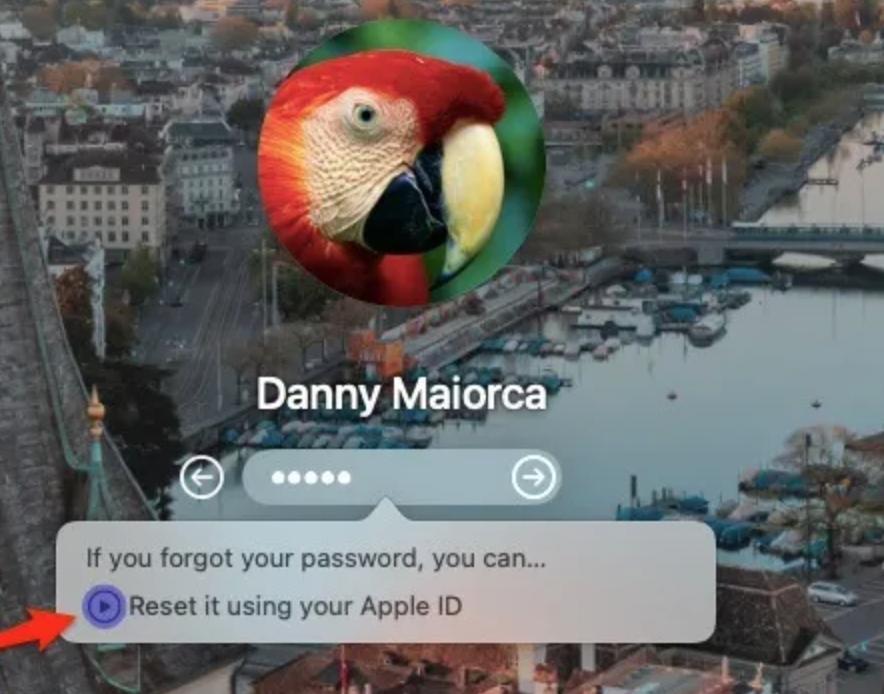
ステップ3.新しいポップアップで、Apple IDとパスワードを入力し、「パスワードをリセット」ボタンを押します。
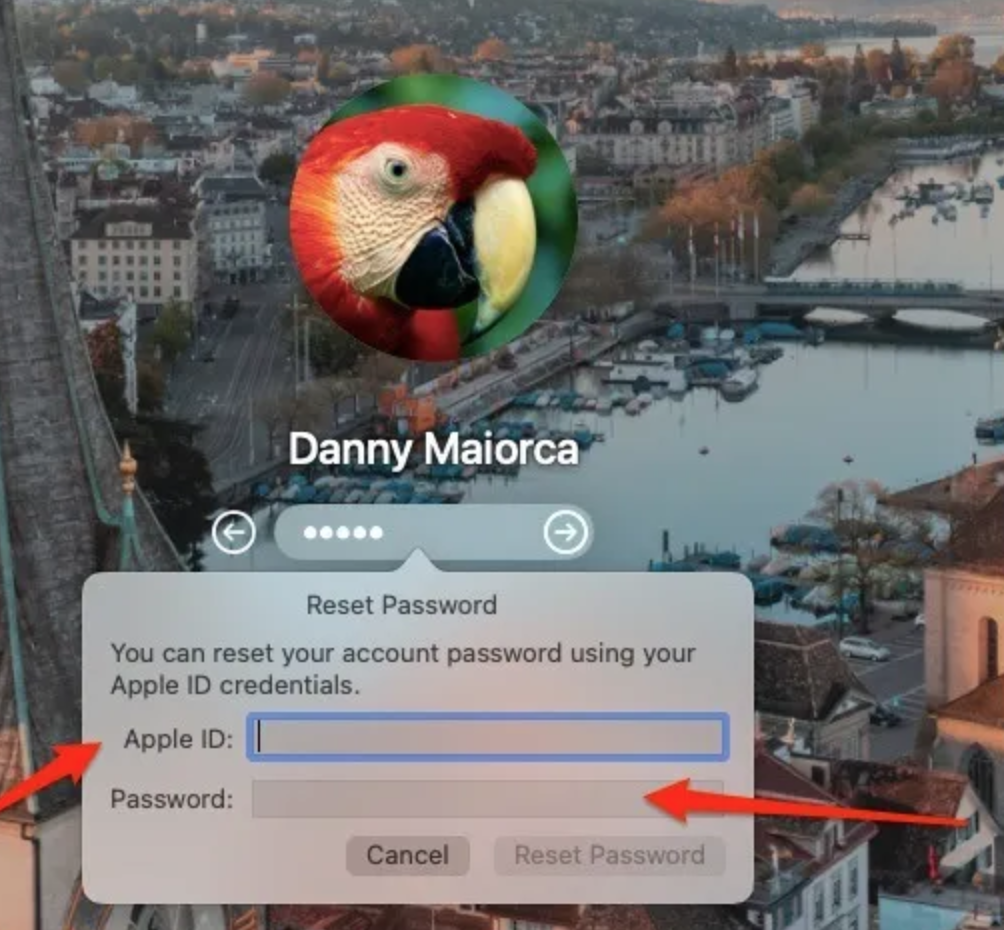
正しいApple IDの情報を入力すると、システムが再起動し、リカバリアシスタントが表示されます。Macの新しいパスワードを入力するように指示するウィンドウが表示されます。新しいパスワードを入力し、「次へ」ボタンをクリックします。
これらの簡単な手順を使用した後、MacBook Pro/Airのパスワードをリセットすることができるようになります。
リカバリーモードを使用すると、MacBook の Pro/Air のパスワードをリセットすることもできます。以下の手順で行ってください。
ステップ1.リカバリーモードを起動する
Macを再起動すると、リカバリーモードを起動することができます。電源ボタン+コマンドキー+Rを押したまま、Macの画面にローディングバーが表示されるまで押し続けると効果的です。
ステップ2.Macがリカバリーモードで起動したら、「ディスクユーティリティ」>「続ける」>「ユーティリティターミナル」の順に進みます。
ステップ3.ターミナルに「resetpassword」コマンドを入力し、Enterキーを押す。
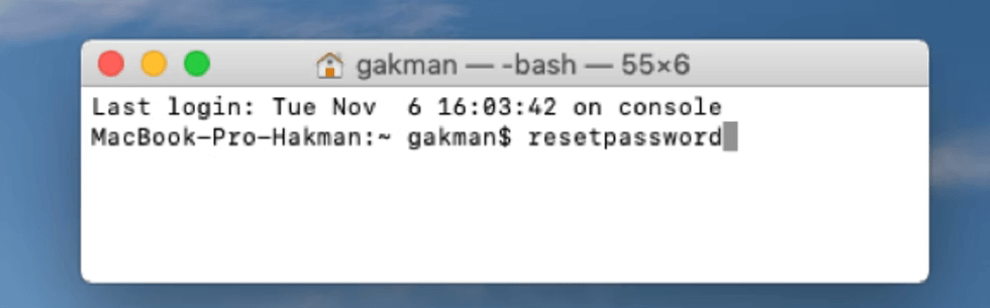
Enterキーを押した後、Macのハードディスクを選択する必要があります。これで、既存のアカウントのパスワードをリセットすることができます。その後、Macを再起動し、新しいパスワードで使い始めることができます。
T2チップ搭載のMac用データ復元ソフト
T2チップ搭載のMacから失われたデータを復元する効率的な方法を探していますか?このページでは、T2保護されたMacPro/iMac/MacBook Proからデータを復元し、Macのデータを楽にガードできる効率的な解決策を10個紹介します。
MacBookのパスワードを今後失わないようにするために、以下の重要なヒントを守ってください。
1.パスワードは保存しておく:パスワードを変更したら、必ずどこかに書き込んでください。書類の紙でもいいし、携帯のメモでもいい。
2.パスワードのヒントを利用する:MacBookのパスワードには、必ずヒントを作成しましょう。ヒントを使うことで、パスワードを忘れる可能性が低くなります。
3.長い文字列を使用する:パスワードとしてランダムな短い数字を作らないでください。常に、簡単に思い出せるような、意味のある長い文字列を用意しましょう。
4.パスワード管理ソフトの使用:パスワードを忘れてしまう場合は、パスワード管理ソフトを使用することができます。簡単に使えるように、パスワードを保管・整理してくれます。
5.複数のアカウントでパスワードが一定アカウントごとに異なるパスワードを設定するのではなく、複数のアカウントで共通のパスワードを使用してみてください。
これらは、今後、パスワードの紛失を防ぐために試せる方法です。
(重要な注意:パスワードを特定のファイルに保存しておくようにすると、次回パスワードを思い出せなくなったとき、そのファイルを開いてMacのパスワードを見つけることができます。また、パスワードを保存したファイルを誤って、または誤って削除したり紛失したりした場合でも、EaseUS Data Recovery Wizard for Macで復元を試みることができます)。
1
1
MacBookのパスワードを紛失するユーザーはたくさんいます。たいていの場合、パスワードを頻繁に変更すると忘れてしまう人が多い。MacBookのPro/Airのパスワードを忘れたり、紛失したりする人は必ずいます。
MacBookのPro/Airのパスワードを忘れてしまった場合、2つの簡単な方法でパスワードをリセットすることができます。1つ目は、Apple IDを使ってノートPCのパスワードをリセットする方法。もうひとつは、リカバリモードを使ってアカウントのパスワードをリセットする方法です。このようなシナリオを完全に避けるために、MacBookからパスワードを削除することができます。しかし、機密データや個人データのため、MacBookのパスワードは設定した方が良いでしょう。もし頻繁にパスワードを忘れたら、将来MacBookのパスワードを失わないために、上記の方法を試してみてください。
