-
![]() Windows向けデータ復旧
Windows向けデータ復旧
- Data Recovery Wizard Free購入ダウンロード
- Data Recovery Wizard Pro 購入ダウンロード
- Data Recovery Wizard WinPE購入ダウンロード
- Partition Recovery購入ダウンロード
- Email Recovery Wizard購入ダウンロード
- おまかせデータ復旧サービス
概要:
SDカードのコピー、クローン、バックアップなどの操作が必要な時、どうすればいいのか、その方法をこのページで紹介します。
![]() EaseUS Partition Master ダウンロード
EaseUS Partition Master ダウンロード
「最近より大きい64GBのSDカードを買ったんですが、どうすれば、元のSDカードを丸ごと新しいカードにコピーできるんでしょうか?」
上記のような質問をよく耳にします。効率的なSDカードクローンソフトはあるんでしょうか?今日は、プロのパーティション管理専門ソフトEaseUS Partition Masterを皆さんにお勧めいたします。パーティション管理ソフトでありながら、ディスククローン、パーティションクローンなどにも完全に対応しています。
特にニーズがない場合、Sdカードのファイルやデータを手動にコピーすることができます。WindowsエクスプローラーでSDカードを開き、手動で必要なファイルやデータを他の場所にコピーすることで十分です。
ステップ1.PCのアイコンをダブルクリックして、windowsエクスプローラーを開きます。
ステップ2.ここでSDカードを開きます。
ステップ3.SDカードで必要なファイル、フォルダーを選択し、右クリックして、「コピー」を選択します。
ステップ4.新しい場所で右クリックして「貼り付け」をクリックすることで、コピーしたファイルを移動します。
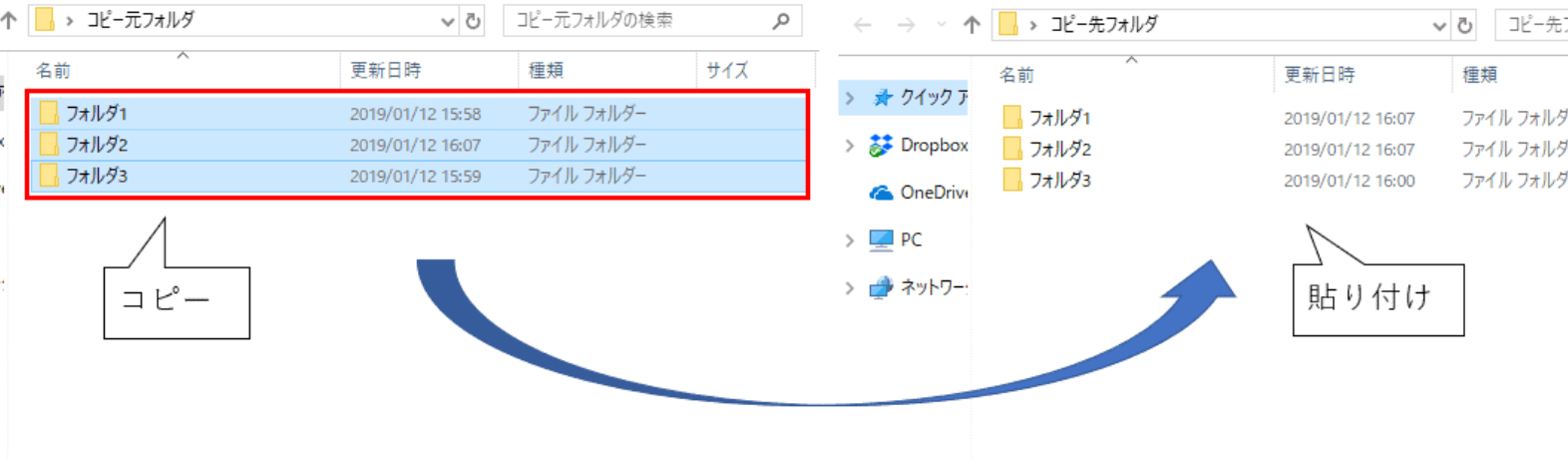
ご案内:この方法は、必要なファイルやフォルダーを移行したい場合のみ適用されます。もしSDカードのファイル構造、ファイルシステムなども徹底的に移行したい場合、SDカードをクローンすることがおすすめです。
SDカードのデータを移行するだけではなく、SDカードをもっと完全にコピーする必要もよくあります。例えば、ゲーム機器のSDカードをもっと大きなものに変更する場合、SDカードのファイルシステム、ファイル構造、レジストリ情報なども一緒に移行する場合、SDカードのクローンが必要となります。次は、非常に簡単に行えるSDカードのクローン対策を紹介します。
まずは、使いやすいパーティション管理ソフト - EaseUS Partition Master を使って、SDカードを完全にコピーする方法を紹介します。
![]() EaseUS Partition Master ダウンロード
EaseUS Partition Master ダウンロード
ステップ1. EaseUS Partition Masterを起動し、サイドメニューの「ディスククローン」から「パーティションクローン」を選択します。

ステップ2. クローン元となるパーティションと、クローン先となるパーティションをそれぞれ指定して、「次へ」とクリックします。

ステップ3. 警告メッセージが表示される場合、内容を確認し「はい」をクリックします。すると、クローン作業が始まります。※ クロン先となるパーティションのデータが完全に削除されますので、事前にバックアップを取っておいてください。

以上の操作を終えたら、SDカードのクローン完了です。
上記のパーティション管理ソフト以外、SDカードのクローンを利用できるツールは他にもたくさんあります。ここでクローン定番ソフトのEaseUS Disk Copyを皆さんに紹介します。
ステップ1.ソフトの初期画面で「ディスクモード」を選択します。それから、ソースディスクを指定して「次へ」をクリックします。

ステップ2.ターゲットディスクを選択した上、「次へ」をクリックします。
ご注意:
①ターゲットディスクはソースディスクと同じまたはそれ以上の容量であることを確認してください。
②クローンすると、ターゲットディスク上のすべてのデータが消去されますので、ご注意ください。

ステップ3.ターゲットディスクがSSDの場合、SSDの最適化をチェックしてください。そしてディスクのレイアウトを編集して「実行」をクリックします。

ステップ4.ディスククローンのプロセスが始まります。

この記事では、SDカードのデータを複製する手順を解説しました。このプロセスには、適切なソフトウェアツールを使用し、簡単にSDカードのデータを完全にコピーすることができます。
![]() EaseUS Partition Master ダウンロード
EaseUS Partition Master ダウンロード
1. コピー先のSDカードの容量は、元のSDカードと同じでなければいけませんか?
理想的には、容量が同じかそれ以上のSDカードを推奨します。一部のクローンソフトでは「ソースより容量が大きい」だけならコピー可能ですが、容量が小さいと作成途中でエラーになることがあります。また、同じ「32GB」でもメーカーの差で実際の有効容量が異なる場合があるので注意しましょう。
2. コピーしたSDカードを別の機器に入れて使っても問題ありませんか?
はい、多くの場合問題ありませんが、コピー先の機器がSDカードを認識できるフォーマットや構成でなければ、正常に動作しないこともあります。OSやデバイスによっては、SDカード固有のUUIDが必要な場合もあるため、事前に確認しましょう。
3. SDカードをコピー中にエラーが出た場合の対処法は?
コピー中にエラーが表示されたら、まず以下を確認してください:
また、ファイルシステムの破損が原因の場合、まずカードの修復を行ってから再度コピーを試みましょう。
4. SDカードのクローンを暗号化やパスワード保護付きで作れますか?
クローン自体には暗号化されませんが、暗号化ソフト(BitLocker、VeraCryptなど)でクローン完了後に保護をかけることは可能です。ただし、システム用途のSDカードには暗号化をかけることで正常に動作しなくなるケースもあるため注意してください。
高機能なディスク管理

Partition Master Professional
一番使いやすいディスク管理ソフトで、素人でもディスク/ パーティションを自由に変更できます!