-
![]() Windows向けデータ復旧
Windows向けデータ復旧
- Data Recovery Wizard Free購入ダウンロード
- Data Recovery Wizard Pro 購入ダウンロード
- Data Recovery Wizard WinPE購入ダウンロード
- Partition Recovery購入ダウンロード
- Email Recovery Wizard購入ダウンロード
- おまかせデータ復旧サービス
概要:
お使いの WD My Passport 外付けハードドライブが PC に表示されない、検出されない、または認識されないことがありますか?このガイドに従って、WDパスポートが表示されないエラーを修正し、再び動作するようにします。
「重要な個人ファイルを保存するために、WD My Passport Ultra 1TBポータブルドライブを持って います。 突然、WD Passport ultraが私のPCに表示されなくなりました。」
「My WD Passport UltraがPCに表示されないのは、どうすれば直るのでしょうか?」

WD My Passport Ultraハードディスクドライブまたは外付けハードディスクドライブが表示されない場合、お使いのコンピュータでドライブにアクセスすることも使用することもできません。
このガイドに従って、WD Passport Ultra外付けハードディスクドライブが表示されないエラーの原因と対処法を自分で学ぶことができます。
ここでは、WD Passport外付けハードディスクを再び検出できるようにするための完全なガイドを紹介します。
また、wd外付けハードディスクがパソコンに表示されない原因を知りたいという方もいらっしゃるかと思います。続けて読んでチェックしてみてください。
WD Passport Ultra 外付けが表示されない原因を確認してください。
これらの原因により、他の機器にも不具合が生じる可能性があります。
だから、どのようにこれらのエラーを修正し、あなたのWDパスポートウルトラ外付けハードドライブは再びPC上で表示されるようにするには?以下のチュートリアルに沿って、この問題をすぐに解決してください。
WD外付けハードディスクドライブをUSBケーブルでコンピュータに接続します。こちらの手順で、ディスクの管理でWD外付けハードディスクの状態を確認します。
手順1. Windowsキー+Rキーを押しながら、「ファイル名を指定して実行」にdiskmgmt.mscと入力し、「OK」をクリックします。

ステップ2. ディスクの管理で、WD外付けハードディスクドライブを探し、状態を確認します。
表示されない、または検出されないWD My Passport Ultra外付ハードドライブの状態を確認し、正しい修正方法を参照して、ドライブを再び正常に動作させます。
ファイルシステムエラーまたは不良セクタのためにWDパスポート外付けハードドライブが表示されないのを修正する。
システムファイルが破損していたり、WD製デバイスに不良セクタが含まれている場合、Windowsのディスク管理はそれを「*Others」またはRAWとして検出することがあります。コンピュータは、ファイルエクスプローラからそれを検出することができないかもしれません。
ファイルシステムをチェックする機能を持つEaseUS partition managerが役に立ちます。ディスク管理が検出できる限り、このツールを適用してWDハードディスクの破損したファイルシステムおよび不良セクタを修正することができます。
WDデバイスの破損したシステムファイルや不良セクタを修正する方法を見るために従ってください。
ステップ1. EaseUS Partition Masterを起動し、パーティションを右クリックし、「チェック」>「ファイルシステムをチェック」を選択します。

ステップ2. 確認画面が表示され、「エラーが見つかったら修正する」にチェックを入れて「開始」します。

ステップ3. サーフェステストが正常に完了するまでお待ちください。

この後、ドライブを確認することができます。ファイルがなくなっていた場合、信頼できるデータ復元ソフトウェアを適用して、すべてのWD外付けハードドライブデータを復活させます。
WD passport 外付けハードディスクがドライブレターの不一致で表示されないのを修正します。
ディスクの管理でWDがドライブレターのない「新しいボリューム」と表示された場合、ファイルエクスプローラでは表示されません。ご安心ください。
WDパスポートをWindows PCで検出し、再びアクセスできるようにするために、新しいドライブ文字を変更または追加することができます。
ステップ1. Win + Rキーを押しながら、「ファイル名を指定して実行」ダイアログにdiskgmt.mscと入力し、「OK」をクリックすると、ディスクの管理が起動します。
ステップ2. 表示されないWDドライブを右クリックし、「ドライブレターとパスの変更...」を選択します。
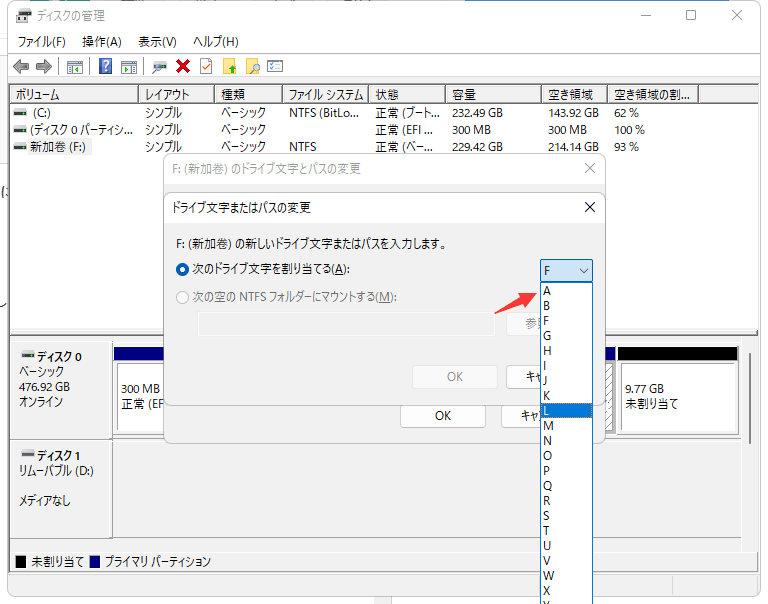
ステップ3.「追加」をクリックし、WD外付けドライブに割り当てる新しいドライブレターを設定し、「OK」をクリックします。
WDドライブにすでに文字が割り当てられている場合は、「変更」をクリックして別の文字を選択します。この後、PCを再起動し、WindowsファイルエクスプローラでWD外付けハードディスクドライブにアクセスできるかどうかを確認します。
この方法は、どちらかというと一時的な解決策に近いものです。あるフォーラムに寄せられたユーザーの声によると、この「奇妙な方法」で、彼のコンピューターは外付けハードディスク・ドライブを正常に認識したそうです。以下はその方法です。
ステップ1.USBケーブルをコンピュータのUSBポートのいずれかに途中まで差し込みます。
ステップ2.WDハードディスクが表示されるのを待ちます。
ステップ3.ハードディスクが見えたら、USBをUSBポートに完全に押し込んでください。
理不尽かもしれませんが、多くの方がこの方法で問題を解決しています。ぜひ試してみてください。
WDのハードディスクがファイルエクスプローラにもディスク管理にも表示されない場合、USBケーブルを変えてみたり、別のUSBポートを試してみたり、新しいPCを使ってみたりして、ドライブが読み込めるかどうか確認してみてください。
ステップ1.USBポート/ケーブルを交換し、コンピュータに接続し直す。
新しいUSBケーブルや新しいPCでドライブを読み込むことができれば、ドライブは正常に動作しています。USBケーブルに問題があるのです。
ステップ2. WDドライブを新しいUSBハブ経由で、または新しいPCに再接続します。
WD Passportドライブが動作しない場合、デバイスドライバが古いことが原因である可能性があります。そのため、次の3つの経路でそのドライバを更新することが最良の方法です。
#1.WDデバイスドライバのダウンロードとインストール。
ステップ1.問題のあるWD外付けハードディスクドライブをPCに接続します。
ステップ2.Windowsのアイコンを右クリックし、「デバイスマネージャー」を選択します。
ステップ3.ディスクドライバ、ポータブルデバイス、ユニバーサルシリアルUSBコントローラ、またはその他のデバイスを検索して展開します。
WD外付けハードディスクドライブが「不明」デバイスとして表示されているかどうかを確認します。
ステップ4.不明または動作していないWD外付けハードディスクを右クリックし、「プロパティ」を選択します。
ステップ5.詳細タブを開き、プロパティを「ハードウェアID」に設定します。
ステップ6.一番上のValueを右クリックし、「コピー」をクリックします。
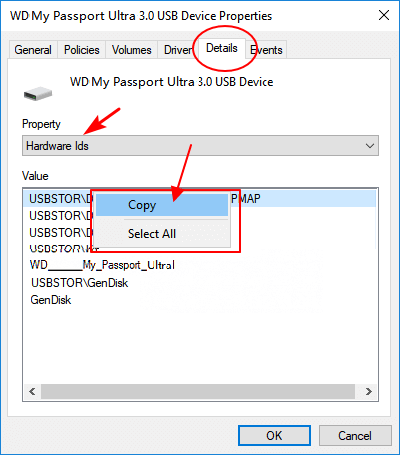
ステップ7.ブラウザに貼り付けて、正しいデバイスドライバを検索する。
ステップ8. 正しいWDデバイスドライバを検索してダウンロードし、PCにインストールします。
この後、コンピュータを再起動します。これで、WD My Passport Ultraドライブですべてがうまくいくはずです。
#2.デバイスマネージャからWDデバイスドライバを更新する。
ステップ1. Windowsのアイコンを右クリックし、「デバイスマネージャー」を選択します。
ステップ2. デバイスマネージャを展開し、WD My Passport Ultraドライブを右クリックします。
ステップ3.「ドライバの更新」を選択します。
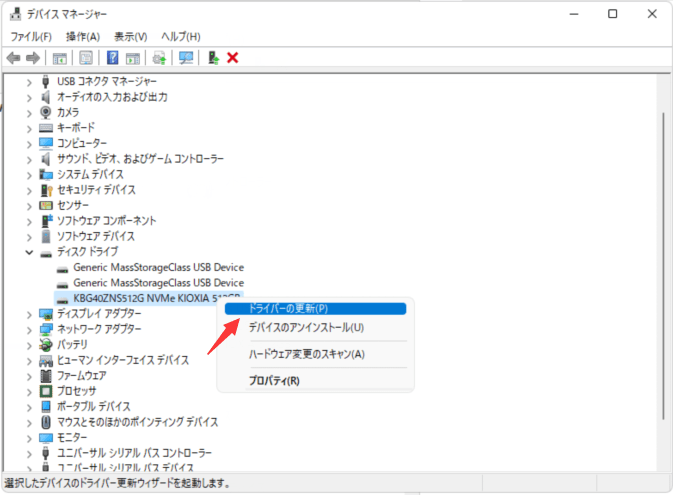
ステップ4.「ドライバーを自動的に検索」を選択し、プロセスが完了するのを待ちます。
WD外付けハードディスク・ドライブがディスクの管理で「不明」と表示された場合、最後に試せることは、ディスクを修理に出すことです。
この問題には、2つの選択肢があります。
WDハードディスクが表示され、再びディスクにアクセスできるようになったら、この部分の最後のガイドを取って、ファイルを完全に保護し、WD外付けハードディスクを再びデータの保存と編集のために実行可能なものにします。
ここでは、完全にあなたのWD外付けハードドライブからファイルを取得することができます2つの方法です。
なお、作業中に大切なファイルを紛失してしまった場合でも、ご安心ください。専門的なファイル復元ソフトEaseUS Data Recovery Wizardは3つのステップでファイルをスキャンし、復元することができます。
ステップ1.場所の選択
ソフトウェアを起動し、USBメモリ/外付けハードディスクをパソコンに接続します。ソフトウェアが自動的に検出します。そのデバイスを選択し、「紛失データの検索」をクリックします。
※手動的に「↻」をクリックして情報を更新することもできます。

ステップ2.スキャンとファイルの選択
スキャンが終わったら、メニューで「フォルダ」あるいは「種類」をクリックしてください。そして、展開されたリストでファイルのフォルダまたは種類を選択してください。ファイル名が知っている場合は、直接に検索することもできます。フィルターを利用し、もっと便利に目標のファイルを探せます。
※復元したいファイルを素早く指定し、プレビューすることができます。

ステップ3.復旧場所を選んで復元
復元したいファイルを選択してから「復元」をクリックしてください。選択されたファイルの保存場所を指定して復元を終えます。
※ファイルの上書きを避けるため、復元されたファイルを元場所と異なるディスクで保存したほうがいいです。

別の安全な場所に回復したファイルを保存し、次のガイドに移動し、WDマイパスポート外付けハードドライブをフォーマットして再び使用できるようにすることを忘れないでください。
ここでは、EaseUS Partition Masterの助けを借りることもできます。ディスクのフォーマットが簡単で効率的です。
ステップ1.ソフトを起動して、初期化したいSSD/HDDを右クリックして、「フォーマット」を選択します。

ステップ2.ここでフォーマットの詳細をチェックしてから、「OK」をクリックします。

ステップ3.「対象のパーティション上のデータは消去されます。」という提示メッセージが表示されます。フォーマットプロセスを進むには「はい」をクリックします。

ステップ4.最後に、画面右下のタスクキューにあるタスクをクリックして、保留中の操作を確認します。保留中の操作が間違っていない場合は、「適用」をクリックして、フォーマットプロセスを開始します。

この後、再びWD外付けハードディスクにデータを戻して保存することができます。
このページでは、WD My Passport Ultra 外付けハードディスク・ドライブが Windows PC に表示されない理由を説明し、ドライブを再び表示させるための 6 つの実用的な修正方法を提供しました。
初心者の方は、このガイドを1つ1つ確認することをお勧めします。これらの修正プログラムは、外付けハードドライブ、内蔵ハードドライブ、USB、またはSDカードのすべてのブランドで同じ問題を解決するためにも機能します。
さて、次はあなたの番です。WD外付けハードディスクが表示されないのを修正し、データを失うことなく再び動作するようにするための手順を実行します。
1.WD My Passport が Mac で表示されない
WD My Passport 外付けまたは内蔵ハードドライブがMacに表示されないという同様の問題でお困りの場合、ここに記載されている以下のヒントを試してみてください。(このページに掲載されているものと同様のものがあります。)
2.WD PassportをWindows 10で使用するには?
新しいWD Passportの場合。Windows 10 PC に Passport を接続 > ディスクの管理を開いてディスクを初期化> WD Passport ドライブに新しいパーティションを作成。
中古のWD Passportの場合。Windows 10に接続 > ファイルエクスプローラーで開いて使用します。容量が足りない場合は、無駄なファイルを削除して容量を確保してください。
3.外付けハードディスクが表示されないのはなぜですか?
したがって、外付けハードディスク・ドライブが表示されない原因はさまざまです。ここでは、主な原因をご紹介します。
解決方法については、「Windows 10/8/7で外付け/内蔵ハードディスクが表示されない」を参照してください。
高機能なディスク管理

Partition Master Professional
一番使いやすいディスク管理ソフトで、素人でもディスク/ パーティションを自由に変更できます!