-
![]() Windows向けデータ復旧
Windows向けデータ復旧
- Data Recovery Wizard Free購入ダウンロード
- Data Recovery Wizard Pro 購入ダウンロード
- Data Recovery Wizard WinPE購入ダウンロード
- Partition Recovery購入ダウンロード
- Email Recovery Wizard購入ダウンロード
- おまかせデータ復旧サービス
概要:
このページでは、そのスキームguidパーティションマップを使って外付けディスクを成功裏にフォーマットする方法を完全ガイドします。
パーティションスキームをGUIDに変更したいですか?この記事を読んでいるということは、このことを検索しているわけで、その方法を知らないのは明らかです。でも知っていますか?GUIDパーティションマップを使って外付けディスクをフォーマットする方法をステップバイステップでご紹介します。
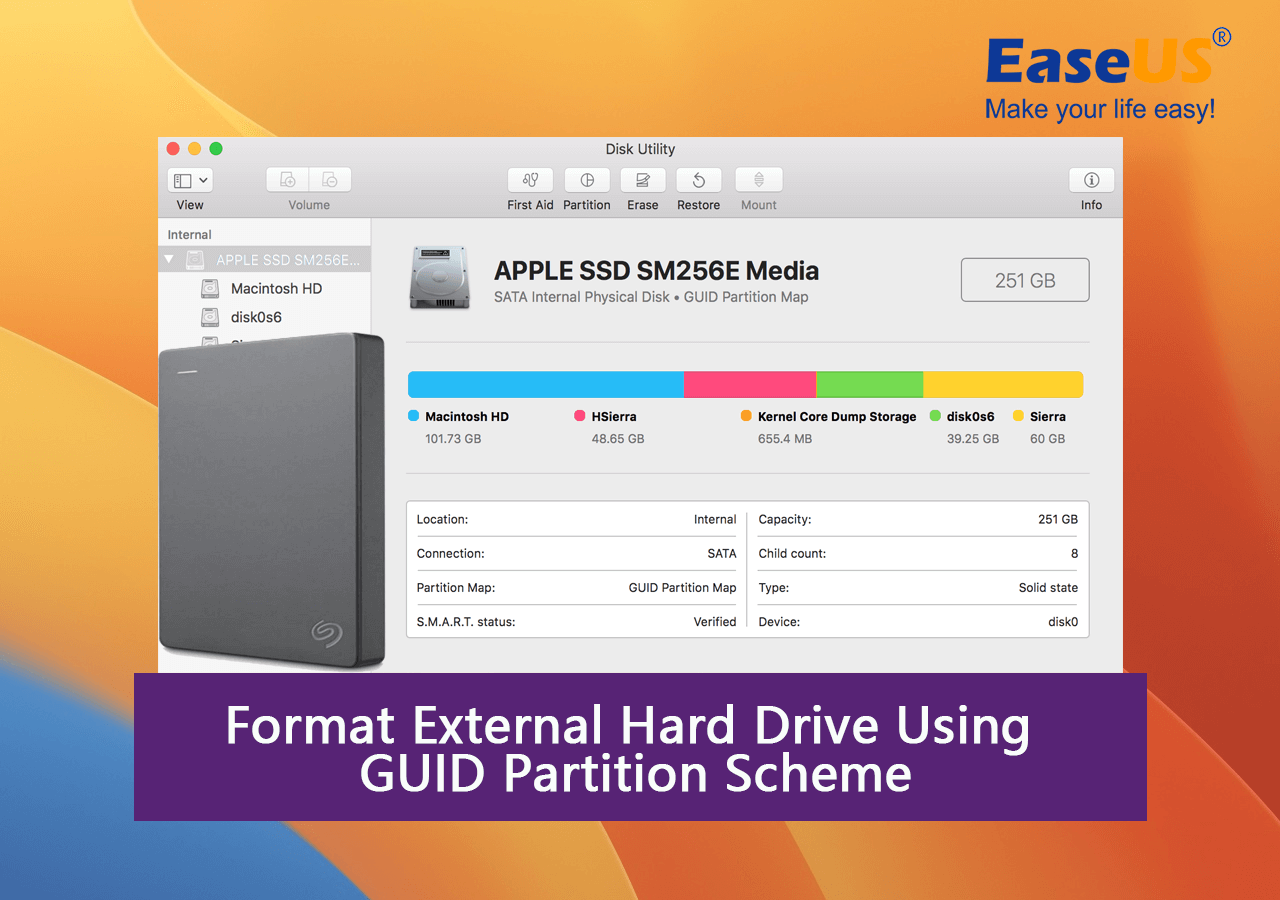
パーティションスキーマをGUIDパーティションマップに変更するには、続きをお読みください!
ハードディスク・ドライブを使うには、パーティションを切る必要があります。ハードディスクの記憶容量が2TBを超えるまで、MBRが数十年間デフォルトでした。MBRは2TBまでのハードディスクしかサポートできません。
GUIDパーティションスキームの制限はMBRに比べてはるかに高く、9400000000TBのハードドライブサイズをサポートし、ユーザーは無制限にパーティションを作成できます。GUID自体には何の制限もなく、唯一の制限はOS側にあります。GUIDは無制限のパーティションを保存することができますが、それはOSとOSが設定した制限にも依存します。
また、GUIDパーティションスキームは、ハードドライブ全体のブートデータとパーティションデータを保存するため、ドライブがクラッシュした場合でも、データは簡単に復元可能です。
ドライブのパーティションテーブルをMBRからGPTに変換する前に、すべてのハードドライブの内容を外付けハードドライブにバックアップしてください。また、すべてのファイルを外付けハードドライブにバックアップする前に、まず外付けハードドライブをGUIDに変換してください。
外付けハードドライブとコンピュータのハードドライブの両方をフォーマットするには、以下のセクションをご覧ください。GUIDパーティションテーブルでドライブをフォーマットする方法について説明します。
ほとんどのApple MacハードディスクはGUIDでフォーマットされていますが、外付けハードディスクのパーティションテーブルを変更したい場合は、こちらをご覧ください:
ステップ1.外付ドライブをMacに接続します。
ステップ2.「ディスクユーティリティ」を開きます。

ステップ3.左上の「表示」をクリックし、「すべてのデバイスを表示する」を選択します。

ステップ4.フォーマットしたいドライブを選択します。
ステップ5.次に「消去」をクリックし、ドライブに名前を付け、フォーマットを「exFAT」 または「APFS」に変更し、「Schemes」で「GUID Partition Map」を選択します。
ステップ6.「消去」ボタンを押します。

これでほぼ完了です!あなたの外付けハードディスク・ドライブは今、GUIDパーティション・マップ・スキームを使っています。
Windows PCのパーティションスキームを変更するには、数回クリックするだけでディスクをフォーマットできる簡単なツールがあります。
EaseUS Partition Masterは、ディスクをGUIDパーティションスキームにフォーマットするだけでなく、パーティションの作成、サイズ変更、結合、削除もできる素晴らしいプログラムです。Windows PCのディスクに関するあらゆるニーズに対応するオールインワンソリューションで、数回クリックするだけで、ディスクをMBRからGUIDにフォーマットしたり、その逆を行ったり、ハードディスクのファイルシステムを NTFSからexFATに変更したりすることができます。
以下はEaseUS Partition Masterのその他の機能です。
アップルのパーティションマップスキームはアップル独自のものなので、Windowsコンピュータで使うことはできません。また、インテルベースのアップル製マックでは、GUIDパーティションマップスキームが適しています。
PowerPCベースのMacであれば、Apple Partition Mapスキームがより良い選択です。
PowerPC Macはアップルによってインテルに取って代わられ、さらに独自のシリコンに取って代わられたため、GUIDパーティションマップ、アップル・パーティションマップ方式、マスター・ブート・レコードのうちどれがベストかという問いに対する答えは、GUIDパーティションマップ方式である。
最新のWindowsコンピュータもMacコンピュータも、例外なくハードディスクにGUIDパーティションマップ方式を採用しています。SSDや2TBより小さいハードディスクでも、GUIDパーティションマップ方式を採用しています。
ハードディスク・ドライブをアップグレードする場合、それが2TBを超える場合は、GUIDパーティション・マップ・スキームを使ってフォーマットする必要があります。
ドライブのパーティションスキームを変更するもう1つの理由は、ディスクをexFATファイルシステムでフォーマットしたい場合や、ターゲットディスクをブート可能にしたい場合です。
GUIDパーティショニングは、ウィンドウズとマックの両方が使用する標準的なパーティションスキームである。以前は、Macのパーティション方式は異なっており、独自のパーティション方式を使っていた。
同様に、WindowsはMBRスキームを使っていました。GUIDが導入されて以来、アップルもウィンドウズもGUIDパーティションスキームを使用しています。GUIDパーティションスキームには多くの制限がなく、MBRやアップル・パーティションスキームと比べてより高度だからです。
1.アップルパーティションとGUIDのどちらを使うべきですか?
GUIDの方がMacでもWindowsでも良いパーティションスキームなので、GUIDパーティションスキームを使うべきだろう。
何でもそうですが、パーティションスキームの変換時や変換後にエラーが出ることがあります。GUIDの場合も同様です。
ハードドライブが示す可能性のあるGUIDエラーはいくつかあり、それぞれ異なるため、同じ解決策では解決できません。他の記事で異なるGUIDエラーの修正方法を取り上げているはずですので、そちらをチェックするか、エラー固有の解決策をGoogleで検索してください。
GPTは基本的にGUIDパーティションテーブルの略で、MacでもWindowsでもSSDにはMBRよりもGPTの方が適している。どちらを選ぶか迷ったら、GPTを選ぶべきだろう。
高機能なディスク管理

Partition Master Professional
一番使いやすいディスク管理ソフトで、素人でもディスク/ パーティションを自由に変更できます!