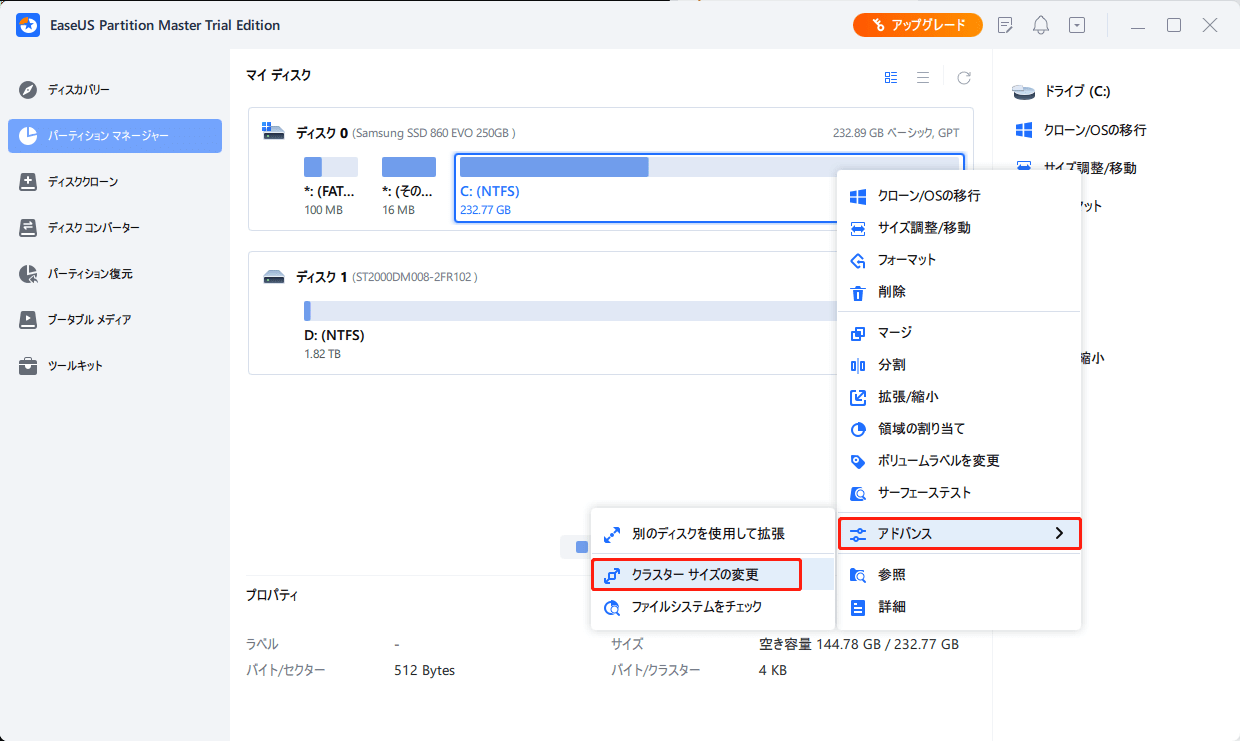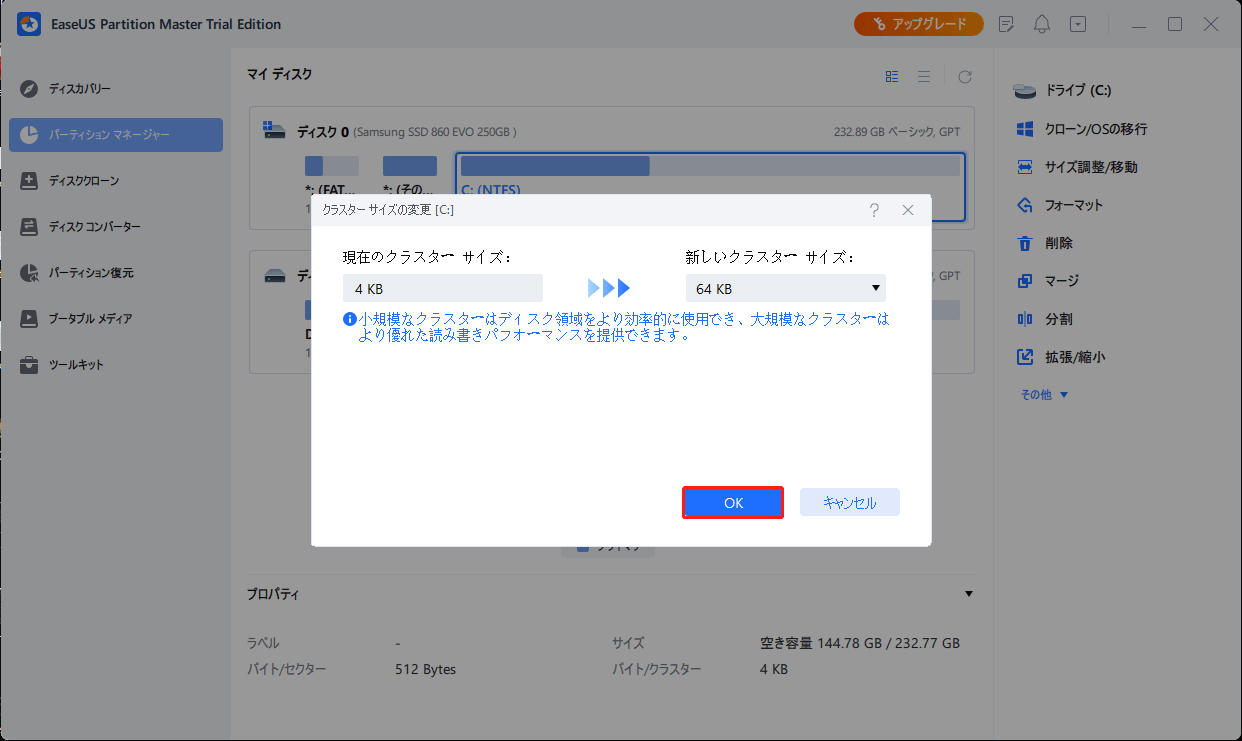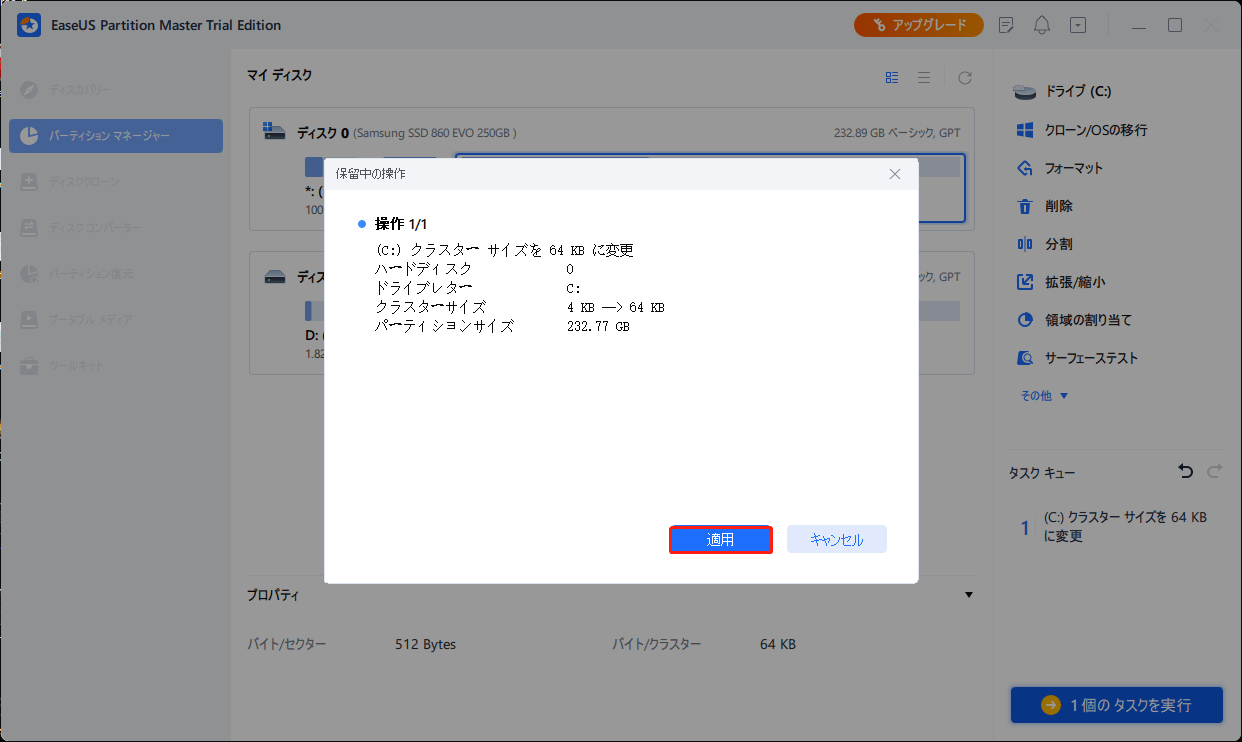-
![]() Windows向けデータ復旧
Windows向けデータ復旧
- Data Recovery Wizard Free購入ダウンロード
- Data Recovery Wizard Pro 購入ダウンロード
- Data Recovery Wizard WinPE購入ダウンロード
- Partition Recovery購入ダウンロード
- Email Recovery Wizard購入ダウンロード
- おまかせデータ復旧サービス
概要:
クラスタサイズとは何か、exfatなどのハードディスクパーティションフォーマットとは何かなど、SSDのクラスタサイズを変更するために知っておくべきことをすべて網羅します。
ディスクのクラスタサイズを変更することは、一般的にディスクアロケーションユニットサイズの切り替えとして知られており、これは簡単なことです。当社のデジタルツールは、クラスターサイズを調整したいビジネスオーナーやホームユーザーに最適です。さて、クラスタサイズとは何でしょうか?数あるディスクのフォーマットとは何ですか?そして、クラスターサイズの修正をストレスフリーで簡単に行うことができる当社のソフトウェアとは何ですか?
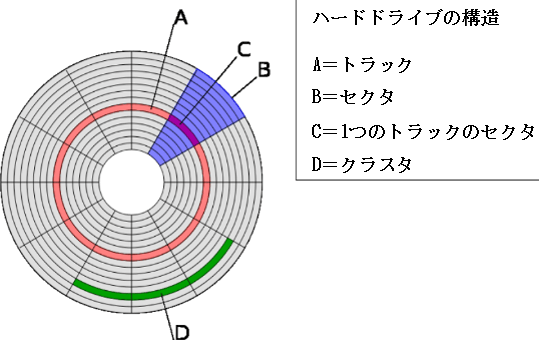
ソリッドステートドライブ(SSD)、ハードディスクドライブ(HDD)、SDカード、サムドライブ、その他のストレージデバイスをフォーマットする際には、クラスタサイズを選択する必要があります。「アロケーションユニットサイズ」機能では、ストレージデバイスのクラスターサイズを変更することができます。ファイルシステムがストレージデバイスをどのように構成するかは、クラスタサイズによって決まります。1つのファイルがその生成と保存の間に利用できる最小限のストレージスペースは、クラスタサイズによって決定されます。
選択したクラスタサイズは、1つのファイルを保存して保持するために利用可能なRAMの容量を決定します。ファイルはその後分割され、多くの部分に分割されてストレージデバイスに保存されます。選択したクラスタサイズの偶数倍に収まらないファイルは、次の偶数倍に切り上げることで計算される余分なストレージスペースを必要とします。
512バイトのファイルを512バイトのクラスタサイズを持つパーティションに保存すると、そのファイルは512バイトの記憶領域を占有することになります。ここまでは良いですか?
525バイトのファイルを512バイトのクラスタサイズを持つストレージデバイスに保存する場合、ファイルは1024バイトのストレージスペースを占有します。パーティションは、512バイトのクラスタサイズの次の倍数(1024)をファイルの格納に割り当てているため、525バイト以上のストレージスペースを占有することになります。
しかし、今のところ、ディスクのクラスタサイズは512以上、ここに示すようにもっと多くのユニットがあります:
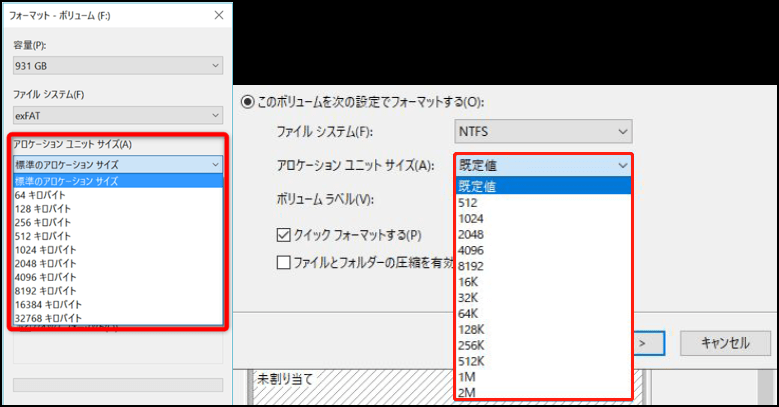
Windowsでは、さまざまなファイルシステム形式によって、データの整理方法が決定されます。NTFS、FAT32、exFATは、Windowsで利用できる3つのファイルシステムです。そして、それぞれのファイルシステム・ファイルは、異なるクラスタ・サイズを必要とします。つまり、SSDディスクのクラスタサイズを変更する最善の方法は、そのファイルシステムを変更することです。
まずはパーティション形式の違いによるクラスタサイズを確認してみましょう:
| パーティションフォーマット | クラスタサイズ |
|---|---|
| NTFS |
|
| FAT32 |
|
| exFAT |
|
なお、WindowsはFAT32とNTFSのファイルシステム形式しかサポートしていません。したがって、内蔵SSDディスクの場合、そのクラスタを切り替えるには、そのフォーマットとしてNTFSまたはFAT32を選択することしかできません。では、どのようにしてSSDのクラスタサイズを変更するのでしょうか?次のパートでは、ディスクのクラスタサイズを切り替えるのに役立つ2つの解決策を紹介します。
SSDの推奨クラスタサイズ:クラスタサイズを大きくすると、時間の経過とともに書き込みが増え、SSDの消耗が激しくなり、寿命が短くなる可能性があることに注意してください。SSDの推奨クラスタサイズは、デフォルトの4Kであるべきです。
EaseUSでは、パーティションマネージャーソフトウェアであるEaseUS Partition Masterを使用することで、ストレージデバイスのパーティションサイズ、クラスタサイズ、回復手順を簡単に、前もって、そしてストレスなく変更できる技術を創造しています。私たちは、迅速なサポートとコーチングを提供します。さらに、無料版も提供しています。
本ソフトウェアをダウンロードし、以下のガイドラインに従って、お客様ご自身でSSDのクラスタサイズを4Kに最適化することが可能です。
ステップ1. クラスタサイズを変更したいパーティションを右クリックし、「アドバンス」を選択し、「クラスターサイズの変更」をクリックします。
ステップ2. 新しいサイズセクションの下にあるサイズリストをクリックし、ディスクパーティションに調整したい希望のクラスターサイズを選択し、「OK」をクリックします。
ステップ3. 「1個のタスクを実行」をクリックし、「適用」をクリックして操作を確定します。
その他の方法として、Windowsのディスクの管理を実行し、SSDのクラスタサイズを切り替えるようにフォーマット操作を実行してみてください。また、事前にデータをバックアップするためのフォーマットは行わないでください。
以下はその手順です:
ステップ1. Windowsのアイコンを右クリックして「検索」をクリックし、「ディスク管理」と入力し、「ハードディスクパーティションの作成とフォーマット」をクリックして「ディスクの管理」を開きます。
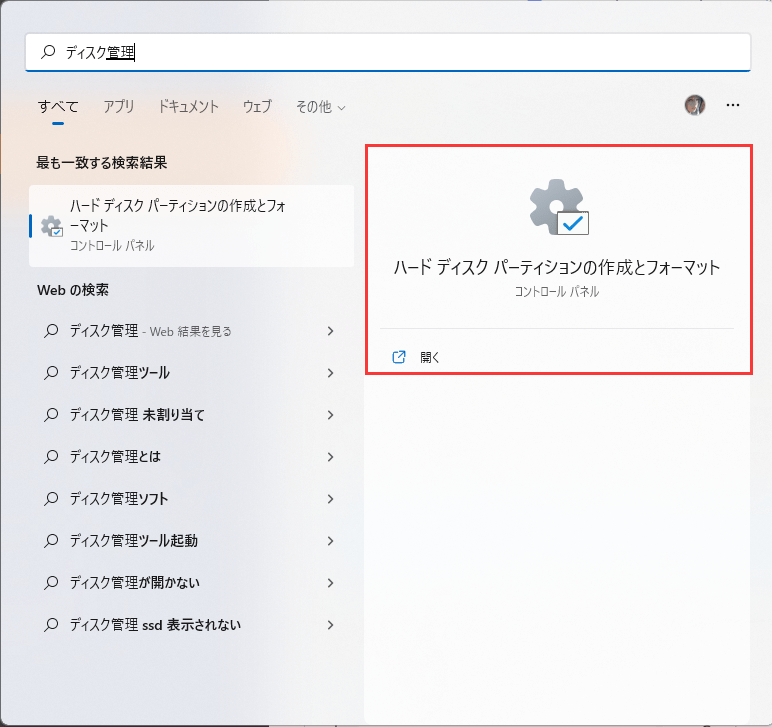
ステップ2. ディスクの管理で、SSDディスクのパーティションを右クリックし、「ボリュームのフォーマット」を選択します。
ステップ3. SSDボリュームの新しいフォーマット(FAT32でもNTFSでも)を設定し、クラスタサイズを4Kに設定し、「OK」をクリックします。
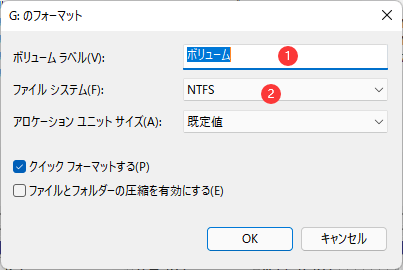
処理が完了するのを待ちます。
注意:SSDのクラスタサイズを変更し、フォーマットを完了すると、SSDディスクにファイルのバックアップを復元することができるようになります。
なお、このページでは、EaseUS Partition Masterを使用する方法と、ディスク管理フォーマットを適用する方法の2つの方法で、SSDのクラスタサイズを調整する方法を提供しました。
でも、どっちがいいんだろう?データ損失のないソリューションのために、EaseUS Partition Masterを選ぶことをお勧めします。その4Kアライメント機能はSSDクラスタサイズを調整するプロセスを簡単かつ面白くします。コマンドボタンをクリックするだけで、残りの仕事はすべてこのツールで行われます。
高機能なディスク管理

Partition Master Professional
一番使いやすいディスク管理ソフトで、素人でもディスク/ パーティションを自由に変更できます!